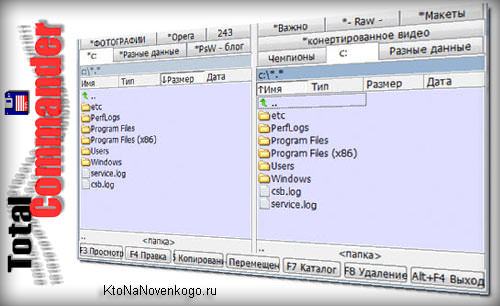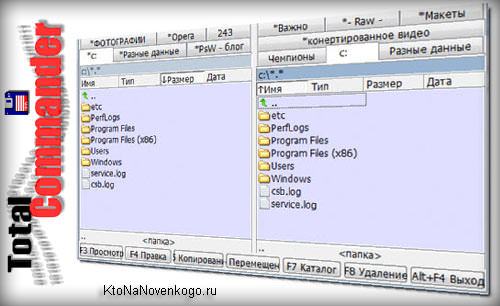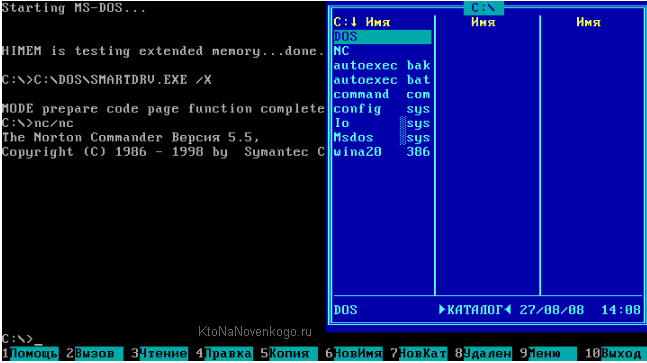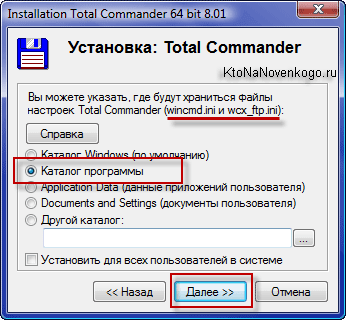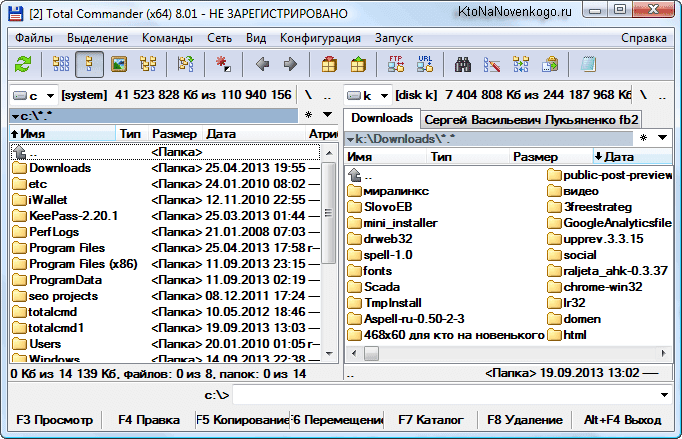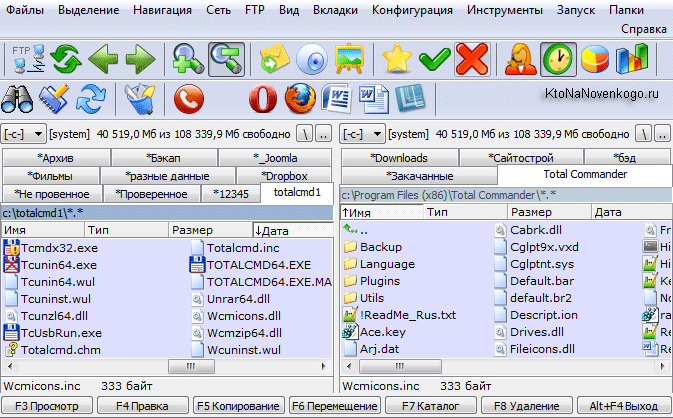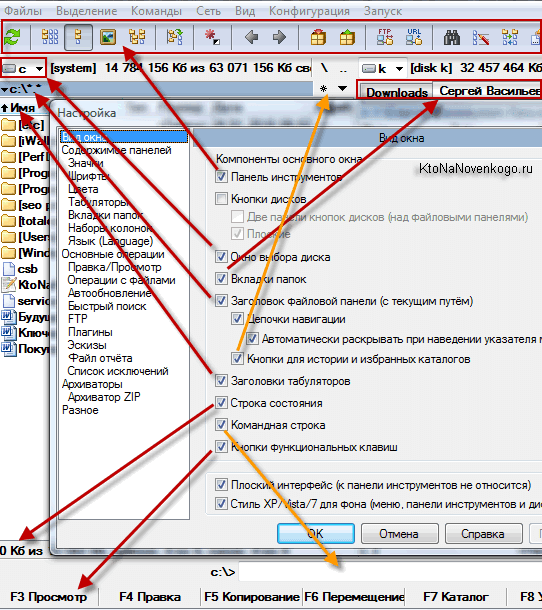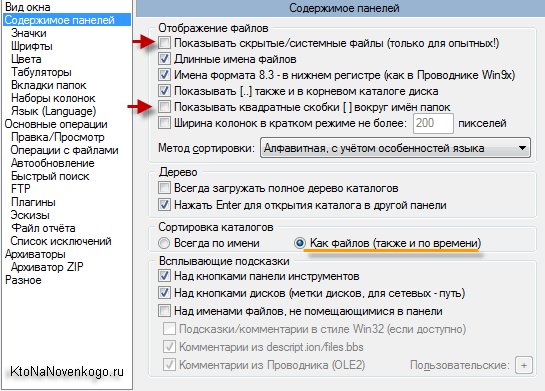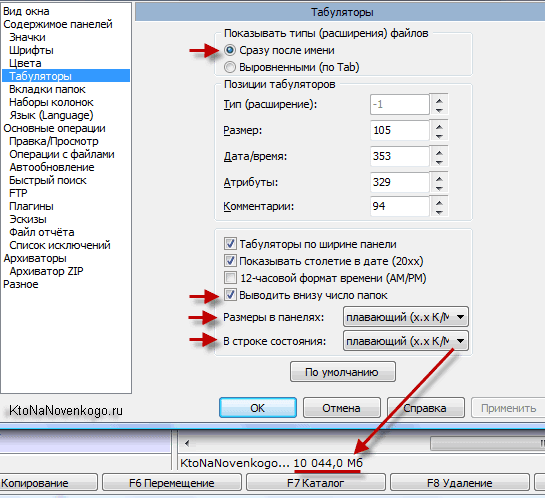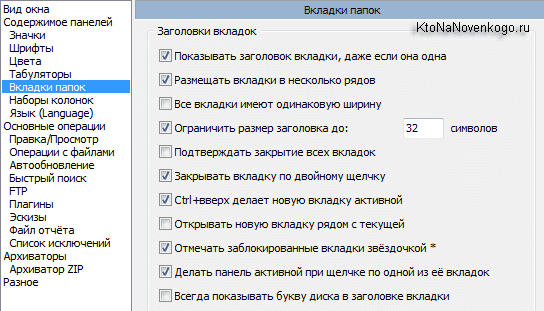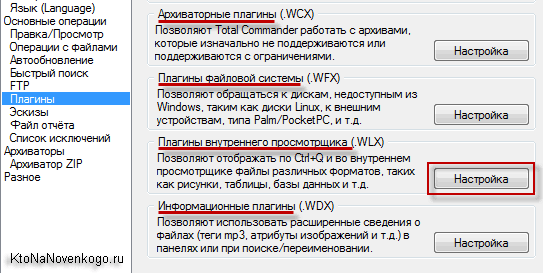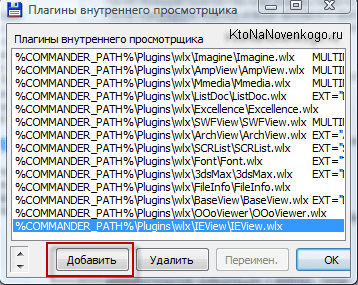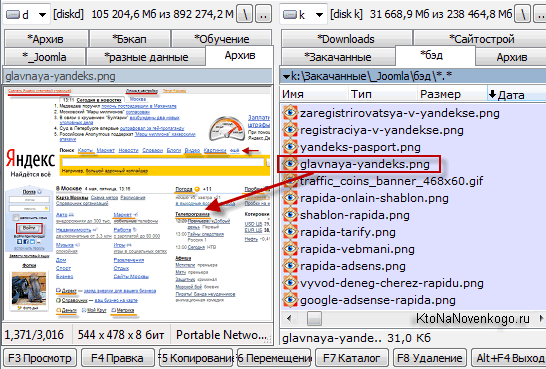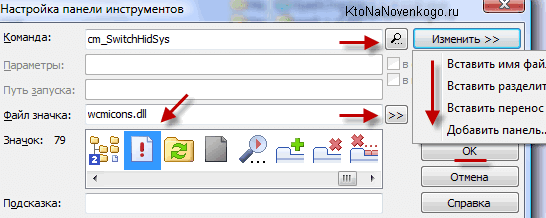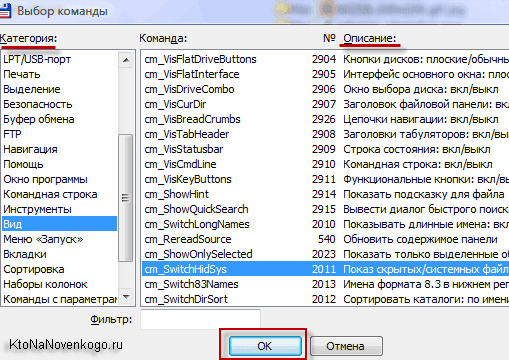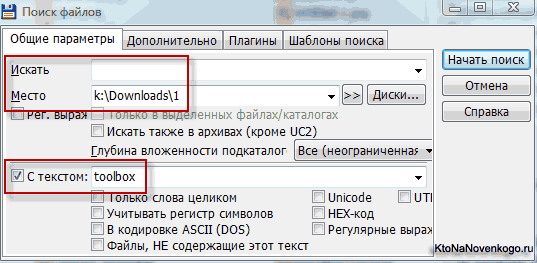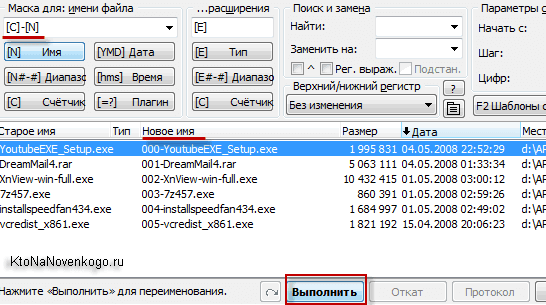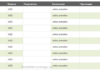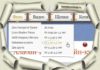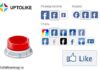Здрастуйте, шановні читачі блогу . Сьогодні піде мова про таку незамінною програмі для будь-якого користувача комп’ютера (і вебмастера, зокрема), як Total Commander. Напевно, для дуже багатьох людей присутність на комп’ютері цього файлового менеджера стало вже життєвою необхідністю, а для деяких він (в дівоцтві — Windows Commander) є своєрідним порталом, з якого вони починають роботу на своєму ПК.
Ви використовуєте у своїй роботі Тотал або його аналоги? Користуєтеся стандартним провідником Windows? Дивно, але і водночас зрозуміло. Те, що бачить непідготовлений користувач відразу після установки цієї програми на свій комп’ютер, може його дещо спантеличити.
Купа «зайвої» інформації про файли, безліч незрозумілих випадають меню і не кращий (на мій погляд) початковий набір налаштувань неминуче призводять до того, що користувач робить неправильний висновок (провідник — маст хев, а це — незрозуміло що). Цією статтею я хочу спробувати показати потенціал коммандера і розповісти, як саме його можна зробити «красенем».
Історія Total Commander, його встановлення і нюанси
Спочатку давайте трохи зануримося в історію створення і розвитку цього файлового менеджера, а потім уже подивимося, що саме можна зліпити з цього спочатку не дуже симпатичний, але і одночасно геніального творіння. Взагалі, ідея двухоконного варіанту була реалізована трохи чи не на зорі ери комп’ютерів.
Напевно, хтось із читачів пам’ятає Norton Commander, який був для багатьох вікном у файловий світ Доса. Всі програми, ігри та інші речі користувачі відкривали саме з цього менеджера. Ну і, відповідно, копіювали, видаляли, замінювали і переміщали. Двовіконний режим роботи був дуже зручний і не вимагав використання миші для здійснення різних операцій, бо для цього були призначені відповідні гарячі клавіші.
Потім, при появі перших версій графічної операційної системи Windows, все більше і більше поширення став набувати інтегрований у «віконця» провідник. Але він, на жаль, не був настільки зручним. Упор був зроблений на використання миші (виділення, перетягування, копіювання в буфер обміну, контекстне меню правої кнопки) і головне — був здійснений відхід від двухоконного режиму роботи.
Люди мучилися, стогнали, але продовжували користуватися провідником Windows, бо не знали, що існують альтернативні варіанти, а коли дізнавалися, то було вже пізно, бо вони звикали. Саме для ліквідації цього недоліку під Віндовс стали з’являтися програми двухоконных файлових менеджерів дуже нагадують своїм зовнішнім виглядом сині віконця Нортон Командер.
Найяскравішими представниками стали існуючі досі Far Manager і Volkov Commander. Зовнішнім виглядом вони дуже нагадували класичний Нортон. Саме ці програми я використовував на початку свого знайомства з Віндовс, бо провідник мені здавався тоді (і здається зараз) невдалим рішенням з усіх точок зору.
Але потім я вирішив спробувати Windows Commander (до 2002 року Тотал саме так і називався, але потім дрібном’які попросили розробника прибрати запатентований ними слово з назви). Власне, з цього і починається ера освоєння мною цього файлового менеджера.
Total Commander є, на мій погляд, дуже вдалим рішенням, бо Far Manager і Volkov зі своїм досовських зовнішнім виглядом і графікою навивали на мене тугу і дисонували з загальним антуражем «віконець».
Ну, а коли я став потихеньку вникати в його функціонал і відчувати на собі всю міць його безмежних можливостей і налаштувань, то він фактично став для мене основною програмою на комп’ютері.
А знаєте чому Тотал Командер викликає стільки захоплених відгуків тих користувачів, які змогли осягнути його? А тому, що він дозволяє заощадити час на рутинних операціях (найчастіше ми на компі зберігаємо, копіюємо, видаляємо або переміщуємо об’єкти або папки) і крім цього він дає можливість в два кліка зробити те, про що ви могли тільки мріяти, бачачи безсилля провідника перед стоять перед вами завданнями.
Отже, перший реліз програми (тоді ще зі словом Віндовс в назві) побачив світ у далекому 1993 році. І ось уже майже два десятиліття він дуже міцно займає лідируючу позицію в свій ніші. За цей час з’явилося дуже багато клонів Тотала (серед яких багато і безкоштовно розповсюджуваних), які були не гірше, а місцями навіть краще оригіналу, але в силу наведених трохи нижче причин, оригінал залишається ідеалом для багатьох.
Багато в чому це визначається силою звички, але основним чинником такої життєздатності стало наявність величезного кількість плагінів (доповнень) для Коммандера, які дозволяють реалізувати з допомогою цього файлового менеджера неймовірно широке коло завдань. Серед плагінів знайдуть для себе що-небудь цікаве і зелені ламери і неймовірно розумні гуру-програмісти.
Навіть сам розробник цього дива, Крістіан Гислер, говорив в інтерв’ю, що він спочатку не вірив у таку силу плагінів (хоча їх підтримка і була додана спочатку в менеджер) і багато чого з того, що зараз реалізовано в Тоталі через плагіни, ніколи б не прийшло йому в голову. Трохи пізніше ми поговоримо про те, де можна скачати потрібні вам розширення, на які види вони поділяються і як їх можна буде встановити.
Так само популярність Total Commander багато в чому визначається дуже слабким ступенем захисту його платності (у рунеті до недавнього часу вважалося «круто», коли у тебе повний комп дорогого софта). Так, забув сказати, що дана програма розповсюджується по ліцензії Shareware, що передбачає її безкоштовне використання протягом місяця, після чого доведеться сплатити суму близько чотирьох десятків доларів.
Але насправді навіть після закінчення місяця програма буде справно працювати, хіба що тільки перед запуском програма продовжить просити вас натиснути одну з трьох кнопок:
Автор каже, що така схема успішно працює, бо досить багато людей вирішуються оплатити вже після багатьох років використання. Досить цікаве спостереження, до речі кажучи.
Власне, варто, мабуть, сказати, що скачати Тотал Командер (нескінченно-триальный) поточної версії можна буде на сторінці офіційного сайту. На даний момент це 32-і 64-розрядна версія 8.01 final. По суті, різниці в них особливої немає, але користувачі мислять досить інертно і їм для 64 розрядної ос потрібні обов’язково стільки ж розрядні програми.
Починаючи з 2009 року в дистрибутив цього файлового менеджера вже зашита підтримка російськомовного інтерфейсу (хелп, правда, як і раніше, англійською — Гугл перекладач вам в допомогу). При установці вас запитають про бажаному мовою і про ваш намір встановлювати всі інші мовні файли.
Повний російський переклад з російською ж довідкою для Командер (справа вгорі знаходиться кнопка «Довідка») можна завантажити з офіційного сайту. Коли ви спробуєте увійти в цей архів через Total (цей менеджер дозволяє входити в архіви, як у звичайні папки), то він вам запропонує встановити дану русифікацію:
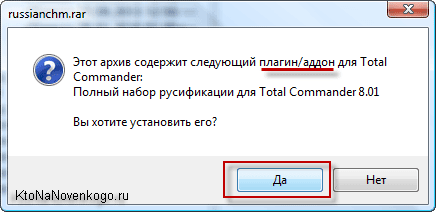
Якщо російська хелп вам встановлювати не хочеться, то можете скористатися його різновидом онлайн — сайт з російським довідкою для Total Commander.
Варто звернути увагу, що при установці програми для вибору папки дислокації файлів налаштування, потрібно буде натиснути на кнопку «Задати шлях до ini-файлів» (при зміні операційки або ж перенесення налаштувань вашого Коммандера на інший комп, дуже зручно використовувати просте копіювання саме цих ini, а не згадувати де і що ви там налаштовували -тцать років тому).
Та й своїм друзям, родичам або знайомим можна буде встановити Тотал і тут же замінити існуючий wincmd.ini на свій (і папку з вашими плагінами для розширення функціоналу скопіювати), продемонструвавши тим самим не страшненький умолчательный Командер, а створений вами шедевр юзабельности і функціональності.
Відразу після установки вікно програми буде виглядати приблизно так:
Мені не подобається, що використовується за замовчуванням жирний шрифт, не подобається, що обраний докладний режим відображення, що просто лякає непідготовленого користувача великою кількістю інформації. Не подобаються мені і назви каталогів у квадратних дужках, показ розширень окремо від файлів, мізерність панелі інструментів та ще багато іншого. Мій поточний варіант ідеального Тотал Командер виглядає так:
Повнорозмірний скріншот на сторінку не влізе, але і так різниця видно не озброєним оком. Насправді, це одна з тих програм, з якими ви будете мати справу щодня (і не у фоновому режимі, як, наприклад, з Punto Switcher) і будь-яка дрібниця може викликати як роздратування, так і позитивні емоції.
Загалом-то, в таких глобальних речах дрібниць немає і варто витратити кілька днів (або хоча б годин) на підгонку, налаштування і обвеску свого Тотала для того, щоб отримувати надалі задоволення від роботи з ним (це схоже на облаштування свого життєвого простору). Власне, про це зараз і піде мова.
Подальше доопрацювання «напилком» Total Commander можна розділити на:
Налаштування TC — кращого файлового менеджера
Давайте пробіжимося по налаштувань цього менеджера, де можна буде багато чого підкрутити і прикрасити. Для цього потрібно з верхнього меню вибрати «Конфігурація» — «Настройка». На першій вкладці зосереджені одні з найважливіших параметрів, що визначають зовнішній вигляд і функціональні можливості вікна файлового менеджера:
Загалом-то, і без моїх аляпистых стрілок ви б розібралися що до чого. Для цього досить зняти або встановити галочку, після чого натиснути на кнопку «Застосувати» і побачити на власні очі внесені зміни. Букви дисків можна розмістити як у вигляді випадаючого списку, так і у вигляді лінійки з їх піктограмами. Також є можливість вимкнути панель інструментів, що я б настійно рекомендував робити.
Однією з найбільш суттєвих доробок функціоналу Тотал командера свого часу стала поява так званих вкладок для папок. Фактично, за допомогою цієї нехитрої штуки розробник зробив з двухоконного файлового менеджера — багатовіконний. Архиудобная штука, налаштування якої ми розглянемо трохи нижче.
На наступній вкладці вам надається можливість налаштувати роботу з файлами та папками на панелях цього менеджера:
Показ прихованих і системних файлів найкраще буде повісити на кнопку панелі інструментів або комбінацію гарячих клавіш (для оперативності). Квадратні дужки, в які полягають назви папок, є рудиментом, який прийшов ще з Нортона. Ну, і папки, мені зручніше сортувати так само як і файлики, тобто за розміром, датою створення і т. п.
На наступній вкладці ви зможете налаштувати або взагалі прибрати відображення значків зліва від об’єктів на панелях Total Commander. Розмір значків істотно впливає на зручність сприйняття інформації і роботи з цим менеджером, тому раджу експериментувати. Теж саме стосується і наступних вкладок «Шрифти» і «Кольору». Мені, наприклад, не подобається різка контрастність, тому я вибираю не білий фон на панелях. Загалом, на смак і колір…
Далі слідують налаштування табуляції (ім’я, розмір, тип файлу, дата зміни у верху кожної з двох панелей, якщо ви не заборонили показ табуляторів на першій вкладці налаштувань):
Тут якраз можна буде задати показ розширення відразу після імені файлу, а так само задати шаблон для відображення розміру об’єктів (не дуже зручно, якщо вам покажуть його виражений в байтах — складно сприймати). Мені найбільше сподобався показаний на скріншоті варіант.
На наступній вкладці можна буде детально налаштувати відображення і логіку, роботу так званих вкладок папок, які з’явилися в Тоталі кілька років тому:
Я використовую наведені на скріншоті налаштування. А самі вкладки створюю наступним чином. По-перше, потрібно вирішити їх створення в пункті «Вид вікна налаштувань Командера. Потім по черзі відкриваєте всі папки, для яких ви хочете створити залишаються назавжди (заблоковані) вкладки. Після чого клацаєте правою кнопкою миші по кожній з них і вибрати з контекстного меню пункт «Заблокувати».
У мене такі вкладки позначаються зірочками. Я розподіляю заблоковані вкладки рівномірно по обох панелей Total Commander (їх можна перетягувати мишею). Після цього потрібно буде зберегти зміни, вибравши з верхнього меню «Конфігурація» — «Зберегти позицію» і «Зберегти налаштування».
По мірі роботи з цим менеджером у вас може виявитися відкрито дуже велика кількість вкладок. В цьому випадку можна буде вибрати з контекстного меню пункт «Закрити всі вкладки» або натиснути на клавіатурі Ctrl+Shift+W» (закрити всі неактивні і заблоковані вкладки обраної панелі Тотала). Все не позначені зірочками вкладки благополучно випаруються.
Наступні важливі настройки зосереджені в пункті «Основні операції»:
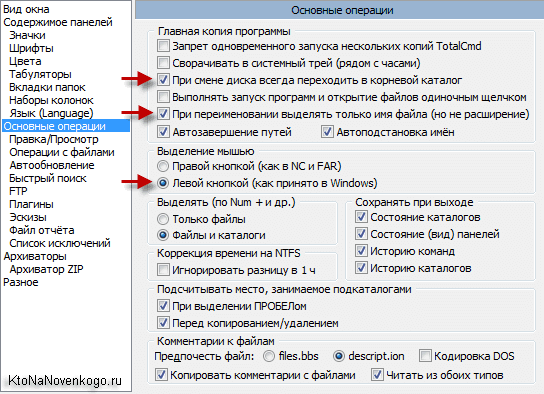
Важливими я вважаю позначені пункти. За замовчуванням в Коммандере виділення декількох об’єктів здійснюється правою кнопкою миші, але особисто я був вже досить сильно перекручений провідником Windows і ухвалений у ньому спосіб виділення (лівою клавішою з утриманням контрола або шифт), так і виклик контекстного меню правою кнопкою миші мені здався більш звичним, тому я і вибрав цей варіант у налаштуваннях файлового менеджера.
На наступній вкладці налаштувань ви зможете задати зовнішні програми для перегляду вмісту файлів у Total при натисканні на кнопку або клавішу клавіатури) F3 (перегляд) або F4 (редагування). Наприклад, тим, хто працює з сайтами досить зручним може здатися варіант відкриття файликів редактора Notepad++ при натисканні на F3.
Всі вкладки (крім «Плагіни», яку ми розглянемо трохи нижче) не так важливі, але теж можуть містити цікаві налаштування.
Примітно, що на вкладці «Різне» можна буде змінити гарячі клавіші в Commander. Їх початковий список ви можете знайти в хелпе або ж подивитися тут. Давайте, наприклад, задамо для «показу і приховування системних файлів» сполучення клавіш Ctrl+Tab.
Для цього ставимо галочку навпроти Ctrl, вибираємо зі списку Табуляції, клацаємо по лупі і у вікні знаходимо в розділі «Вид» команду приховування або показу системних об’єктів. Потім обов’язково клацаємо по зеленій галочці розташованої поруч, після чого вона стане сірою. Все, закриваємо вікно налаштувань і опробываем наше нововведення.
Плагіни і панель управління Total Commander
Тепер давайте поговоримо за плагіни для Тотала. Існує їх дуже багато і на офіційному сайті розробника цього менеджера для них виділена окрема сторінка. Однак там все на англицком і дуже з короткими описами. Тому я раджу для пошуку і ознайомлення з розширеннями використовувати один чудовий російськомовний сайт WinCMD.ru.
В лівій колонці ви знайдете список систематизованих розділів з плагінами, перейшовши в які ви побачите їх докладний опис, скріншоти і посилання для скачування. Даний сайт хоч і виглядає трохи занедбаним, але тим не менш надає досить багато корисної інформації.
Взагалі, плагіни для Тотал Командер діляться на кілька видів. Це стає зрозумілим з відповідної вкладки налаштувань програми:
У мене встановлено досить багато розширень, наприклад, для внутрішнього перегляду (F3 — вікно перегляду відкриється в зовнішній вкладки або Ctrl+Q — перегляд файлу буде здійснюватися на сусідній панелі). Дані плагіни мають розширення .WLX і подивитися всі встановлені у вас розширення такого типу можна, натиснувши кнопку «Налаштувати» у відповідній області:
Така велика кількість плагінів в моєму Тотал Командере дозволяє, виділивши потрібний файлик на панелі і, натиснувши Ctrl+Q, побачити на сусідній панелі його вміст, будь то відео, аудіо, документ ворда або інший об’єкт поширеного формату. Якщо ви будете з допомогою стрілок на клаві переміщатися по файлів, то в сусідньому вікні перегляду буде, завдяки цим плагінів, оперативно відображати їх вміст.
Взагалі, в моєму варіанті програми напихано всяких розширень навіть понад міру, але запас, як кажуть, кишеню не рве. Крім згаданого трохи вище сайту, плагіни можна буде завантажити ще й з сайту TotalCMD.net.
Якщо вам ліньки самим шукати відповідні розширення, то можете використовувати мої плагіни. Правда при цьому скинуться ваші налаштування Тотала і заміняться на мої. Якщо вас це влаштовує, або ви здатні самі видерти з мого Wincmd.ini рядка відносяться до плагінів.
Вам залишиться тільки його розпакувати і скопіювати папку Plugins в кореневу директорію вашого менеджера (totalcmd), а файл конфігурації Wincmd.ini (у ньому прописані встановлені плагіни) киньте або теж в корінь папки totalcmd, або в те місце, яке ви задали для зберігання Wincmd при установці Командер (див. вище).
Тепер давайте небагато поговоримо за панель інструментів, яку ви можете налаштовувати на свій власний розсуд. Робиться це досить просто — клацаєте правою кнопкою миші по порожньому місцю (або зображення) панелі інструментів і вибрати пункт контекстного меню «Редагувати». Якщо клацнули по значку, то разом з вищезазначеним пунктом ви отримаєте можливість видалити, скопіювати або вирізати вже наявний значок панелі:

В результаті відкриється вікно додавання нового пункту на цю панель:
У вас з’явиться можливість створити кнопку:
Для виконання одного з передбачених у Total Commander команд (наприклад, того ж приховування або відображення системних файлів, для якого ми вже створили гарячі клавіші трохи вище по тексту). Для цієї мети передбачена кнопка з лупою на наведеному трохи вище скріншоті, натиснувши на яку, ви отримаєте можливість вибрати потрібну команду з воістину грандіозного списку:
Внизу вікна є полі «Фільтр», де можна буде вбити, наприклад, номер потрібної вам команди. Я використовую вже згадану кнопку приховування\показу системних об’єктів (номер 2011); інвертувати виділення (525); закрити всі вкладки (3008); відкрити папку під курсором на іншій панелі (3004); швидкий перегляд (304); групове перейменування (2400); копіювати в буфер імена об’єктів з шляхами (2018); показати вміст кошика Windows (2127); пошук файлів (501); перегляд ескізів (269).
Можна буде також створити кнопку для запуску будь-якої програми, встановленої на вашому комп’ютері. Для цього з випадаючого списку кнопки «Змінити» вам потрібно вибрати пункт «Вставити ім’я». Для чого це може знадобитися?
Якщо ви проникніться духом Тотала, то він у вас обов’язково буде стояти в автозавантаженні, а завдяки кнопкам запуску інших утиліт з панелі інструментів цього файлового менеджера, ви будете позбавлені від необхідності використовувати лаунчер або захаращувати ярликами на робочому столі.
Для кожної створюваної на панелі інструментів кнопки ви зможете вибрати значок. Причому, якщо не знайдеться нічого підходящого в використовуваної за замовчуванням бібліотеці, то ніхто вам не заважає за допомогою кнопки з двома >> знайти іншу бібліотеки іконок на вашому комп’ютері або ж вибрати окремий файл з іконкою (наприклад, з розширенням png). Де надибати багато красивих іконок я вас вчити не буду, бо це йде врозріз з релігією цього блогу (ну або типу того).
Що вміє робити Тотал Командер (основне)
Важко відсортувати його основні можливості. Зрозуміло, що він дозволяє зручним для користувача способом сортувати, видаляти, копіювати, переглядати інформацію про всі об’єкти знаходяться на вашому комп’ютері або ж на мережних дисках. За допомогою плагінів можна буде переглядати вміст мобільних пристроїв.
Але крім цього Total Commander вміє і має багато чого корисного:
Пошук в ньому (Alt+F7) багато в чому перевершує пошукові можливості операційної системи. Вебмайстрам буде особливо корисний пошук по вмісту файлів (мені це допомогло відшукати сигнатури вірусу на своєму сайті). Пам’ятайте я розповідав про такий чудовий інструмент як Firebugдля Фаерфокса. Коли ви з його допомогою вивчаєте свій сайт, то з пошуком CSS правил, що відповідають за щось на веб сторінці, проблем не виникає, бо фаербаг сам підкаже назву файлу стилів і навіть рядок у ньому.
Інша справа — пошук потрібного об’єкта в папках движка сайту (CMS може містити кілька тисяч окремих файликів), який формує Html код того або іншої ділянки вебсторінки. Ось тут вам і стане в нагоді пошук Тотала за вмістом будь-якої кількості файлів. Ви можете завантажити всю папку на свій комп’ютер або ж можете підключитися до сайту по ФТП з допомогою інтегрованого в цей менеджер FTP клієнта, який по суті не гірше вже описаного мною ФТП менеджера Файлзила:
Якщо будете шукати російські слова в будь-яких файликах, то не забудьте поставити галочку в полі «UTF 8» (читайте про кодування тексту ascii, utf 8 та ін).
Але навіть звичайний пошук по назві через Тотал Командер має дуже гнучкі налаштування (передбачуваний діапазон ваги, дати створення, наявні атрибути), які ховаються на вкладці «Додатково»:
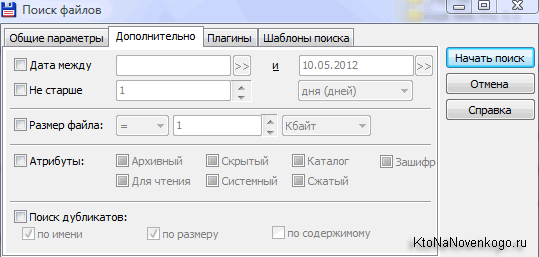
FTP клієнт інтегрований в цей файловий менеджер дозволяє підключатися до вашого сайту по протоколу ФТП і працювати з об’єктами точно так, як ніби вони знаходяться на вашому комп’ютері. Для вибору підключення достатньо натиснути CTRL+F, а якщо ще ні одного з’єднання ви не налаштували, то у вікні, просто натисніть кнопку «Додати». Налаштування мало чим відрізняються від описаного мною FileZilla, але за чутками, в Total Commander є проблема зі збереженням паролів, що і спонукало мене перейти на файлзилу.
P. S. Виявляється, що Файлзилла теж небезпечна, бо зберігає паролі незашифрованими. Нещодавно у мене повели, і після перевірки виявилося, що сайти заражені вірусами. Однак я знайшов для себе рішення, що дозволяє безпечно працювати з сайтами по ФТП, як через Тотал Командер, так і через Файлзилу. Якщо вам ця тема цікава, то читайте про менеджер і генератор складних паролів KeePass і TrueCrypt.
Групове перейменування (Ctlr+M) — перейдіть на будь-якій вкладці потрібну кількість файлів, які потрібно перейменувати за певною масці. Інструмент дуже наворочений і за допомогою нього можна творити чудеса:
У меню «Вид» можна налаштувати різні способи відображення. За замовчуванням використовується докладний режим, але менше тисне на мозок є, на мій погляд, «короткий».
Для перегляду превьюшек зображень можна використовувати режим «Перегляд ескізів» (їх розмір задається в настройках Коммандера). Звичайно ж, для перегляду і роботи з фотографіями краще буде використовувати спеціалізовані програми (наприклад, улюблений мною FastStone Image Viewer), але іноді запускати для цього окремий додаток буває не доцільно.
Удачі вам! До зустрічей на сторінках блогу