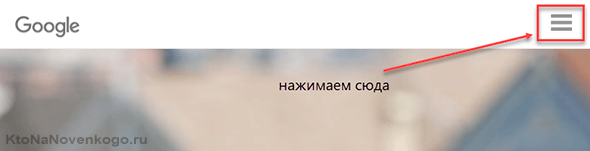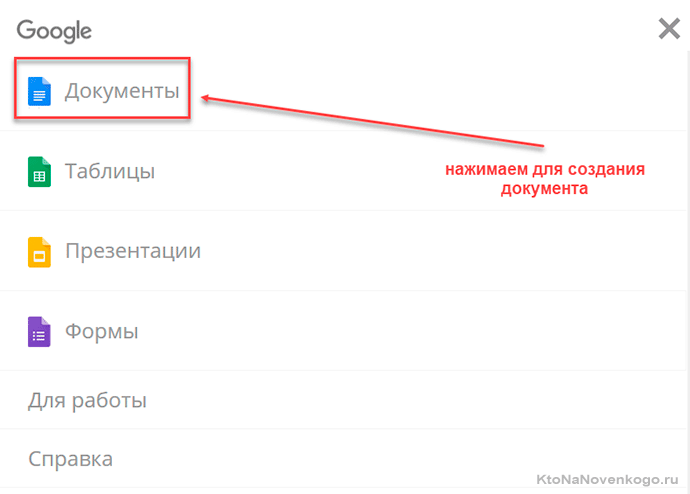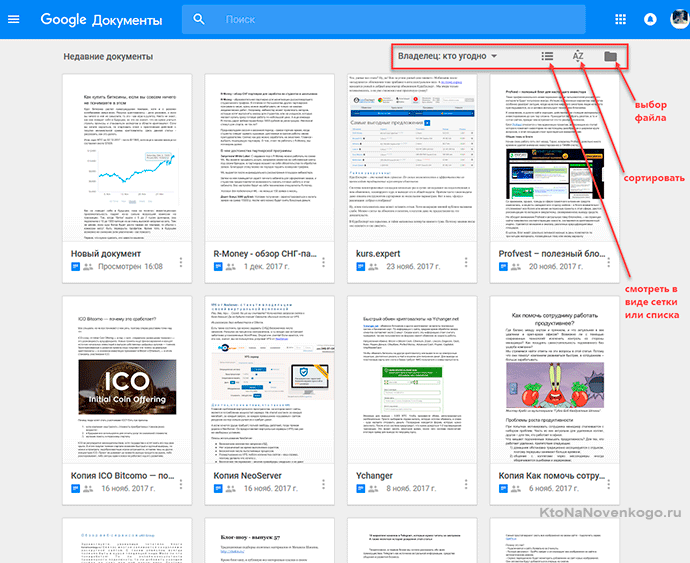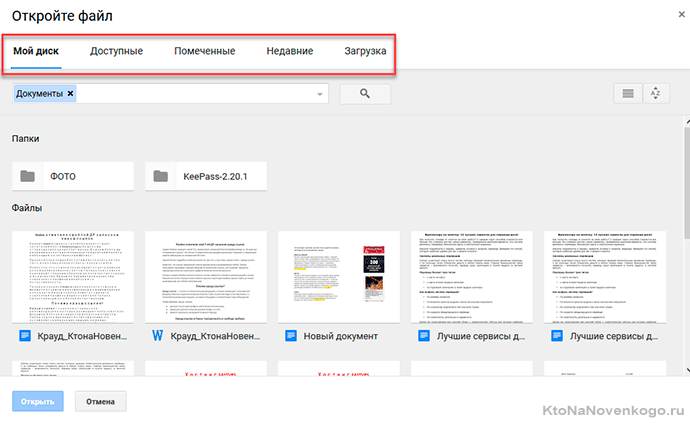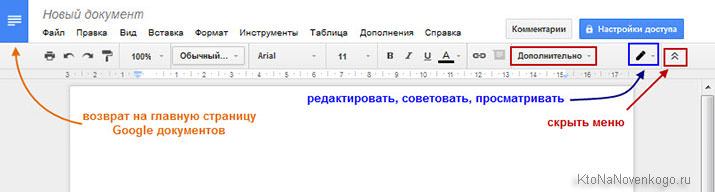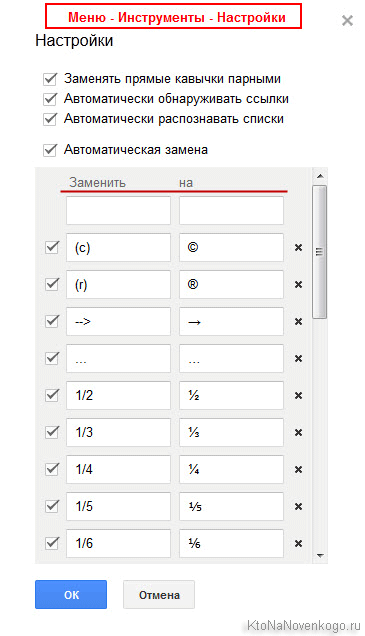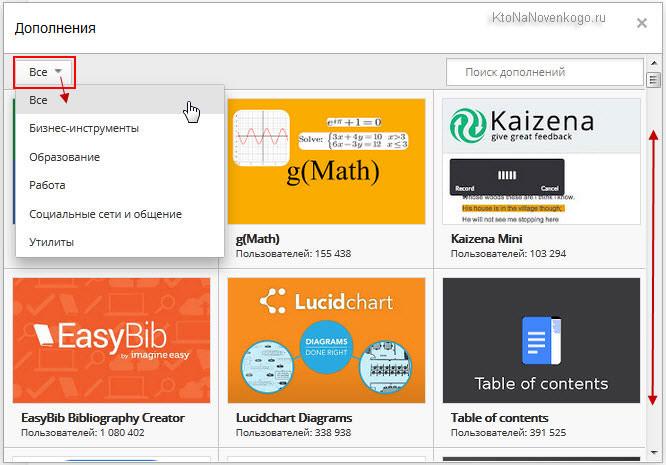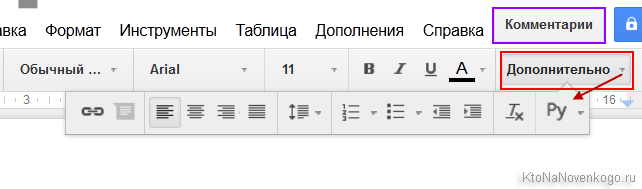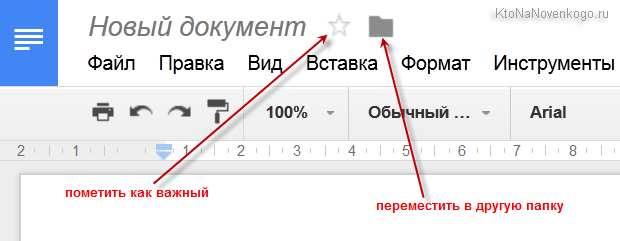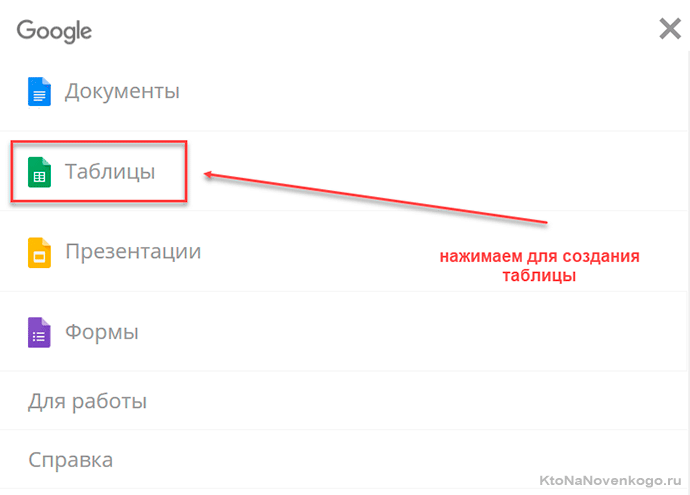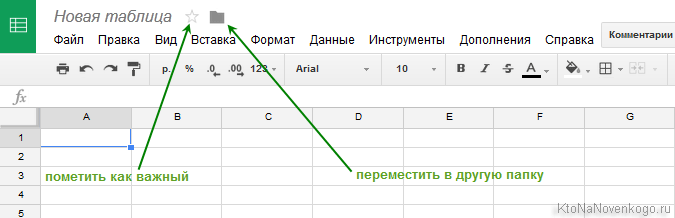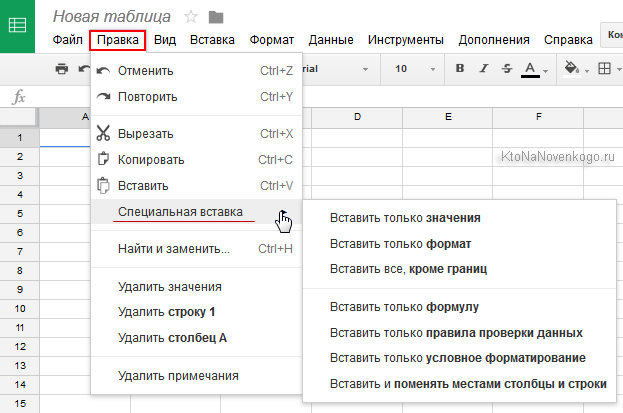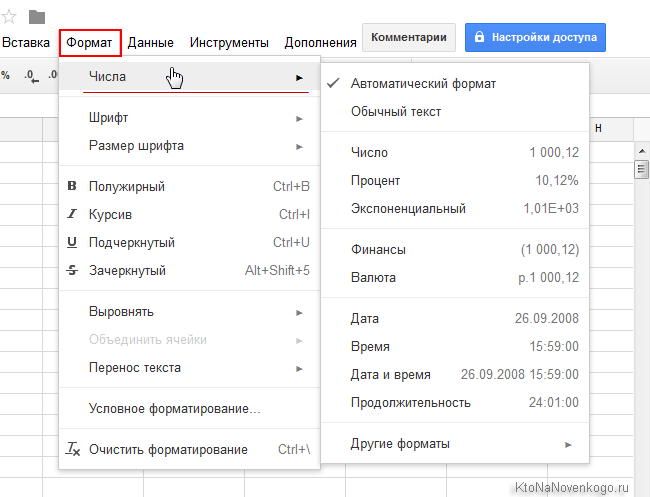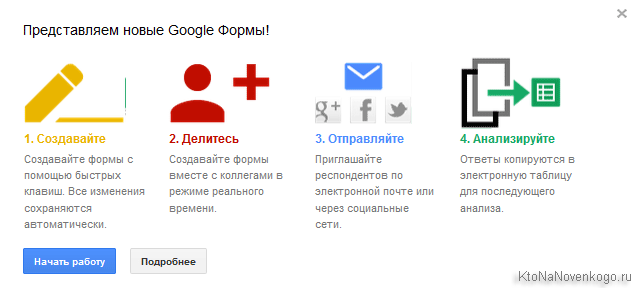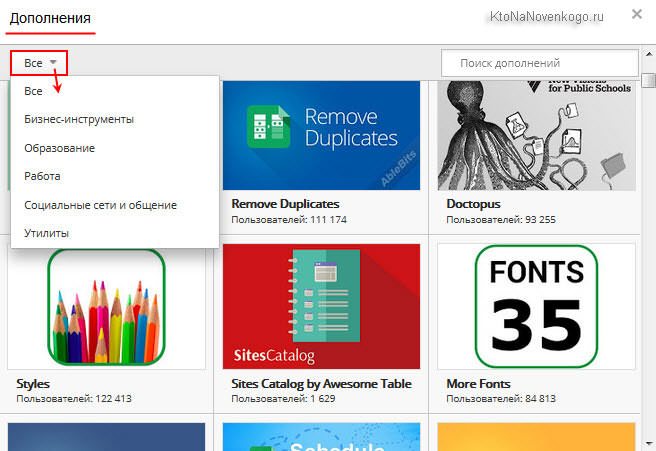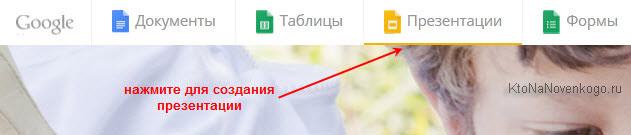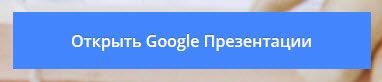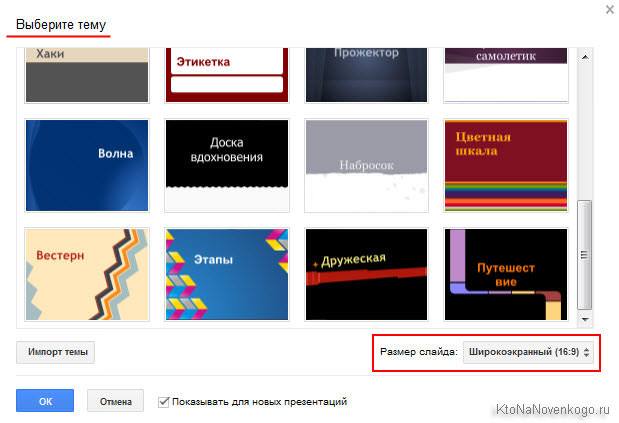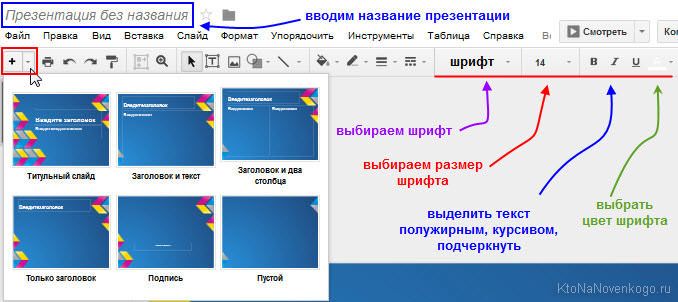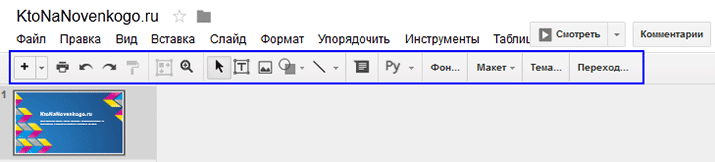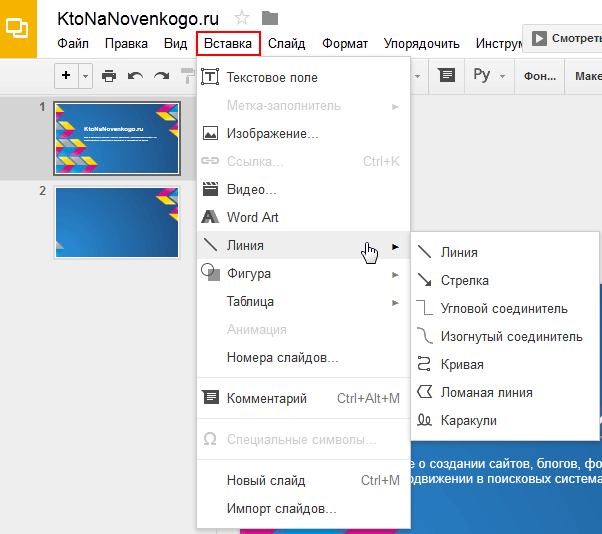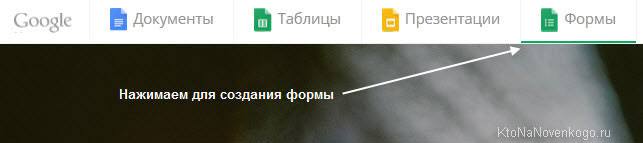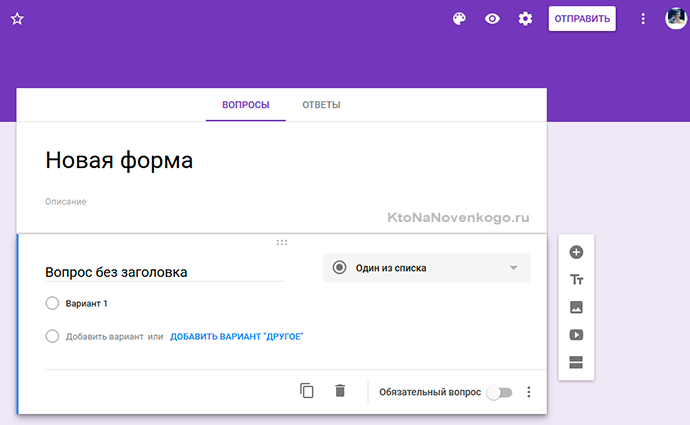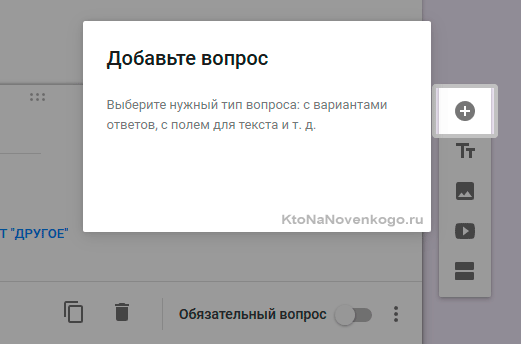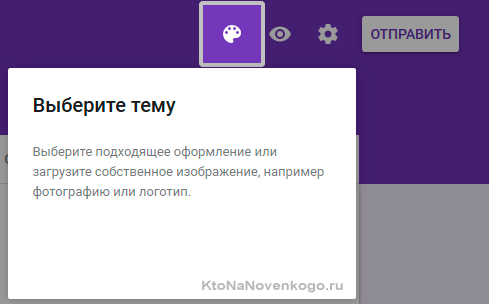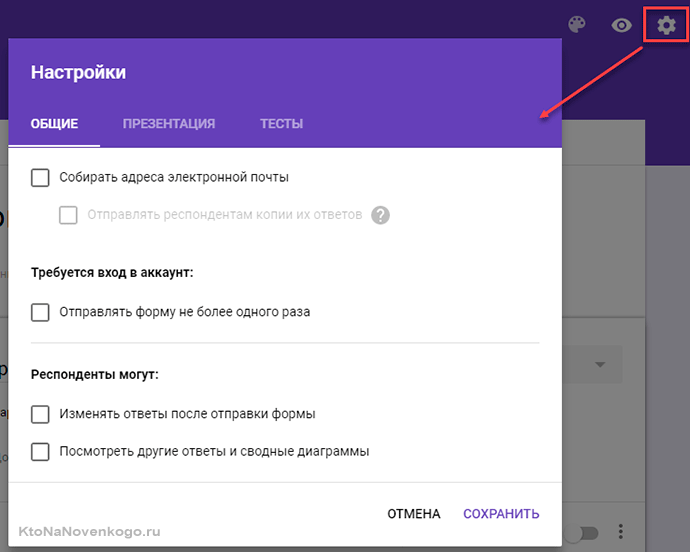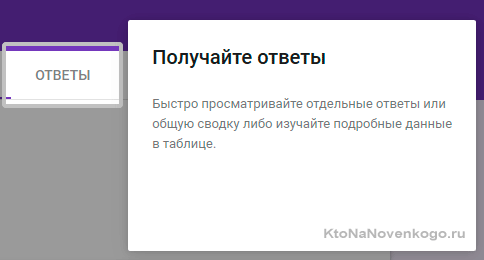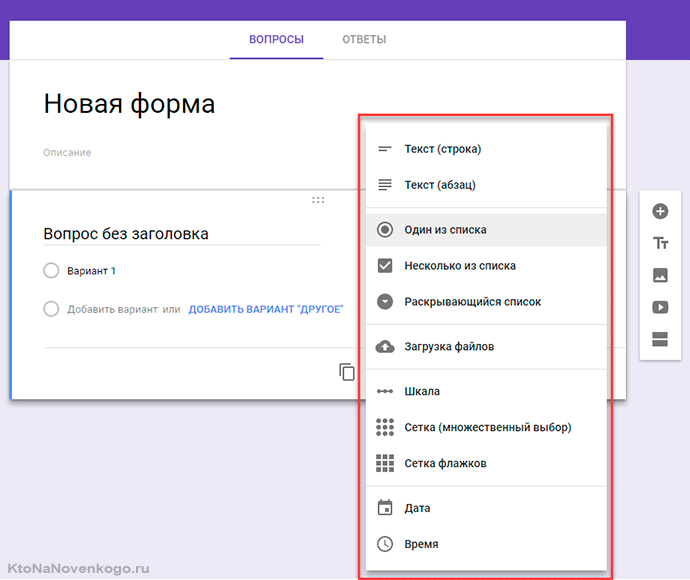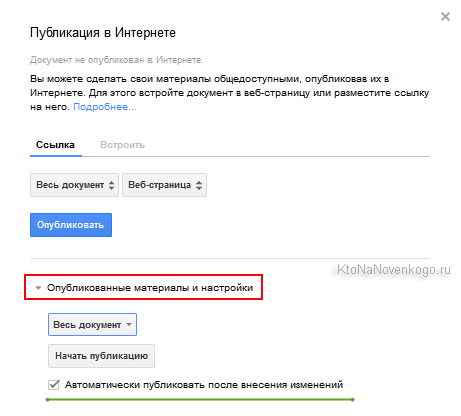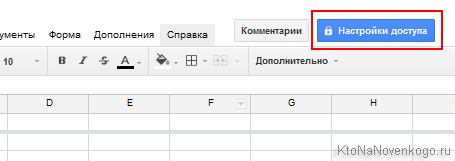Здрастуйте, шановні читачі блогу . Багато хто з вас по житті зіштовхуються з необхідністю створити який-небудь документ, накреслити таблицю і щось ще в цьому роді. Що ж ви для цього використовуєте?
Ах так, звичайно ж, наявні практично на кожному комп’ютері популярні програми, такі як, наприклад, Word, Exel, PowerPoint, Опен Офіс та багато інших, включаючи і онлайн версії (хмарні) деяких редакторів.
Так, вони безперечно хороші, але не в тому випадку, коли над даним проектом, таблицею, онлайн-презентацією ще варто попотіти, щоб довести до розуму, так і працюєте над проектом не тільки ви, а й ваші колеги, які не можуть перебувати весь час у вас під боком. Ось для цього вашим незамінним помічником і може стати безкоштовна багатофункціональна програма від Гугла. Давайте знайомитися.
Що таке Гугл Докс?
Багато хто з вас, і я в тому числі, звикли працювати з різними документами в таких офісних програмах, як наприклад Word, Exel, або ж PowerPoint, які для початку необхідно встановити собі на комп’ютер.
Все це просто чудово, якщо файл призначений тільки для вас. А якщо ви обмежені, наприклад, у часі? Якщо вам необхідно цей самий текстовий файл або презентацію (що це?) кому-небудь терміново показати, та ще щоб цей хтось вніс невідкладно необхідні правки? От саме для цього і потрібен безкоштовний онлайн-сервіс Google Docs, можливості якого ми і спробуємо розглянути в даній статті.
Ви напевно вже здогадалися, що розробником цього дива є ні хто інший, як сам Google. Гугл Докс не вимагає установки на комп’ютер, до того ж google документи або ж таблиці автоматично зберігаються на спеціальному сервері і переглянути їх можна з будь-якого комп’ютера (потрібно лише знати пароль для входу і мати доступ в інтернет, але про це трохи нижче).
Що ж ще може онлайн-сервіс Google документи? А ось що:
Документи Гугла — створення та редагування
Для того, щоб створити текстовий файлик, онлайн-таблицю або презентацію, не потрібно встановлювати ніякого програмного забезпечення, все створюється прямо в браузері використовується (дізнатися про встановлення та можливості Google Chrome, популярний Mozilla Firefox, всім відому Оперу, новий Яндекс браузер), а також з одним файлом можуть працювати одразу декілька осіб (всі зміни буду зберігатися автоматично).
Для початку заходимо на сторінку створення google документа і натискаємо значок з трьома рисками у правому верхньому кутку:
У нас відкривається список з тим, що ми хочемо створити: документ, таблицю, презентацію, форму і далі за списком:
Так виглядає вікно в браузері Firefox. У браузері Chrome вкладки з вибором створення знаходяться прямо на головній сторінці:
Далі скрізь однаково: вибираємо «Документи». Натискаємо на синю кнопку «Відкрити Google Документи».
У вікні ми можемо переглянути вже наявні у нас документи (якщо такі мають місце бути):
*при кліці по картинці вона відкриється в повний розмір у новому вікні
Потрібний нам документ можна знайти дуже швидко, якщо скористатися сортуванням. Наприклад, можна відібрати документи, автором яких є ви, або ж, навпаки, не ви. Можна переглянути документи у вигляді списку або у вигляді сітки (невеликі картиночки, як показано на скріншоті вище).
Також можна відсортувати за датою перегляду, по даті ваших змін, по даті змін в принципі (якщо редагуєте документ не ви один) або ж просто за назвою.
Натиснувши на іконку з темною папкою (див. скріншот вище), у нас відкриється вікно вибору файлів, де є можливість відсортувати документи по доступності, знайти позначені, недавні або ж завантажити новий шляхом вибору такого на комп’ютері або за допомогою перетягування мишкою:
*при кліці по картинці вона відкриється в повний розмір у новому вікні
Новий же документ створюється шляхом натискання на велику червону кнопку «плюс» (вона знаходиться в нижньому правому куті):
Натиснувши на яку, потрапляємо на чистий аркуш нашого майбутнього дока google:
Давайте розглянемо його трохи детальніше.
Меню документа в Google Docs
Вкладка «Файл» містить у собі наступні операції:
Зі вкладкою «Правка» все більш ніж зрозуміло, в ній можна скасувати або повторити останню дію, щось вирізати з документа, скопіювати і вставити, також покопатися в веб-буфері обміну, вибрати все написане, знайти і замінити який-небудь знак, символ і т. п.
Вкладка «Вид» включає в себе попередній перегляд гугл-док, вибір режиму (відредагувати документ самому, порадити внести які-небудь зміни, переглянути або роздрукувати документ), показати лінійку (див. скріншот вище), включити/вимкнути панель з формулами, дозволити/заборонити пропонувати різні варіанти виправлень при перевірці орфографії.
Вкладка «Вставка» пропонує додати яке-небудь зображення, посилання, формули, малюнок, таблицю, коментар, пояснення, спеціальні символи, горизонтальні лінії, номери та кількість сторінок, вставити розрив сторінки, додати верхній або нижній колонтикул, а також зробити закладку і створити зміст в гугл докс.
На вкладці «Формат» ви можете вибрати різні настройки шрифту: жирний, курсив, підкреслений, закреслений, надрядкові і підрядкові знаки, розмір шрифту, стилі абзаців і вирівнювання тексту на сторінці, відредагувати міжрядковий інтервал, додати нумерований або маркірований списки, прибрати будь-яке форматування.
За допомогою вкладки «Інструменти» ви зможете перевірити правопис тексту, знайти що-то в тексті або ж у словнику, переглянути статистику (дізнатися, скільки у вашому гугл-документі створено сторінок, слів і знаків), перевести його на мову (вибирається з списку), зайти в редактор скриптів, а ще налаштувати автозаміну:
Вставити таблицю ви зможете за допомогою вкладки з відповідною назвою «Таблиця», при необхідності додати до неї або вилучити зайві рядки і стовпці, а також об’єднати клітинки.
На вкладці «Доповнення» ви можете розширити функціонал — безкоштовно завантажити декілька необхідних вам для роботи додатків:
Коментарі в google docs ви можете залишити, а також переглянути, клацнувши по відповідній кнопці. Там же зможете налаштувати оповіщення про даному документі, які будуть приходити вам на електронну пошту (наприклад, можете дізнаватися про всіх коментарях, тільки про стосуються вас, або ж взагалі вимкнути):
Вкладка «Додатково» відкриє для вас вставку міжрядкового інтервалу, додавання нумерованих і маркірованих списків, зменшення або додавання відступів у тексті, дасть можливість очистити форматування, а ще дозволить вибрати способи введення (див. скріншот вище).
Ще в документах Гугла можна вибрати режим. Тобто ви зможете самі відредагувати наявний документ, або порадити комусь внести зміни, які ви вважаєте доречними в даному випадку, або просто переглянути, а потім відправити документ на друк:
Натиснувши на зірочку, ви помітите відкритий файлик як важливий. Також ви зможете перемістити його в іншу папку, натиснувши на сіру папку:
При натисканні на синій прямокутник з білими смужками, розташований у лівому верхньому куті, ви потрапите в місце зберігання всіх ваших документів. Там ви зможете:
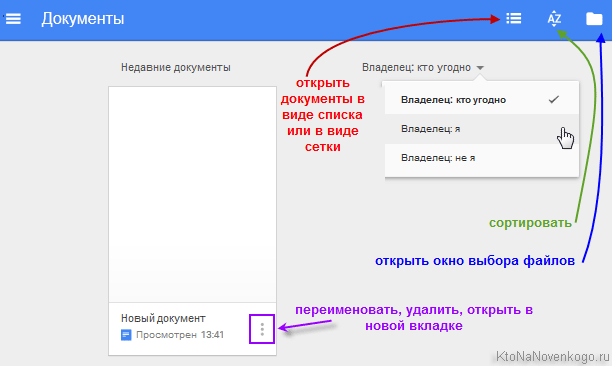
Створення гугл таблиці
Можна тепер працювати з таблицями прямо в браузері, не потрібно нічого встановлювати собі на комп’ютер. За допомогою розширених функцій і формул ви зможете виконати будь-які розрахунки. Ще зможете додавати необхідні графіки, застосовувати різні фільтри і інші не менш важливі інструменти для отримання точних результатів. У Google таблицях підтримуються всі популярні формати — xlsx, csv, html, ods, pdf і txt. Також ви можете отримати до них доступ з будь-якого пристрою, тобто створювати, редагувати файли, ділитися ними з колегами можна і зі смартфона, і з планшета. Навіть якщо у вас виявиться відключений інтернет, продовжити роботу над своїми документами ви все одно зможете.
Тепер давайте подивимося, а як же створюються таблиці google і що вони з себе представляють. Вибираємо вкладку «Таблиці». Після чого натискаємо «Почати» і за допомогою червоної кнопки з плюсом створюємо нашу гугл таблицю/
Натискаємо на синю кнопку «Відкрити Google Таблиці» (все в точності, як і при роботі з документами).
Меню таблиці в Google Docs
Вкладка «Файл» в G. docs містить у собі наступні операції:
За допомогою вкладки «Правка» ви можете відмінити попередню дію, або повторити; вирізати що-небудь, скопіювати і вставити, знайти і замінити непотрібне на потрібне. Є також спеціальна вставка в google таблиці необхідних значень, форматів, формул, можна вставити і поміняти місцями вибрані стовпці або рядки:
На вкладці «Вид ви можете закріпити потрібні вам рядки і стовпці, вставити/прибрати сітку, захистити від редагування (захищені діапазони), підключити/відключити панель формул.
Вкладка «Вставка» говорить сама за себе. Тут ви можете вставити додаткову рядок вище чи нижче обраної (на якій стоїть в даний момент курсор), вставити стовпець лівіше або правіше вибраного. Також зможете додати новий лист, коментарі, примітки, функції, діаграми, зображення, посилання, форму або малюнок.
Додати новий лист у таблицю гугл докс можна і ще одним способом: в самому низу натискаєте на «плюс» (додати аркуш):
Поруч з «Лист 1» у вас з’явиться «Лист 2», «Лист 3» і так далі (скільки потрібно сторінок, стільки і створюєте натискаючи на «+»). Там же ви можете проглянути всі ваші створені листи, а також кожен з листів (клацнувши по стрілочці з випадаючим меню):
Формат google таблиці також піддається налаштувань. Вибравши будь-який рядок, клітинку або стовпець з внесеним туди текстом або цифрами ви можете:
У вкладці «Інструменти» в таблиці гугл докс ви знайдете колекцію і редактор скриптів, зможете перевірити правопис, включити автозаповнення, підключити щоденні або миттєві повідомлення про внесення будь-яких змін в таблицю (будуть приходити на вашу ел.пошту).
Там же зможете створити нові Google форми:
Змінити, відправити, видалити зв’язок з формою можна буде на вкладці «Форма».
На вкладці «Доповнення» ви можете розширити функції таблиці гугл — безкоштовно завантажити декілька необхідних вам для роботи додатків:
За допомогою вкладки «Дані» ви зможете відсортувати лист за стовпцем, задати діапазон сортування, переглянути іменовані діапазони і захищені листи. Також є можливість створити новий фільтр (список фільтрів доступний всім співавторам проекту). Врахуйте, що при редагуванні дані зміняться для всіх.
У точності як і з гугл документом, таблицю можна позначити як важливу (клацнувши по зірочці), перемістити в іншу папку, а також додавати до неї коментарі.
Всі зміни на файловому сховищі зберігаються автоматично! Дивіться докладніше про вхід і можливості хмарного сховища Google Диска.
Створення презентації онлайн від Google
Заходимо на сторінку створення презентації google docs:
Тут ви зможете створювати різноманітні презентації, працювати над ними, редагувати їх, і все це одночасно зі своїми колегами, перебуваючи один від одного на певній відстані. А головне, що все це можна робити абсолютно безкоштовно!
Натискаємо на велику синю кнопку «Відкрити Google Презентації»:
Після чого, як і в попередніх випадках, тиснемо на велику червону кнопку з плюсом, розташовану в нижньому правому куті.
Вибираємо тему онлайн-презентації в Гуглі і розмір слайду (широкоекранний або стандартний), тиснемо ok:
Даємо нашій онлайн-презентації в Google назву і з допомогою плюса вибираємо макет нашого майбутнього слайда:
Також вибираємо потрібний нам шрифт, його розмір, колір, можна виділити курсивом, зробити жирним або ж підкреслити (див. скрін вище).
Потім вводимо заголовок і підзаголовок, поставивши курсор миші у відповідні поля. При бажанні, схопивши мишкою за виділені квадратики, можемо збільшити/зменшити наш текст, а також повернути його вправо або вліво:
Можливості програми для онлайн-презентацій в сервісі Google Docs
Які можливості приховує від нас безкоштовна програма про Google? Давайте подивимося:
Вкладка «Файл» в гугл докс дозволяє створити що-небудь (онлайн-документ, таблицю, презентацію, форму, малюнок, може запропонувати вибрати щось і з наявної багатій Галереї шаблонів від Google). Тут же ви можете перейменувати ваше творіння, створити його копію, перемістити в іншу папку, видалити, імпортувати слайди. Ну, і, звичайно ж, переглянути історію всіх внесених змін, вибрати мову, скачати, опублікувати в інтернеті, відправити співавторам і прикріпити до повідомлення електронної пошти.
Вкладка «Вставка» включає в себе наступні можливості:
Вибравши відповідну команду в програмі для презентацій, ви зможете вставити виділений слайд який-небудь текст, зображення, відео, посилання (що таке посилання), лінію, фігуру, таблицю. Можна також проставити нумерацію слайдів google docs і додати коментарі. Ну і додавання нового слайда в онлайн — презентацію Гугл Докса і їх імпорт присутній.
На вкладці «Слайд» здійснюється вся робота зі слайдами. Це і додавання нового слайда, і дублювання і видалення. Тут же ви можете змінити фон, макет і змінити тему, вставити переходи між слайдами і цілком змінити шаблон.
Вибравши, наприклад, текст або зображення на слайді, його можна перемістити з заднього плану на передній (і навпаки), повернути, згрупувати і розгрупувати. Все це ви знайдете на вкладці «Упорядкувати».
Створення форми гугл докс
Ми вже раніше розглядали детально про те, як створити інтернет-опитування на сайті в Google Forms, як додати цей самий інтернет-опитування на свій сайт і як переглянути результати опитування і внести які-небудь зміни (відредагувати), тому поясню коротенечко.
Щоб провести якісь онлайн-опитування, а потім отримати таблицю з результатами цих опитувань, причому абсолютно безкоштовно, заходимо на вкладку створення форми гугл-док:
Після чого натискаємо на велику синю кнопку «Створити форму»:
Перед вами відкриється наступне вікно створення нової форми google:
Тут можна додати опитування:
Вибрати тему:
Задати деякі параметри:
Отримати та переглянути окремі відповіді:
Вводимо питання без заголовка (якщо поставити курсор мишки в дане поле, то є можливість вставки зображення — зробити знімок, вставити url, перетягнути мишкою з комп’ютера), ну і тип питання (текст, список, шкала, сітка, дата, час):
Праворуч є ще кілька кнопочок, за допомогою яких можна додати опитування, назва, опис, зображення, відео і розділ:
Як публікувати Google документи, таблиці, презентації і малюнки
Для того, щоб опублікувати в інтернеті Google документ, таблицю, презентацію або ж малюнок, для початку його потрібно відкрити: натискаємо «Файл» — «Опублікувати в Інтернеті».
Якщо подивіться в параметри, то помітите дуже важливу деталь: публікація можлива не тільки всього документа, але також і окремо узятій його частині. Наприклад, можна опублікувати тільки окремо взяті листи. Що стосується онлайн-презентації, то тут є можливість вибору швидкості зміни слайдів. А щодо малюнка — можете вибрати розмір публікується в інтернеті зображення.
Після того, як натиснете на «Публікувати», у вас перед очима постане посилання, яку потрібно буде вставити в код вашого сайту, блогу, інтернет-магазину.
Є ще одна дуже цікава річ, яка стосується публікації таблиці google — зміна видимості деяких її елементів:
Внесення змін у вже опублікований документ
Вносячи якісь зміни (редагуючи) у вихідний документ або ж онлайн-таблицю в Google docs, ви можете бути впевнені, що ці зміни також відображено і в опублікованій копії. Але цього можна уникнути, якщо воно вам не треба.
Для цього ви вибираєте з меню пункти «Файл» — «Опублікувати в інтернеті», після чого тиснете на «Опубліковані матеріали і налаштування» і знімаєте прапорець «Автоматично публікувати після внесення змін»:
Скасування публікації Гугл-докса в інтернеті
Відкриваєте файл, публікацію якого ви хочете відмінити. Потім заходите в меню «Файл» і вибрати там пункт «Опублікувати в інтернеті». Заходьте знову ж таки в «Опубліковані матеріали і налаштування» і там обираєте пункт «Відмінити публікацію».
Як налаштувати права на Гугл-документи
Без настройки прав, що інші користувачі не зможуть вносити які-небудь зміни в опублікований вами документ. Наприклад, у документах Гугла їм буде недоступна панель інструментів, в таблицях також зможуть побачити всякі діаграми, форматування комірок та їх значення, але зміни не зможуть). Що стосується презентації онлайн, користувачі зможуть побачити або версію для перегляду, або подивитися її в повноекранному режимі. Так от щоб всього цього уникнути, ми можемо для деяких наших колег по проекту налаштувати права на публікацію файлу.
Відкриваємо потрібний нам документ і в правому верхньому кутку знаходимо кнопку «Налаштування доступу»:
Після чого у вікні знаходимо пункт «Розширені» і активуємо пункт «Заборонити редакторам додавати користувачів і змінювати настройки доступу», тиснемо на «Зберегти». Тепер користувачі зможуть опублікувати файл, а також займатися редагуванням.
На цьому, думаю, можна завершити наше знайомство з цієї безкоштовної і багатообіцяючою програмою від Гугла. Удачі в освоєнні!
Удачі вам! До зустрічей на сторінках блогу