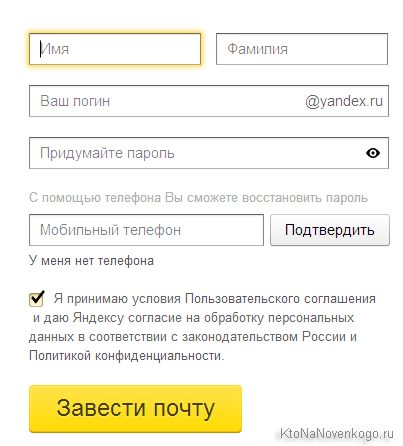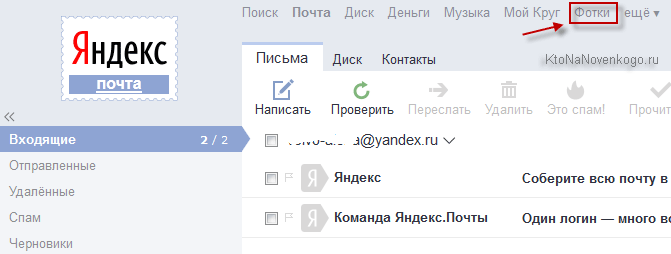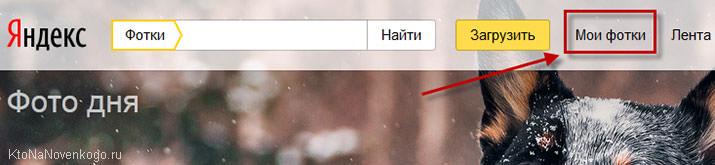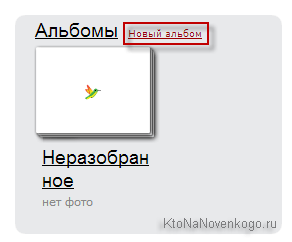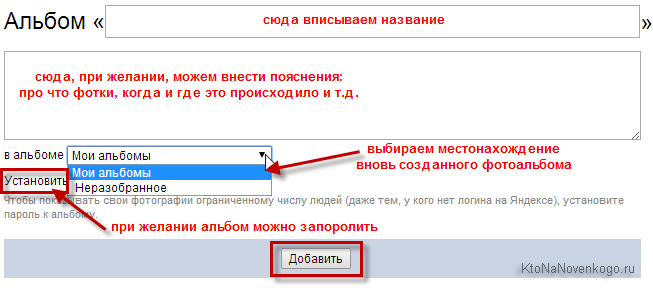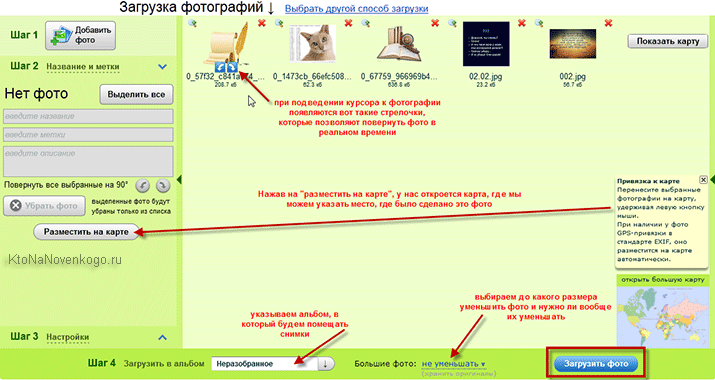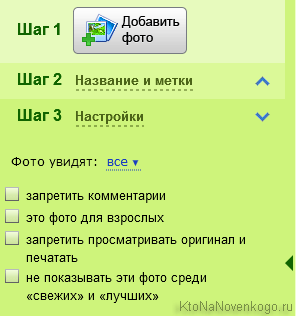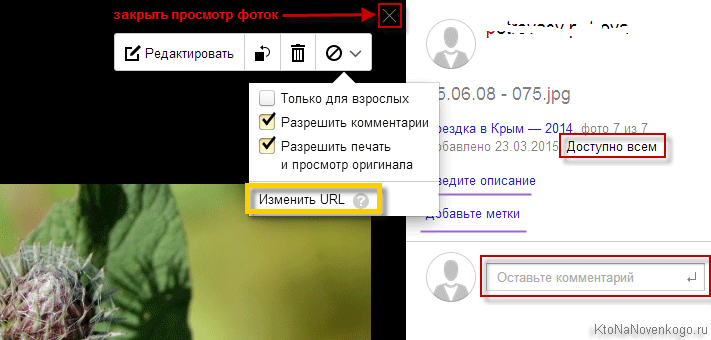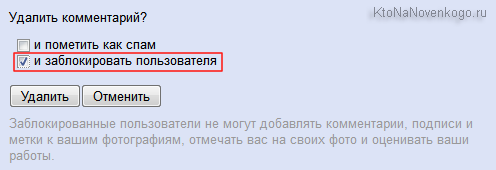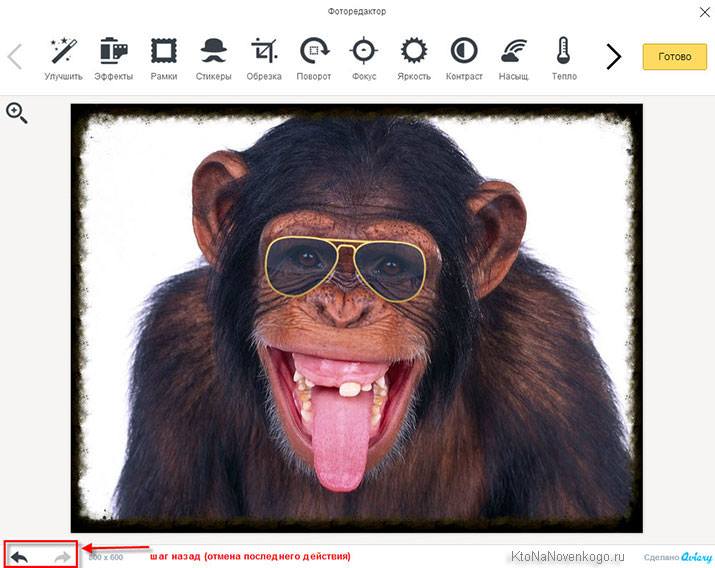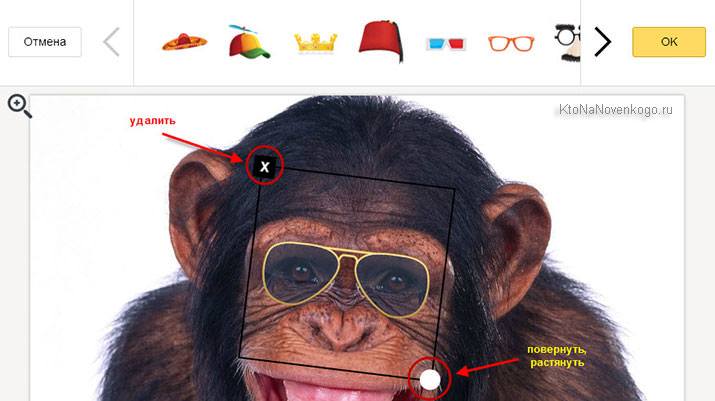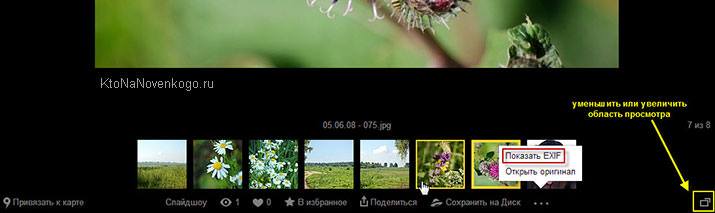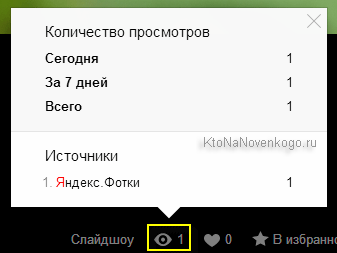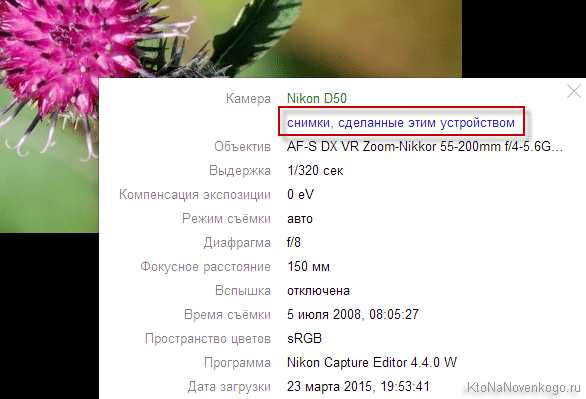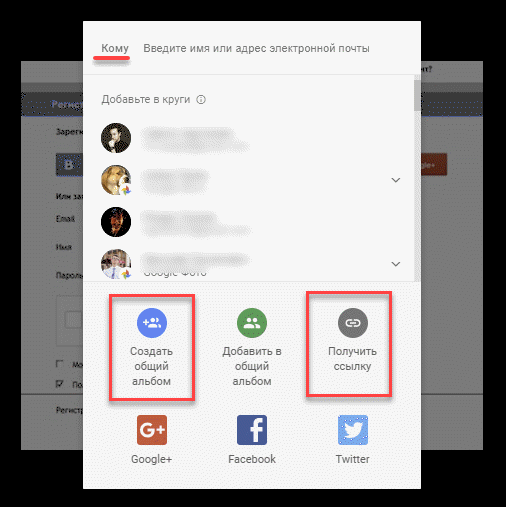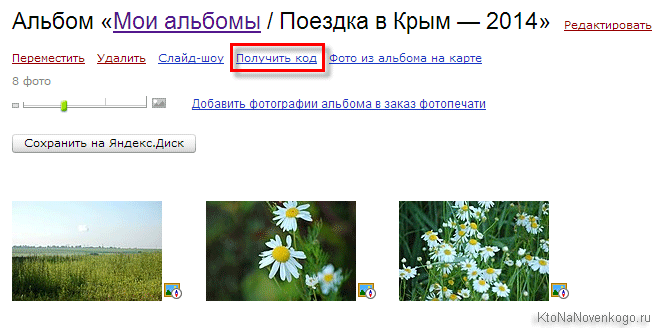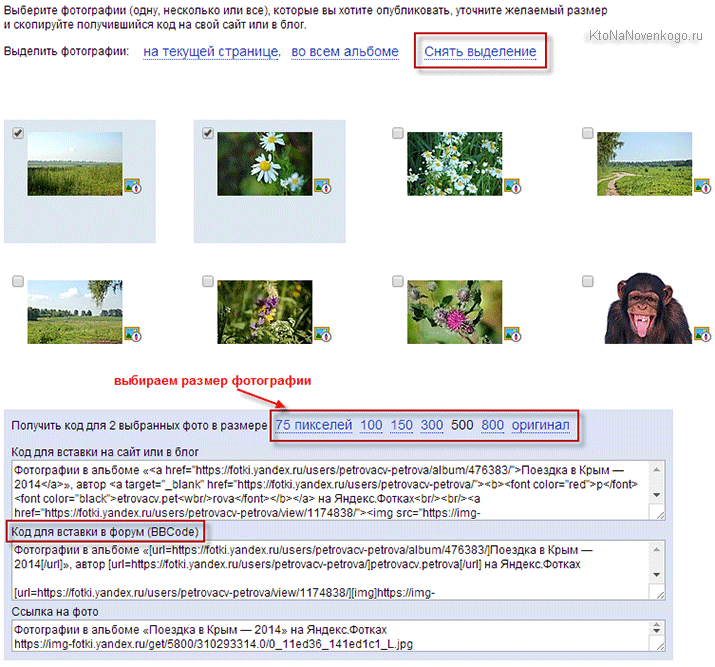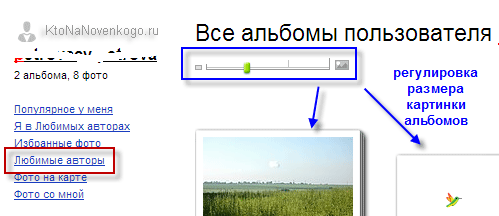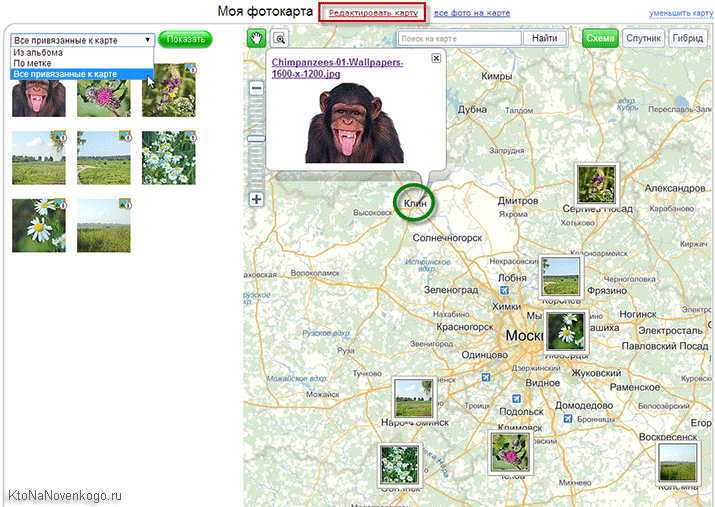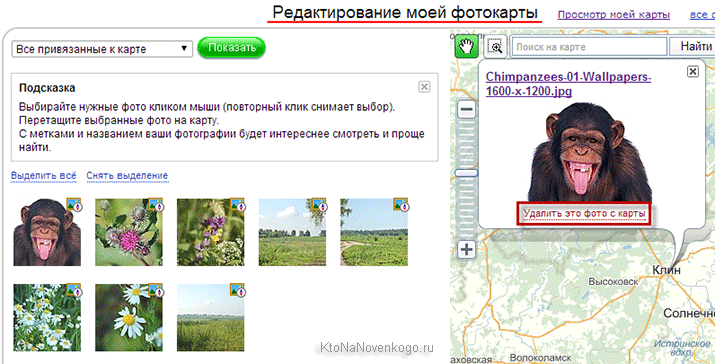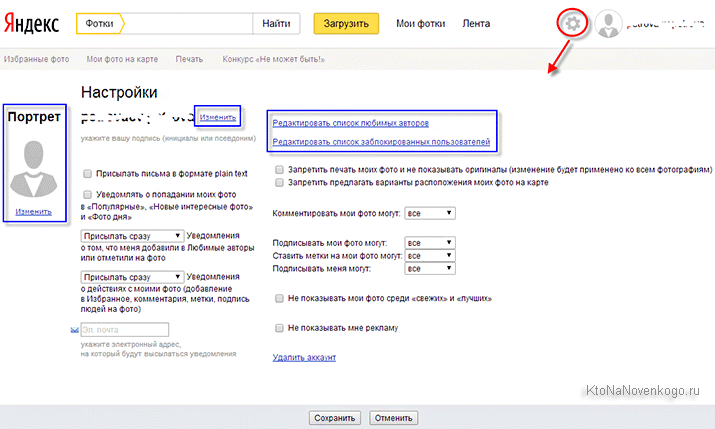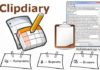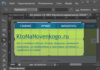Здрастуйте, шановні читачі блогу . Ця третя стаття на блозі, яку написала моя дружина. Перші дві ви можете подивитися тут: «Графіка для сайту» і «Pixlr Editor — фотошоп в онлайні». Сподіваюся, що представлена в ній інформація буде вам корисна.
Сьогодні ми поговоримо про фотохостинг від компанії Яндекс (що це таке?), який є не тільки одним з кращих і популярних в інтернеті, але до того ж ще безкоштовним і з великими можливостями в плані редагування фоток.
Увага! Сервіс переїжджає. Усі ваші фото та відео будуть перенесені в хмару Яндекс Диска. Місце там буде надано безкоштовно. Ну, а поки переїзд не закінчився — сміливо користуйтеся.
В Яндекс.Фотках можна не тільки зберігати фотографії, причому в необмеженій кількості і різних форматів, але і ділитися ними на форумах і в соціальних мережах. Також можливе створення будь-якої кількості фотоальбомів, на які, при бажанні, можна встановити паролі, підписуватися на роботи улюблених авторів, залишати коментарі та багато, багато іншого, але про це трохи нижче.
Що з себе представляють Яндекс.Фотки
Сама назва «Yandex.Facebook» говорить про те, що його творцем є «великий і жахливий» Яндекс. Але не це головне. Головне те, що, по-перше, даний фотохостинг є абсолютно безкоштовним (не плутайте його з безкоштовними фотобанками, де фотки навпаки завантажують з мережі, а не завантажують), і це, звичайно ж, не може не радувати, а по-друге, завантажувати зображення без яких-небудь обмежень.
До недавнього часу, щоб похвалитися комусь особистими фотографіями, я користувалася виключно хмарного сховища Dropbox — ділилася посиланням на скачування, так сказати. Але вся проблема полягала в тому, що в Дропбоксе на халяву можна було отримати лише кілька гигов, що, погодьтеся, для зберігання своїх шедеврів дуже і дуже мало — показавши друзям певну кількість фотографій, їх доводилося видаляти і заливати на це місце нові. А ось за терабайт вже довелося б викласти кругленьку суму вічнозелених, але, чесно сказати, як-то жаба душить.
Випробувала я в роботі і можливості Облако@Майл.ру, де, у порівнянні з Dropbox, на зберігання виділялося не 2, а 25 Гб. Це, звичайно, радує, але ж хочеться завантажувати фотографії, не турбуючись на якому етапі несподівано закінчиться місце для їх зберігання.
У не дуже тривалих пошуках і відбулося моє знайомство з таким багатообіцяючим і безкоштовним фотохостингом, як Яндекс.Фотки. Давайте я вас з ним познайомлю.
Для того, щоб отримати доступ до сховища Yandex.Crunchyroll і почати створювати фотоальбоми, а потім завантажувати в них фотографії, потрібно пройти реєстрацію. Цим ми зараз і займемося — пройдемо навіть дуже нескладну реєстрацію в Яндексі, після чого спробуємо створити свою поштову скриньку.
Створення поштової скриньки на Yandex
Заходимо на Яндекс-пошту і натискаємо на велику зелену кнопку «Завести поштову скриньку».
Після цього нас ще раз переспросят, чи справді ми хочемо завести новий поштовий ящик (або ж запропонують увійти в пошту, використовуючи логін і пароль від будь-якого сервісу Яндекса). Натискаємо на кнопку «Завести новий ящик».
У вікні вводимо свої ім’я та прізвище, придумуємо логін і пароль (обов’язково вкажіть складніше, не полінуйтеся, до легким паролів дуже легко підібрати ключик), вказуємо свій реальний номер телефону (щоб була можливість відновити свою поштову скриньку і його вміст у випадку можливого злому), ставимо галочку, погоджуючись з усіма умовами, після чого натискаємо на жовту кнопку «Завести пошту».
Тепер ми можемо привітати себе з тим, що у нас є свій поштовий ящик із закінченням на @yandex.ru
Як додати фотоальбом в Яндекс.Фотки, перейменувати його і встановити на нього пароль
Створивши поштову скриньку на Яндексі, ми тепер можемо поринути у створення свого фото-світу (сказала я, потираючи ручки від нетерпіння), а саме: створювати не просто безліч фотоальбомів, а робити навіть так звані підкаталоги, тобто створювати альбом в альбомі (поясню про це нижче), також ми зможемо редагувати наші зображення (обрізати, затемнювати, застосовувати різноманітні ефекти, робити рамку, повертати, змінювати контрастність, яскравість і насиченість), знаходити друзів, залишати коментарі до вподобаним фотографіями.
А ще ми зможемо з легкістю дізнатися, за допомогою якого саме фотоапарата зроблено те або інше зображення. Не перемикайтеся, найцікавіше попереду.
На сторінці, де буде знаходитися вся ваша кореспонденція (вхідні, вихідні, відправлені листи тощо), зверху вбираємо вкладку «Фотки»:
А потім переходимо на вкладку «Мої Фотки». Якщо ж у вас вже створені необхідні фотоальбоми, то можна відразу ж почати завантаження фотографій на безкоштовний фотохостинг натисканням на жовту кнопку «Завантажити» фотографії на сервіс від Яндекса.
У сервісі фотографій від Яндекса на момент реєстрації у вас буде створено лише один фотоальбом під назвою «Неразобранное», що ми можемо спостерігати правіше. Можна відредагувати його назва (трохи нижче розкажу як це зробити) за своїм розсудом, а можна створити і новий альбом, а в цей закидати всяко-різно без розбору, може, знадобиться.
Давайте так і зробимо — залишимо наявний фотоальбом на всякий пожежний, а створимо новий і спробуємо його відредагувати. Натискаємо на «новий альбом»:
Придумуємо назву альбому, при бажанні можна додати опис до нього, а потім вибираємо:
Також можна встановити пароль на будь-який з фотоальбомів, щоб його могли побачити лише ті, кому ви цей самий пароль надасте. Думаю, з цим все зрозуміло. Натискаємо на кнопку «Додати».
Якщо ви раптом помилилися з місцем розташування альбому або, навпаки, вже пізніше захотіли його вкласти в інший — не біда — вибираємо «проблемний» альбом робимо з ним все, що душі завгодно:
Завантаження фотографій на безкоштовний фотохостинг від Яндекса
Чим же так примітні Яндекс.Фотки? Давайте розбиратися.
Завантажувати зображення можна не тільки у форматі jpeg, але й png, gif і навіть bmp. Є одне АЛЕ — важити зображення має не більше 20 Мб. А ось за кількістю фотографій, завантажених на фотохостинг від Яндекса, навпаки, обмежень ніяких немає — хоч всі свої картинки з комп’ютера завантажте туди.
Завантаження зображень проста до неподобства: натискаємо велику жовту кнопку «Завантажити» (див. скрін вище), вибираємо у себе на комп’ютері одну або кілька фотографій і натискаємо Ок.
Перед нами відкривається така картина:
У самому верху ми бачимо зображення, які обрали на своєму комп’ютері і хочемо завантажити на сервіс від Yandex. Ми можемо збільшити їх для перегляду (значок «лупа» біля картинки), видалити (значок «хрестик», якщо передумали завантажувати). А якщо підведемо до картинці курсор миші, то з’явиться можливість повернути зображення.
Клацнувши по будь-якому зображенню лівою клавішею миші, тим самим зробивши його активним, зліва нам буде надана можливість його якось обізвати і внести пояснення (наприклад, хто на ньому зображений), а також, натиснувши на кнопку «додати», позначити для всіх місце, де це дійство відбувалося.
На третьому кроці входимо в «Налаштування»:
Поставивши галочку у відповідних квадратиках можемо заборонити коментарі до наших завантаженим зображенням, відзначити, що фото тільки для дорослих (хоча, чесно сказати, діти зараз настільки просунуті сталі, що…), поставити заборону на перегляд оригіналу знімка і його печатки, а також відмовитися від показу даних кадрів в розділі «свіжих і кращих».
Ще можемо вибрати, кому буде доступний перегляд картинки — всім або тільки собі коханому.
Ну, і на останньому четвертому кроці вибираємо папку, в яку хочемо помістити вибрані фотографії, а ще вибираємо розмір, в якому хочемо бачити наші знімки на Яндекс.Фото. Натискаємо кнопку «Завантажити фото».
Як відредагувати зображення і змінити посилання на нього
Клацнувши по будь-якій з завантажених в фотоальбом фотографій ми побачимо наступне:
Тут нам надається можливість видалити даний знімок, додати до нього опис або які-небудь позначки. Коментар можемо залишити до нього як ми, так і будь-хто, хто зайшов помилуватися вашими шедеврами.
Ви в праві видалити будь-який не сподобався коментар до вашого знімка (замість нього буде красуватися напис «коментар видалено»), що, з одного боку, добре, а з іншого — кожна фотка в підсумку буде мати лише схвальні відгуки. Або взагалі заборонити коментування даного знімка — зняти галочку біля відповідного пункту.
Також є можливість заблокувати самого користувача, який не раз залишав негативні відгуки до ваших фотографій. Якщо ж він вам просто сподобався, але коментарів до ваших фото він не залишав, то заблокувати його ніяк не вийде.
Що означає пункт «Змінити URL» на скріншоті вище? Наприклад, ви поділилися деякими своїми фотографіями в соціальних мережах, а через якийсь час вирішили, що даний фотоальбом все ж більше тягне на щось особисте і закрили його на Яндекс.Фотках паролем від чужих очей.
Але якщо ви звернете увагу, то кількість переглядів даних знімків все одно буде збільшуватися. Чому? Та тому, що ви поділилися посиланнями на ваші знімки до того, як запоролили альбом.
От саме для цього і існує заповітний пунктик «Змінити URL», натиснувши на який вашому фото буде присвоєно зовсім іншу адресу. Тобто у вашому фотоальбомі все залишиться без змін, а там, де ви її публікували, вона видно не буде. Клас!
А тепер давайте подивимося на пункт «Редагувати» (також див. на скріншоті вище). Натиснувши на відповідний напис перед нами відкриється багатий світ можливостей по редагуванню фоток, аля Фотошоп (у всякому разі набагато більше, ніж можливості редагування та обробки більшості онлайн сервісів).
Будь-який з наших знімків ми зможемо змінити до невпізнання:
Ще ми можемо використовувати на нашому фото різні стікери. Наприклад, як на фото нижче, начепити мавпі окуляри:
Що таке EXIF і чим він такий цікавий
Підвівши курсор до самого низу фотографії, нашій увазі будуть представлені зображення всіх завантажених в даний фотоальбом зображень. Натиснувши на два квадратика в правому нижньому кутку, ми зможемо збільшити, або зменшити область перегляду.
Також ми можемо прив’язати цей знімок до карти (про це вже говорилося вище), переглянути слайдшоу даного фотоальбому, дізнатися кількість переглядів, зацінити фотку, додати в обране, зберегти собі на диск.
Ось так буде виглядати статистика переглядів за вашим фото:
Однак, будь-сучасний цифровий фотоапарат вміє запам’ятовувати (і записувати) багато цікавої інформації з того чи іншого кадру, зробленого з його допомогою. Так ось EXIF — це і є додаткова інформація про знімку.
Давайте подивимося, що EXIF може розповісти нам про один зі знімків, залитих на безкоштовний фотохостинг від Яндекса. Для цього натискаємо в самому низу на три точки, а потім тиснемо на «Показати EXIF»:
Тут нам дається інформація про те, якою камерою і яким об’єктивом було зроблено це фото, з якою витримкою, значення експозиції, режиму зйомки, діафрагми, фокусної відстані, ISO, спалахи, дати і часу зйомки, дати завантаження цього зображення на фотосервіс від Yandex.
Також ми може побачити і інші фотографії, зроблені цією фотокамерою, нажам на «Знімки, зроблені цим пристроєм».
Але є один момент: якщо ж у вас відсутня можливість перегляду EXIF, значить дане зображення було знято або на плівкову фотокамеру, або взагалі відскановано, відповідно цим даними взятися просто нізвідки.
Ну, і поділитися своїм шедевром не забудьте:
Можливість поділитися фотографією може бути відсутнім, якщо даний знімок знаходиться в альбомі з обмеженими можливостями, тобто для нього встановлений пароль.
Як поділитися фотографіями з іншими
Поділитися своїми роботами можна не тільки за допомогою кнопок соціальних мереж, як показано вище. Давайте подивимося як ще це можна зробити. Заходимо в «Мої альбоми» і вибираємо той, фотами з якого ми хочемо поділитися, приміром, на форумі. Вибираємо «Отримати код»:
Потрапляємо ми ось таке вікно:
Вибираємо зображення, для яких хочемо отримати код. Увага! В якому порядку ви хочете бачити фотографії, наприклад, у своїй темке на форумі, у такому порядку і проведіть їх вибір. Дуже зручно.
Потім вибираємо розмір, в якому наші знімки будуть опубліковані де-небудь. Кнопка «Виділення» знімає виділення відразу з усіх вибраних фотографій. Після чого копіюємо код (BBCode) для вставки на форум. При бажанні, видаляємо з коду рядок «фотографії в альбомі» та «more».
Стрічка улюблених авторів
На основній сторінці Яндекс.Фото, де ви можете спостерігати всі свої альбоми, ліворуч, під вашим логіном і даними про кількість створених альбомів і завантажених у нього фотографій, є меню. Що в ньому такого цікавого ми можемо взяти для себе?!
В улюблених вам будуть показуватися останні роботи тих людей, яких ви додали в друзі на Яндекс.Фотках. Всі їх фотографії будуть відсортовані за датою публікації, переглядати можна як автору, так і по будь-якій з стрічок.
Щоб додати кого-то в улюблені автори, слід натиснути на ось таку зелену кнопочку, красующуюся на його сторінці:
Якщо вам разонравітся роботи певного автора, то його легко можна буде видалити зі сторінки «Улюблені автори».
Установка мітки на карті
Як прив’язати фото до місця на карті ми розглянули вище. Тепер давайте подивимося, як будуть виглядати наші зображення на карті. Натискаємо на пункт «Фото на карті» (знаходиться під «Улюблені автори», див. скріншот вище) на головній сторінці Яндекс.Фоток.
Клацнувши по будь зображенні на карті, ви побачите більш точну мітку на нього.
Якщо, наприклад, ви помітили, що у кого-то фото не відповідає позначки на карті, там не було знято, то можете допомогти виправити помилку (може і вам потім допоможуть). Як це зробити? Легко! Клацаєте по «проблемному» знімку і тиснете на інформацію, що з’явилася напис «Це фото розташоване не там», після чого пропонуєте більш правильно розташування — тиснете на кнопку «Запропонувати прив’язку».
Автор даного зображення отримає сповіщення про даному виправленні і погодиться з вашими доводами, або залишить все як є.
Щоб видалити фотографію з карти, то заходимо в її редагування (див. скріншот зверху). Вибираємо фото на карті і натискаємо Видалити фото з карти.
Налаштування Яндекс.Фото
Якщо вас не влаштовує ваше ім’я на Яндексі, або ви хочете встановити собі аватарку, то все це можна зробити в налаштуваннях даного фотохостингу, який, до речі, безкоштовний.
Щоб потрапити в налаштування, потрібно клацнути по шестірні в самому верху.
Тут же ви можете набудувати і багато іншого:
Також ви маєте право заборонити друк власних (авторських) фотографій і переглядати оригінали кому-небудь, заборонити вносити виправлення на фотокарту. Ну, і тут же можна відредагувати список улюблених авторів і список заблокованих користувачів.
На цьому ніби як все. Удачи з підкоренням Яндекс.Фото
Удачі вам! До зустрічей на сторінках блогу