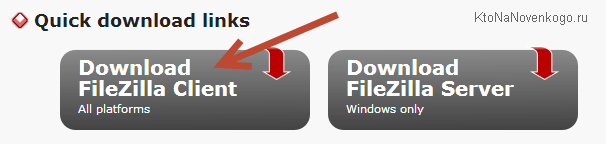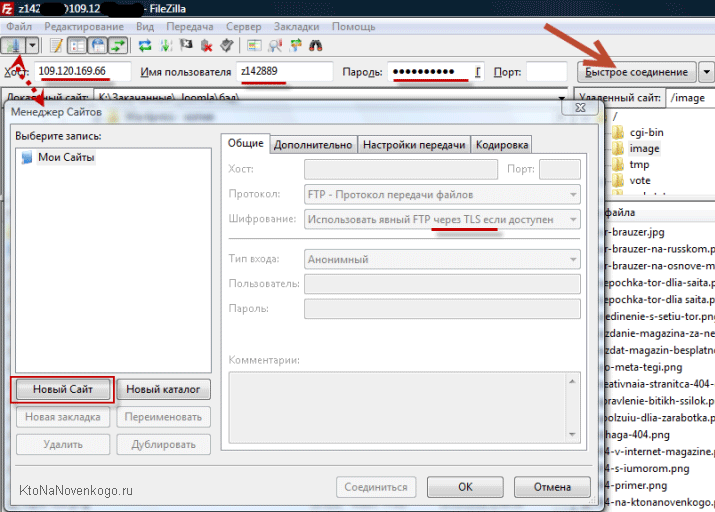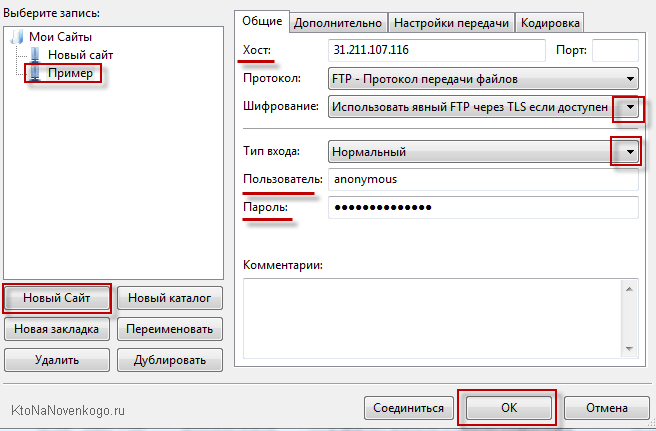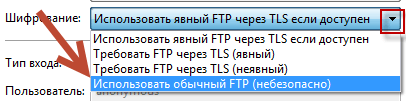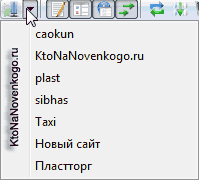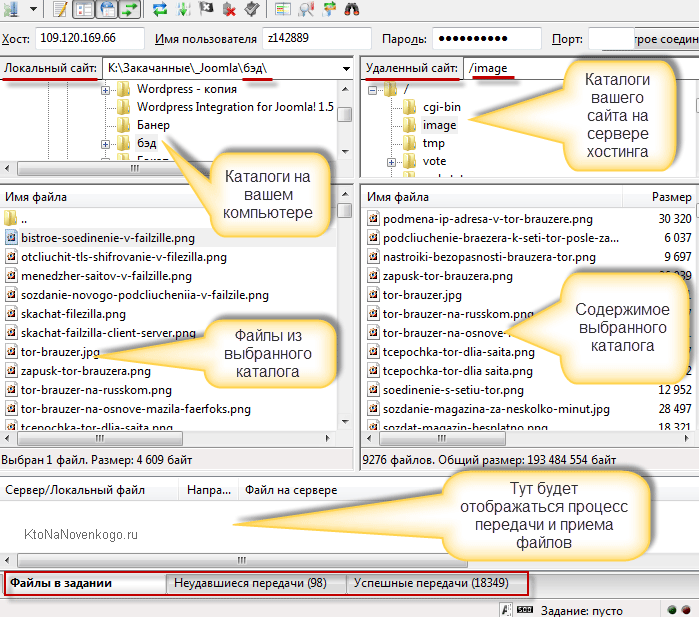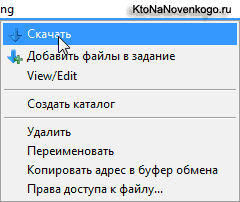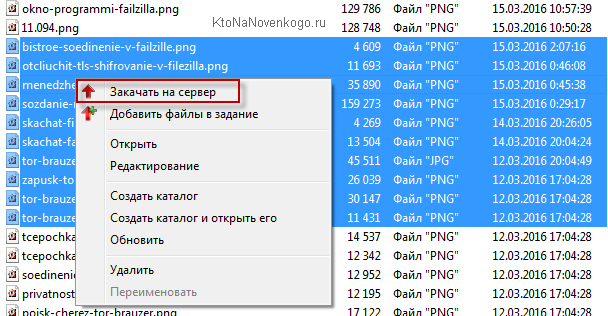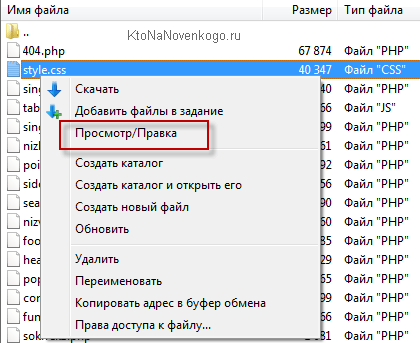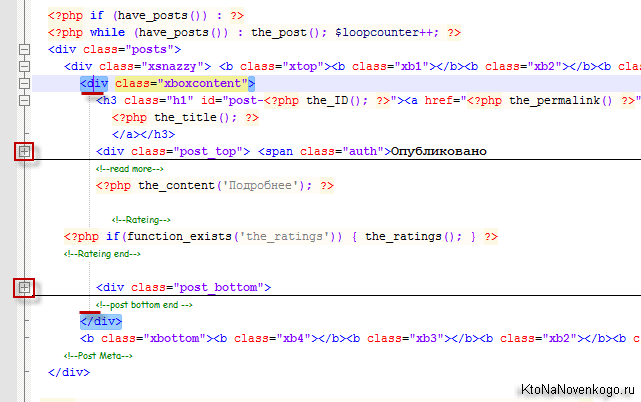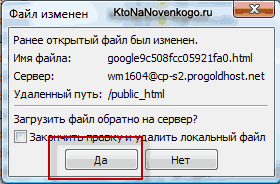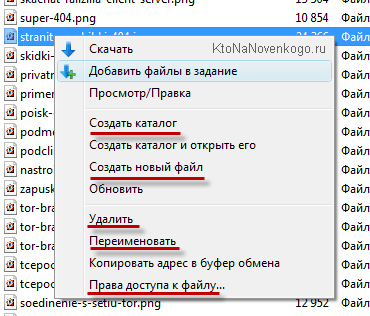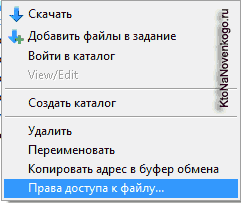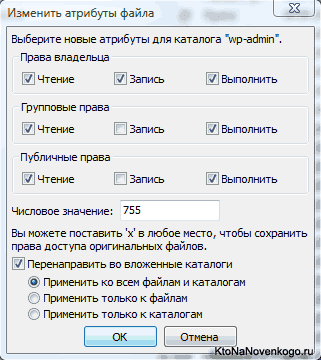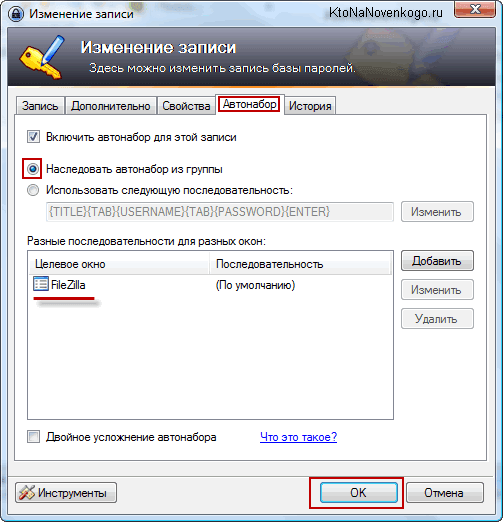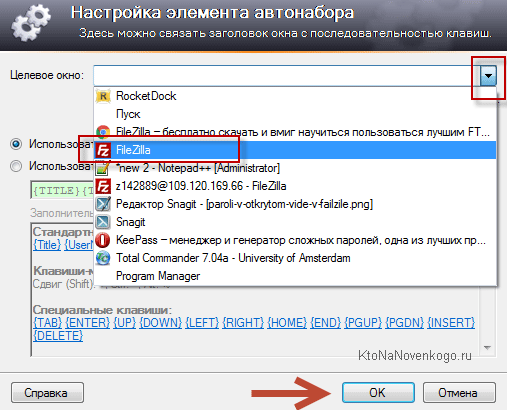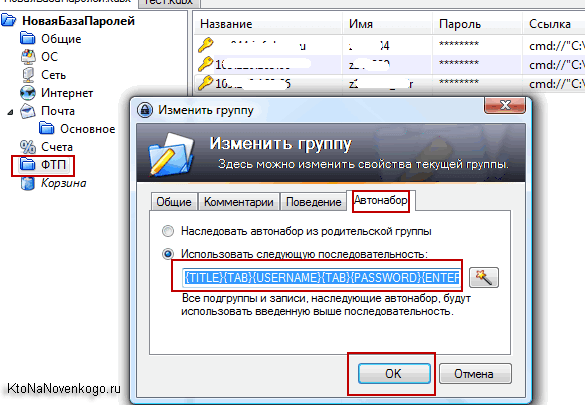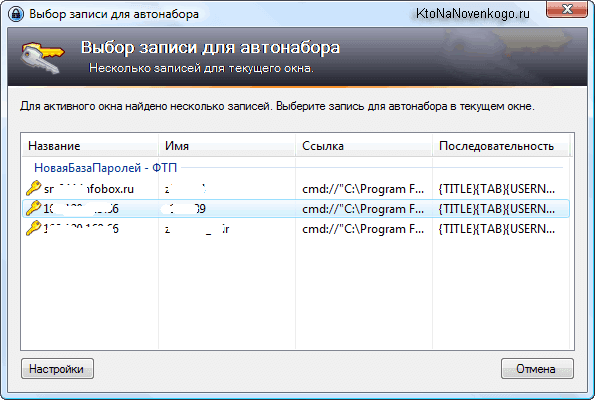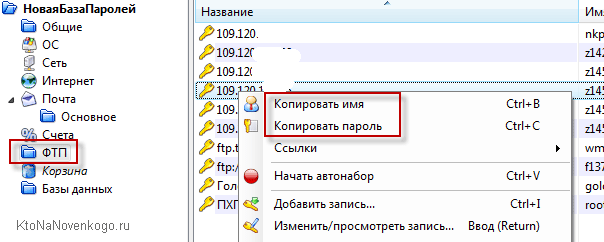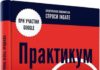Здрастуйте, шановні читачі блогу . Сьогодні я хочу поговорити про безкоштовний ftp-клієнт, про який неодноразово згадував у багатьох попередніх своїх публікаціях і буду згадувати у багатьох наступних.
Коли ви працюєте зі своїм сайтом, то вам обов’язково знадобиться що-небудь на нього закачати (оновлення, картинки, відеоролики тощо), редагувати файли движка, ну або, нарешті, зробити бекап (резервне копіювання файлів сайту). Ось тут вам і стане в нагоді FileZilla, який дозволить працювати з файлами на вашому сервері точно так само, як ніби вони знаходяться на вашому комп’ютері. Ні, правда, правда…
І подвійно приємно, що цей самий ФТП клієнт (по суті, це звичайна програма) можна буде скачати безкоштовно, бо на початковому етапі становлення вебсайту не завжди можуть знайтися зайві кошти (я, наприклад, навіть хостинг спочатку використовував безкоштовний, бо не зрозуміло було — вигорить з блогу що-небудь, чи ні).
Файлзиллу можна вважати оптимальних варіантом, що задовольняють потреби практично всіх категорій вебмайстрів (від новачків до гуру), бо, по-перше, розповсюджується безкоштовно і вільної ліцензії, а, по-друге, користуватися FileZilla може почати навіть абсолютно непідготовлена людина. Давайте поглянемо на неї детальніше.
Де завантажити Файлзиллу і чому варто використовувати саме її
Те, що дана програма ФТП-клієнта поширюється безкоштовно, зовсім не означає, що вона не розвивається і не відповідає всім вимогам безпечної роботи (хоча, варто вам обов’язково дочитати цю статтю до кінця, щоб дізнатися про те, як зробити цю програму ще більш безпечною в плані зберігання паролів — повірте, це дуже важливо).
Справа в тому, що файлзилла постійно оновлюється і вдосконалюється, її свіжу версію завжди можна завантажити з офіційного сайту розробників (або завантажити з його російського «дзеркала» filezilla.ru) , які працюють заради ідеї безкоштовного розповсюдження програм.
Повторюся, що завантажити останню, актуальну версію цього популярного FTP-клієнта або оновити вже існуючу ви можете абсолютно безкоштовно.
За наведеним посиланням знайдете російськомовну версію, також можете зайти на загальносвітовий ресурс розробників, де вам запропонують закачати не тільки версію клієнта (FileZilla Client), але і версію безкоштовного FTP сервера (Server), що можете встановити на свій комп’ютер під Windows. Зверніть увагу, що ми будемо розглядати саме менеджер (Client), тому і скачувати потрібно саме його.
Чому для доступу по ФТП слід користуватися саме спеціалізованим софтом, і зокрема Файлзиллой, я спробував більш-менш виразно пояснити в публікації «Що таке хостинг», яку ви знайдете за наведеним посиланням. Так давайте ж без зволікання приступимо до встановлення та налаштування програми, яка, на мою думку, є однією з кращих у своєму роді.
Хоча ні, спочатку треба буде все ж сказати кілька слів про те, що ж таке FTP? Це протокол передачі файлів (в англійському варіанті — File Transfer Protocol), який дозволить вам підключитися до сервера вашого хостингу. А навіщо вам до нього підключатися через програму ФТП-клієнта?
А потім, що після підключення (через FileZilla або будь-який інший подібний софт) ми отримаємо можливість виробляти різні дії з даними, що зберігаються у хостера файликами і папками нашого вебсайту:
При цьому робота з файлами на сервері мало чим відрізняється від роботи з тими ж самими файлами і теками на комп’ютері. Але саме для підключення по протоколу FTP (протоколу роботи з файликами) і потрібна спеціальна програма — клієнт. Найпопулярнішим прикладом ФТП-клієнта, з яким знайомі практично всі, може служити звичайний браузер. Для звернення до сервера в адресному рядку браузера треба буде ввести наступну команду:ftp://ім’я серверу.
Але браузер в якості програми-клієнта нам не дуже-то підходить, оскільки з його допомогою можна переглядати і скачувати об’єкти на свій комп’ютер, а ось завантажити їх на ФТП-сервер браузер не зможе. Не зможете також нічого видалити, а вже про зміну прав доступу до об’єктів я взагалі не кажу. Загалом браузер для цієї мети підходить, як мікроскоп для забивання цвяхів.
Тому для повноцінної роботи з вебсайтом по протоколу FTP краще >користуватися спеціально заточеними під це утилітами, які зазвичай називають або клієнтами, або менеджерами. Ну, а одним з кращих, та й до того ж безкоштовним, є Файлзилла, встановлення та налаштування якої, а також пояснення того, як нею користуватися, і буде присвячена сьогоднішня стаття.
Установка і підключення до сайту через ftp-клієнт FileZilla
Установка програми клієнта на комп’ютер відбувається досить просто і швидко. Якщо у вас ще немає дистрибутиву, то вам слід його завантажити. Погодившись з ліцензійною угодою, вам залишиться тільки клацнути кілька разів по кнопці «Далі».
Ярлик програми після установки буде жити в меню пуск: «Пуск» — «Усі програми» – «FTP Client» — «FileZilla». Дана софтина вже переведена на російську мову, її інтерфейс інтуїтивно зрозумілий, симпатичний і в теж час не містить нічого зайвого, тільки найнеобхідніше. Але все ж ми детально розглянемо, як саме нею користуватися. Новачкам в вебмастеринге це може бути не до кінця зрозуміло. Поїхали.
Використання Файлзилы зазвичай починається зі спроби підключення до веб-сервера шляхом введення його адреси (іноді ще й порту), логіна і пароля доступу. Власник вашого хостингу, після купівлі у нього потрібного тарифу, повинен був повідомити вам (зазвичай листом) все, що потрібно для доступу по протоколу до ФТП сервера хостингу. Є два способи це зробити (підключитися):
Спочатку здається, що другий варіант створення підключення до сервера (сайту по протоколу ФТП) з урахуванням того, що працювати з сайтом вам доведеться постійно, краще — один раз ввів пароль, програма його запам’ятала і можна про це забути.
Але проблема в тому, що паролі в «Менеджері сайтів» файлзиллы зберігаються в незашифрованому вигляді (хоча передаватися на сервер можуть по шифрованому TLS — задається в настройках показаних на скріншоті нижче). Якби доступу до вашого комп’ютери ніхто і ніколи не міг би отримати, то це було б не важливо, але є така штука як віруси (зокрема, трояни), які як раз і націлені на крадіжку подібних речей. А від них жоден комп’ютер не застрахований.
Особисто я постраждав від подібної безпечності та ряд моїх сайтів були зламані, швидше за все, після крадіжки паролів з цього FTP-клієнта (у всякому разі, про це говорила). Потім я близько півроку расхлебывал наслідки і навіть написав з цього приводу статтю — «Як перевірити і вилікувати сайт від вірусів». Після цього гіркого досвіду я став обережнішим і тепер використовую FileZilla як і раніше, але паролі зберігаю в спеціальній програмі. Причому зручностей при роботі не стало менше. А як це реалізувати читайте трохи нижче.
Тому поки раджу вам скористатися швидким з’єднанням, просто ввівши дані, отримані від хостера для доступу до сайту по ФТП, у форму розташовану у верхній частині вікна програми, після чого натиснути на кнопку.
Якщо все ж таки зважитеся (на свій страх і ризик) користуватися менеджером сайтів в Файлзилле, то там все просто. Для створення нового з’єднання тиснемо на кнопку «Новий сайт» і придумуємо назву цього підключення (можливо, що вебсайтів у вас буде багато, і назва підключення вводиться в FTP менеджера повинно бути унікальним і однозначним, щоб потім самі не плуталися).
У полі «Хост» вводимо адресу сервера, який може мати вигляд IP адреси (наприклад, 31.211.107.116 — читайте про те, як дізнатися IP-адресу) або вид Урла (наприклад, http:/webss.hoster.ru). В полі «Тип сервера» залишаємо без змін. З випадаючого списку «Тип входу» вибираємо «Нормальний» і заповнюємо поля «Користувач» та «Пароль» даними, отриманими від вашого хостера.
Нехай вас не бентежить поле шифрування в налаштуваннях підключення через менеджер сайтів (де, до речі кажучи, можна увімкнути або вимкнути TLS шифрування в Filezilla, бо воно іноді викликає проблеми). Тут мова йде не про шифрування списку ваших паролів на комп’ютері, а про їх шифрування при передачі через мережу. Це теж безумовно корисно, але від трояна це на жаль не врятує, тому читайте матеріал внизу статті про безпечної та зручної роботи з цим ФТП-клієнтом.
До речі, щоб вимкнути TLS шифрування в Файлзиле, досить вибрати з випадаючого списку пункт «Використовувати звичайний FTP».
Тепер для підключення до знову налаштованому хосту натискаємо на стрілочку поруч з кнопкою «Відкрити Менеджер сайтів» і з випадаючого списку вибираємо потрібний нам хост.
У лівій частині відкритого вікна програми, в області «Локальний сайт» ви побачите вміст вашого комп’ютера.
У правій частині вікна клієнта, в області «Віддалений сайт» ви побачите дерево папок віддаленого сервера (вашого хостингу), а під ним — вміст виділеної папки. Ще трохи нижче буде розташована широка область, де буде відображатися процес затоки або скачування файлів з вашого сайту.
Як користуватися FileZilla при роботі з сайтом
У Файлзиле для переміщення об’єктів між вашим комп’ютером і хостом (сайтом) можна користуватися, напевно, всім відомим вам методом drag-and-drop (буквально — тягни і кидай). Хапаєте мишею об’єкт і тягніть на іншу сторону вікна програми. Хоча, як на мене, зручніше це робити через контекстне меню виділеного об’єкта (файла або каталога):
Якщо потрібно скопіювати більше одного файлу або каталогу, то утримуючи Shift або Ctrl выделаем потрібні об’єкти на компі чи на хості (віддаленому сервері — по суті, вашому сайті), а потім підводимо курсор до виділеної (синім фоном) області та жмакаем правою кнопкою миші, після чого з випадаючого списку вибираємо «Завантажити» (у разі, якщо качаємо з хоста на комп’ютер) або ж «Завантажити на сервер» (у разі, якщо об’єкти закачуються на host з комп’ютера).
Виділені в FileZilla об’єкти буде скопійовано в директорію, відкриту з протилежного боку вікна цього ФТП менеджера. Ще раз нагадую, що файли і папки вашого комп’ютера відкриті в лівій половині вікна, а об’єкти віддаленого сервера відкриті в правій половині.
Для того, щоб відкрити на редагування файл (найчастіше потрібно вносити зміни в об’єкти з розширенням php, css, html, js), який знаходиться на хостингу, потрібно клацнути по ньому правою кнопкою миші і вибрати з контекстного меню пункт «Перегляд/Редагування».
Файл у цьому випадку буде відкрито у програмі, яка була налаштована у вас на комп’ютері за замовчуванням для роботи з такими типами розширень (якою утилітою буде відкриватися той чи інший файлик у вас на комп’ютері при подвійному клацанні по ньому, буде залежати від його розширення і налаштувань, зроблених вами в ОС).
Якщо все-таки вас не влаштувала утиліта, яка за замовчуванням відкриває дані розширення, то ви можете у провіднику (або будь-якому іншому файловому менеджері на вашому комп’ютері) підвести курсор миші до файлику з тим же самим розширенням, але який знаходиться вже у вас на комп’ютері, і вибрати з контекстного меню пункт «Властивості». Потім вам потрібно натиснути кнопку «Змінити» і вибрати ту програму, з допомогою якої ви хотіли б редагувати всі файли з таким розширенням. Азбука Windows.
Настійно рекомендую не користуватися для редагування звичайним блокнотом, що входять до складу операційної системи (щоб уникнути появи кракозябров). Краще витратити час на те, щоб завантажити та встановити блокнот просунутий Нотепад ++ (читайте мій огляд програми для редагування коду notepad++), про роботу з яким я розповів у наведеній публікації. Працювати з кодом у ньому одне задоволення:
У кінцевому рахунку Notepad++ застереже вас від багатьох проблем, пов’язаних з правкою коду, бо в ньому є можливість повернутися на потрібну кількість кроків назад.
Після закінчення редагування файлу ви його зберігаєте в Notepad++ (або будь-якому іншому редакторі коду, який віддаєте перевагу), а потім переходьте в програму безкоштовного клієнта FileZilla і бачите табличку, яка говорить про зміну даного об’єкта.
У цій табличці ви клацаєте по кнопці «Так». Все, вміст об’єкта на сервері буде змінено з допомогою нашої улюбленої Файлзилы.
Як видно з наведеного скріншота, що відображає контекстне меню будь-якого об’єкта відкритого в FileZilla, ви можете також створити новий каталог або файл на хості, можете видалити будь-який об’єкт або перейменувати його, оновити вміст відкритого каталогу (це ж можна зробити, натиснувши F5 на клавіатурі), а також скопіювати в буфер обміну і, нарешті, змінити права доступу (CHMOD) до будь-якого об’єкта на хості.
Зупинимося на останньому пункті докладніше, оскільки сенс всіх інших пунктів контекстного меню менеджера ясний вже з їх назви.
Як в Файлзилле налаштувати права доступу до файлу або папки
Що таке CHMOD я вже досить докладно описував, а ось навіщо потрібно якось налаштувати права доступу? Вся справа в тому, що практично всі хостери використовують на своїх серверах операційки з сімейства Unix, в яких як раз і користуються цим поняттям — права доступу до файлів і папок. Пояснити суть CHMOD в двох словах, та так, щоб було зрозуміло, я напевно не зможу, тому, при бажанні, ви можете почитати про це у наведеній вище статті.
А що стосується зміни прав доступу за допомогою FileZilla, то тут все досить просто. Досить виділити у вікні менеджера мишею потрібні об’єкти, а потім вибрати з контекстного меню пункт «Права доступу до файлу».
У вікні, ви можете ввести числове значення для CHMOD або розставити в потрібному порядку відповідні галочки, а потім натиснути «ОК».
Щоправда у випадку, якщо в папці, права доступу до якої ви хочете змінити, будуть знаходитися об’єкти, то вам доведеться вирішувати, чи потрібно перенаправляти до них встановлюються права доступу (є можливість призначити нові права доступу тільки вибраної папки або ж ще і об’єктів, які знаходяться всередині цього вибраного каталогу).
Якщо ви все-таки поставите у вікні даного ФТП-клієнта галочку «Перенаправити у вкладені каталоги», то вам доведеться ще вибрати, чи будуть поширюватися змінювані права тільки на файли, папки або на те й інше разом узяте. Якщо ви залишите першу галочку в налаштуваннях CHMOD, то значення прав доступу, який ви встановите, буде застосовано до всього, що лежатиме в цьому каталозі і до самого каталогу теж.
Іноді права доступу через файлзиллу поміняти не виходить. В цьому випадку можна буде спробувати призначити Chmod допомогою PHP. Цей метод повинен спрацювати з більш високою часткою ймовірності.
До речі, багато ще користуються FTP-клієнтом, вбудованим в файловий менеджер Total Commander ( тут мануальчик за цією корисною програмою), але я вважаю, що краще кожну софтину використовувати за її прямим, а не додатковим призначенням). Тим більше, що у Тотала знову ж все не так гаразд із збереженням введених паролів (вони не шифруються). Тому Командер у мене використовується для роботи з файлами на комп’ютері, а FileZilla — для роботи з файлами сайту.
Шифрування паролів для Файлзиллы через Кипас
У вас вже стоїть Файлзила на компі? А підійдіть-но тепер по такому шляху (папка «AppData» системна, тому, щоб її побачити, треба буде увімкнути їх показ в «властивості папки» провідника, або вибрати показ прихованих файлів в меню Тотал Командер):
C:\Users\[ім’я закладки]\AppData\Roaming\FileZilla\sitemanager.xml
Або такого, у разі старенької XP:
C:\Documents and Settings\[ім’я закладки]\Application Data\FileZilla\sitemanager.xml
Цей файл можна буде відкрити, наприклад, в моєму улюбленому текстовому редакторі з підсвічуванням синтаксису Notepad++. І що ми маємо?
А маємо повний набір збережених у цій програмі паролів, які абсолютно ніяк не захищені від крадіжок — файл не зашифрований, а його розташування однаково для 99.99% компів. А я ще трохи раніше картав за це мій улюблений файловий менеджер Тотал (колишній Windows) Командер. Виявилося, що всі не без гріха.
Однак, вирішення цієї проблеми є (і воно перевірено мною особисто) і вважається абсолютно надійним. Більше того, воно навіть в якості основного рішення для підвищення безпеки рекомендується на офіційному сайті це FTP-клієнта.
Для цього використовується додаткова програма менеджера паролів під назвою Кипас. Вона також як і FileZilla безкоштовна і поширюється по ліцензії, що означає, що в ній не може бути «закладок» і «чорних ходів» для доступу до збережених там ваших паролів. Раджу вам ознайомитися з наведеною публікацією по роботі з Кипасом, а я, опустивши питання його установки і настройки, перейду відразу до справи — організації захисту паролів від ваших сайтів зберігаються в Файлзилле.
Відмінно, але тепер давайте повернемося до того, з чого я все це затівав — можливість безпечної та зручної роботи з сайтами через програму-клієнт FileZilla, але із зберіганням паролів від сайтів в Кипасе. Як ми з вами переконалися трохи вище, вбудований FTP-клієнт, менеджер паролів в плані безпеки нікуди не годиться, бо вони не шифруються.
Тому відкриваємо програму Кипас (про роботу з нею читайте за наведеною трохи вище посиланню), додаємо в її лівій колонці папку ФТП і створюємо перший профіль для входу на один з своїх сайтів по протоколу FTP.
У його заповненні є кілька нюансів. У першому полі ми прописуємо адресу FTP сервера вашого хостера (IP або виду http:/webss.hoster.ru), потім вводимо логін і пароль видані вам хостером для доступу до сайту по файловому протоколу, а от у полі «Посилання» ми вставляємо команду на відкриття програми Файлзиллы, що досить зручно.
Для звичайної Вінди це буде:
cmd://»C:\Program Files\FileZilla FTP Client\filezilla.exe»
А для 64-х розрядної:
cmd://»C:\Program Files (x86)\FileZilla FTP Client\filezilla.exe»
В полі коментаря найкраще буде написати назву цього з’єднання, т. к. адресу FTP сервера може бути малоінформативний.
Далі відкриваємо програму FileZilla, і не вводячи в неї ніяких паролів (просто щоб була запущена програма) заходимо на вкладку «Автонабір» програми KeePass, щоб прив’язати цей профіль до нашого ФТП-клієнта (робимо зв’язку, так сказати):
Натискаєте кнопку «Додати», вибираєте з випадаючого списку «Цільове вікно» FileZilla (вона повинна бути на цей момент відкрита і в полях авторизації не повинно бути нічого), після чого натискаєте ОК.
Галочка на скріншоті стоїть у полі «Використовувати автонабір з групи», т. к. я прописав потрібні операнты для всієї групи (папки ФТП), вибравши з її контекстного меню пункт «Змінити групу» і перейшовши на вкладку «Автонабір»:
Ви можете переставити галочку в полі «Використовувати наступну послідовність» і для кожного ФТП з’єднання вводити в розташоване трохи нижче полі набір оперантов:
{TITLE}{TAB}{USERNAME}{TAB}{PASSWORD}{ENTER}
Суті це не змінює.
Як теперича вставляти паролі для доступу до сайту Кипаса в FileZilla?
Тепер для перевірки відкриваємо FileZilla, ставимо курсор у перший рядок поля швидкої авторизації і тиснемо на три чарівні клавіші (Ctrl+Alt+A):
Якщо ви описаного трохи вище алгоритмом створили кілька парольних профілів для різних FTP підключень, то при натисканні чарівних клавіш вас запитають про те, куди ж ви все-таки хочете ввійти (до якого сайту підключитися?):
Можна використовувати і інший алгоритм входу. Відкриваєте свою програму для зберігання паролів (кипас), заходите в папку ФТП, клацаєте один раз мишею по рядку з потрібним ФТП аккаунтом і тиснете Ctrl+U на клавіатурі.
Фокус переноситься на відкриту при цьому програму Файлзила (ось для чого посилання cmd://»C:\Program Files\FileZilla FTP Client\filezilla.exe» додавали), але ви нікуди більше не заходячи знову повертаєтеся в KeePass і натискаєте клавіші Ctrl+V). В результаті поля авторизації в FileZilla заповняться автоматично і ви отримаєте доступ до свого сайту. Який спосіб автоматичного введення пароля зручніше — вибирати вам.
Ну і, нарешті, можете просто скопіювати логін і пассворд в буфер обміну, по черзі клацаючи по ним даблкликом у вікні Кипаса (в колонках ім’я та пароль). Подвійний клік по назвам запису відкриє вікно редагування, а даблклик в колонці «Посилання» — активує перехід по ній. А можна просто вибрати потрібні пункти з контекстного меню зберігається в Кипасе профілю підключення:
Термін зберігання паролів в буфері обміну задається в настройках (Сервіс — Налаштування — Безпека — Автоочищення буфера) і, за замовчуванням дорівнює 12 секундам.
Як прибрати всі сліди вводяться в FileZilla з KeePass паролів?
Так, і ще пару кроків, які дозволять прибрати всі сліди вводяться в Файлзилле з KeePass паролів. Справа в тому, що цей ФТП клієнт зберігає історію введених пасвордов ще деякий час і певну кількість. Для усунення цього казусу доведеться виконати ряд нескладних маніпуляцій.
По-перше, видалите вже згаданий вище sitemanager.xml (папку його зберігання див. вище). По-друге, потрібно буде трохи змінити налаштування програми.
Для цього знаходите файл fzdefaults.xml.example в каталозі c:\Program Files (x86)\FileZilla FTP Client\docs\ і перейменувати його його, видаляючи закінчення в fzdefaults.xml. Переносите цей файл в папку з Файлзилой (c:\Program Files (x86)\FileZilla FTP Client) і, відкривши його на редагування у Нотепаде++, видаліть весь його вміст, замінивши його на це:
1
Зберігаєте зміни, після чого йдете в папку C:\Users\[назва учеткі]\AppData\Roaming\FileZilla\ і видаляєте там файли recentservers.xml і filezilla.xml. Все, ваша FileZilla тепер нікому не розповість, що за паролі в неї вводилися автоматично з менеджера KeePass. Що і потрібно було реалізувати.
Удачі вам! До зустрічей на сторінках блогу