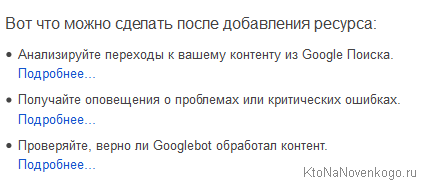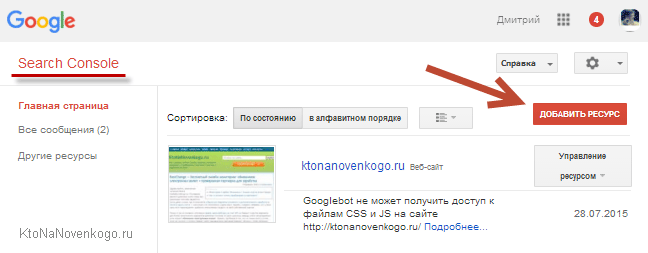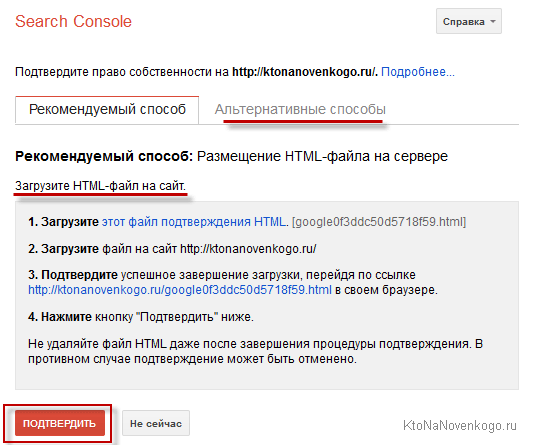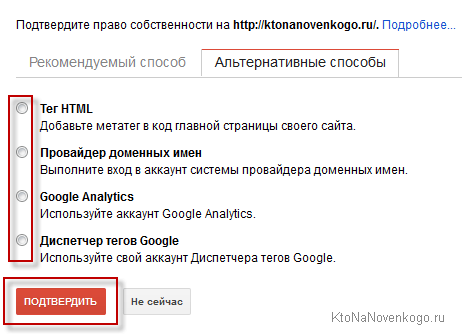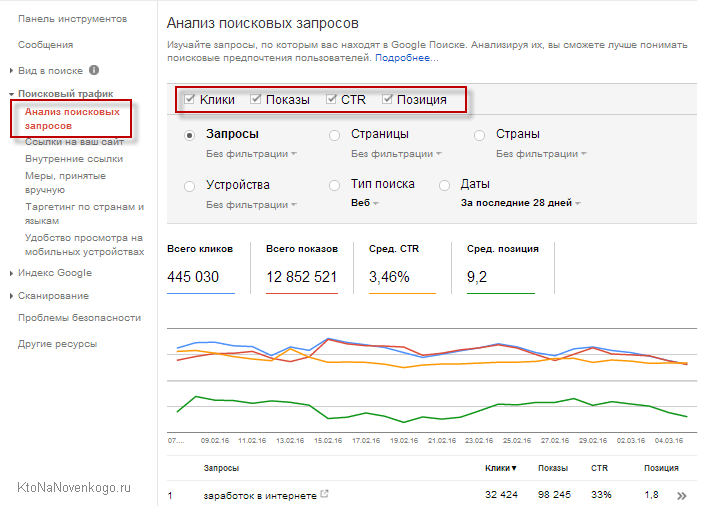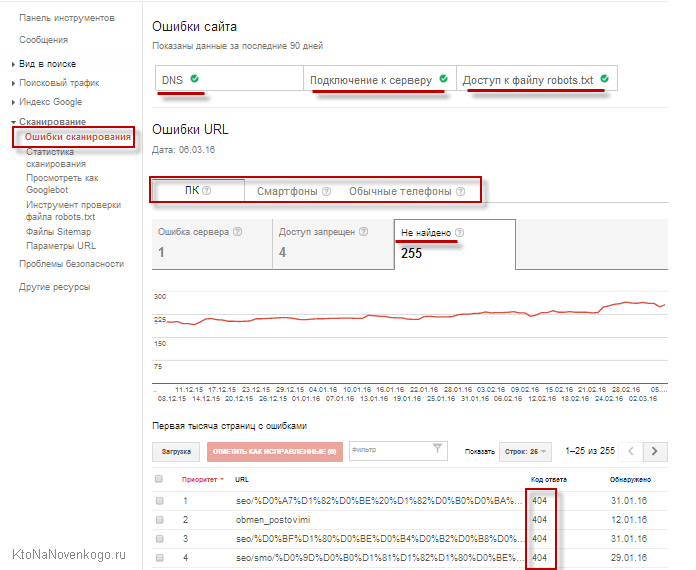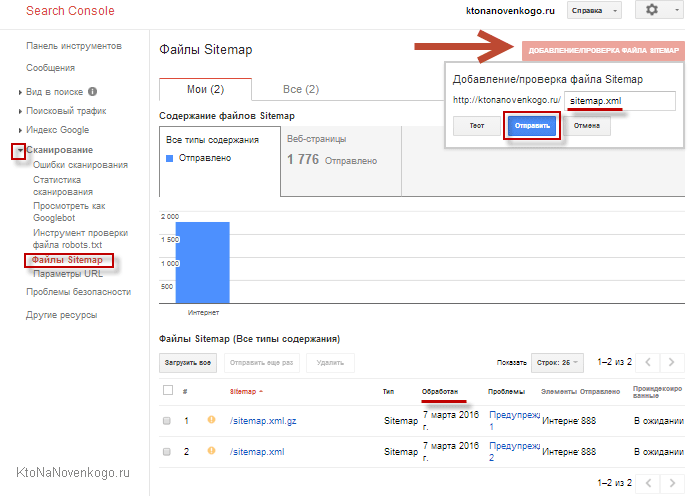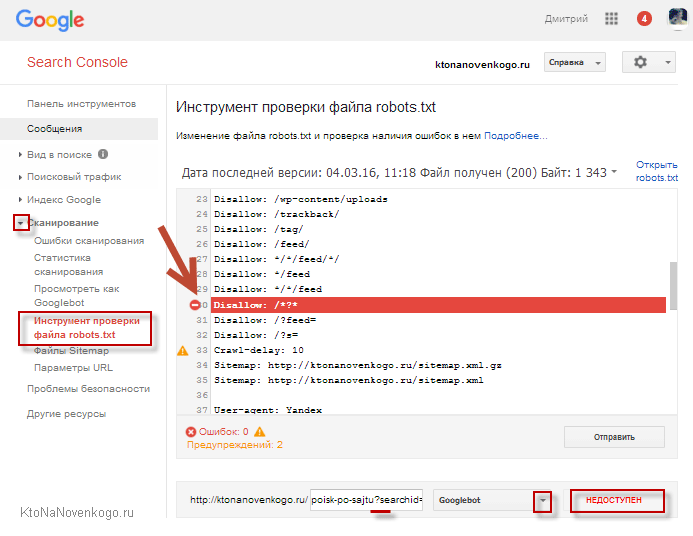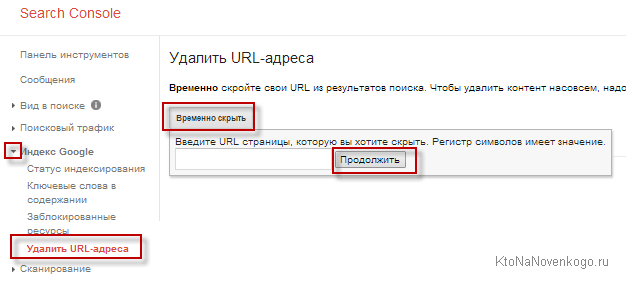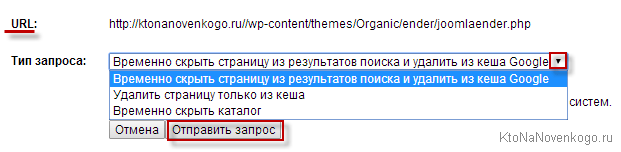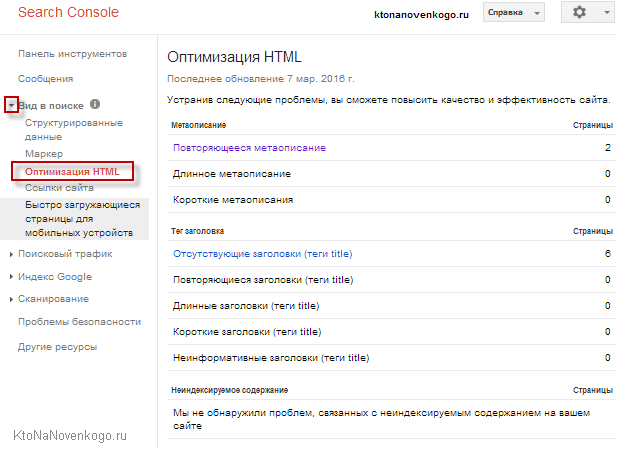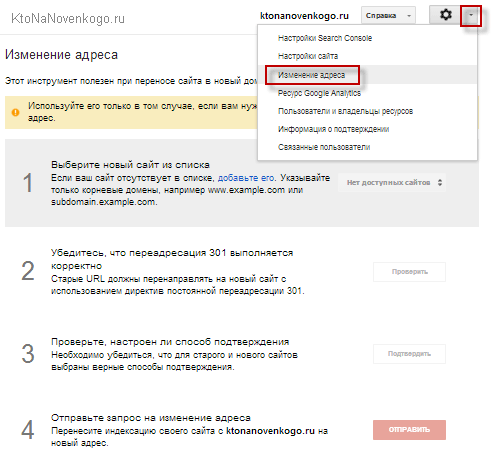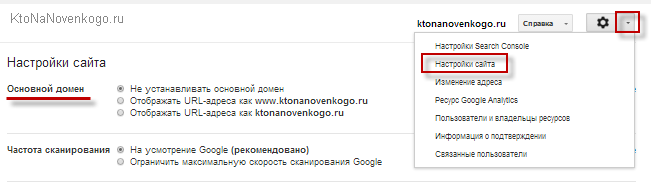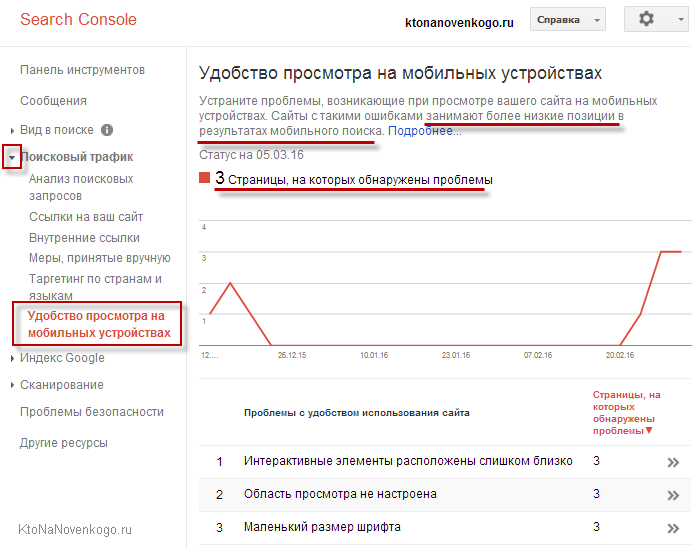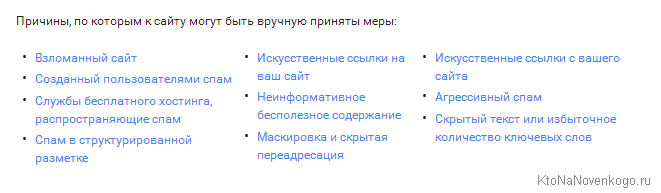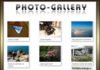Здрастуйте, шановні читачі блогу . Продовжуємо знайомство з інструментами пошукових систем і сьогодні у нас на черзі Вебмастер, який офіційно називався раніше Google Webmaster Tools, а тепер іменується Search Console.
Трохи раніше ми встигли досить докладно розглянути Яндекс Вебмастер, і в загальному-то сервіс Гугла надає практично ті ж самі інструменти (хоча є й особливості), але аналізувати і вносити посильні зміни ми будемо індексацію нашого сайту іншою пошуковою системою, що займає друге місце в пошуку по рунету.
Ці сервіси є двома основними інструментами, які можуть стати в нагоді абсолютно всім вебмайстрам неосяжного рунета. Важливо відстежувати стан і бачення вашого ресурсу відразу для обох основних пошукових систем під уникнення різних неприємних несподіванок і вносити своєчасні корективи у індексацію і сприйняття вашого проекту ботами Google і Яндекса.
Навряд чи має сенс робити акцент на яку-небудь одну пошукову систему, бо в цьому випадку ви дуже істотно втратите в відвідуваності (читайте про самостійне просування). Тому давайте подробненько ощупаем кабінет вебмайстра в Гуглі, бо так є багато чого полезненького.
Вхід і додавання сайту в Google Webmaster (Search Console)
Для роботи з будь-яким сервісом цього світового гіганта, в тому числі і з «Google Webmaster» (Search Console), необхідно створити акаунт в Гуглі. Відповідно, якщо пошти Джимейл у вас немає, то його треба просто завести. Даний аккаунт вам все одно знадобиться, бо він універсальний і дозволить працювати на таких сервісах, як:
Увійти в свій аккаунт ви можете тут, ввівши отримані при створенні поштової скриньки логін і пароль. Отже, ви входите в свій аккаунт і вибираєте зі списку «Мої продукти» пункт «Інструменти для веб-майстрів», або заходьте в Гугл Вебмастер безпосередньо, але там знову ж таки, потрібно буде ввести логін і пароль, отримані при реєстрації поштової скриньки. Все просто.
Після входу в Вебмастер ви опинитеся на головній сторінці, де вам досить дохідливо пояснять, навіщо взагалі потрібно додавати свій сайт Search Console:
Власне, саме додавання сайту здійснюється за допомогою натискання на кнопку, розташовану на головній сторінці консолі цієї пошукової системи:
Як і в панелі Яндекса, в Гуглі вебмастере теж потрібно підтвердити ваше право власності на вебсайт. Відразу після введення Url адреси додається в консоль сайту, ви автоматом перейдіть у вікно підтвердження, де за замовчуванням буде запропоновано скачати файлик з хитрою назвою собі на комп’ютер, після чого, підключившись до свого сайту по ФТП (як це зробити?), скопіювати цей файлик в кореневу папку (це або PUBLIC_HTML, або HTDOCS).
Як тільки ви все це зробите — тисніть на кнопку «Підтвердити».
Якщо з якихось причин описаний спосіб підтвердження вам не підходить (наприклад, у вас немає можливості отримати доступ до файлів сайту по ФТП), то переходите на вкладку «Альтернативні способи»:
Потрібно буде прописати наведений нижче спеціальний мета тег на головній веб свого ресурсу (між відкриваючим і закриваючим тегами ), або зайти в панель управління вашого реєстратора доменних імен і прописати там потрібну запис DNS, або ж підтвердити права на керування сайтом Google Analytics. Але найпростіше скористатися основним способом.
Основні можливості Search Console
Як тільки ви виконаєте одну з цих умов, натисніть на панелі інструментів кнопку «Підтвердити». Якщо ви зробили все правильно, то вас перекине на головну вкладку «Панель інструментів», де буде зосереджена вся інформація та все управління для доданого вами в Гугл Вебмастер web-проекту.
Відразу під заголовком ви побачите нові повідомлення. Також ви побачите кількість знайдених помилок на вашому ресурсі, кількість запитів, за якими він ранжується, і дані по завантаженим вами файлів Sitemap (на скріншоті цього не видно).
Щоб побачити всі запити, за якими до вас з видачі Google заходили відвідувачі, потрібно натиснути на посилання «Аналіз пошукових запитів», розташовану по центру (в лівому меню вони знаходяться на вкладці «Пошуковий трафік», де можна буде також побачити всі вхідні посилання на ваш проект, що бачить цей пошуковик).
Зліва головної сторінки консолі (див. попередній скріншот) виводиться вікно з помилками сканування, відсортованими за причинами виникнення помилок (наприклад, «Заблокований файлом robots.txt»). Клацнувши по заголовку «Помилки сканування», можна потрапити у вікно з перерахуванням всіх посилань викликали помилки.
Цю можливість Гугл і Яндекс Вебмайстрів можна використовувати для пошуку битих посилань. Хоча зручніше, звичайно ж, скористатися програмою, про яку написано в наведеній статті. Якщо на вашому сайті буде багато битих посилань, то пошукачі можуть порахувати його покинутим (сміттєвим) і істотно понизити в ранжируванні. Тому періодично проводьте перевірку і виправляйте те, що можна виправити.
У правій частині вікна головної сторінки Search Console (вкладка «Панель інструментів» з лівого меню), під заголовком «Файли Sitemap» ви можете подивитися скільки і які саме карти сайту згодовані панелі інструментів.
Додавання Sitemap і перевірка Robots.txt в Гугл Вебмастере
Потрібні ці карти для однієї простої речі — якнайшвидше повідомити пошуковій системі про те, що у вас з’явилася нова сторінка і її потрібно терміново проіндексувати. В ідеалі цей інструмент сприяє швидкої і повної індексації вашого веб-сайту. Як створюються карти сайту у форматі Sitemap XML читайте у цій статті. Там же ви знайдете посилання на інші статті, що розповідають як створити карту для Joomla, Вордпресс або форуму Smf.
Всі інструменти будуть вам доступні з розташованого зліва розкривного меню. Пункт «Файли Sitemap» знаходиться в розділі «Сканування». Для того, щоб Google подгрузил і використовував надалі ваш Sitemap, потрібно буде натиснути на кнопку «Додавання/Перевірка файлу Sitemap» і у віконці прописати шлях до нього, а потім натиснути кнопку «Відправити».
Тут же ви зможете видалити зайвий файл карти, якщо такий є. У наведеній нижче таблиці ви також можете бачити скільки посилань є в завантаженому вами файл Sitemap і скільки з них проіндексовано Google.
В тій же вкладці лівого меню «Стан» є пункт «Інструмент перевірки файлу robots.txt». Тут ви зможете за аналогією з панеллю Яндекса перевірити працездатність створеного вами файлу роботс.тхт. Про те, що таке і як створити robots.txt, а також уникнути проблем з індексацією свого вашого Яндексом і Гуглом читайте за наведеним посиланням.
У верхній частині вікна ви побачите вміст свого файлу robots.txt, а в продовження «URL-адреси» ви можете вставити посилання на веб-сторінки вашого ресурсу, які хочете перевірити доступність для пошукового робота. Натисніть на кнопку «Перевірити» в цьому вікні Вебмастера і на її місці ви побачите результат (див. скріншот розташований трохи вище).
Наприклад я перевірив, чи будуть індексуватися Google сторінки «пошук по сайту» (пошукові системи не люблять, коли вони забивають їх індекс), і дійсно спрацювало правило забороняє виділене на скріншоті червоним фоном. Якщо цей результат не збігається з тим, що ви хотіли отримати, то доведеться продовжити правити файл robots.txt і перевіряти результат правки до тих пір, поки у вас все не запрацює як треба.
Причому, крім основного робота, скануючого ваш ресурс під назвою Googlebot, ви можете вибрати також і спеціалізованого бота, наприклад, Googlebot-Image, який сканує для індексації картинки (тут є стаття про пошук по картинках). Результати можуть відрізнятися.
Інші можливості інструментів Google для веб-майстрів
Тепер переходите в меню вкладку «Індекс Google» і виберіть пункт «Видалити URL-адреси». Тут можете створити запит на видалення індексу Google якогось окремого URL-адреси (це може бути документ, файл зображення тощо), цілого каталогу, всього сайту або веб-сторінки з кеша.
Для цього потрібно натиснути кнопку «Тимчасово приховати», а потім вибрати, що саме ви хочете видалити:
Далі ви обираєте що саме потрібно видалити:
У результаті, ваш запит на видалення буде доданий і поставлений в чергу на виконання.
Переходимо в розділ лівого меню «Вид в пошуку» панелі Гугл Вебмастера і вибираємо пункт «Посилання сайту». Найчастіше на ній виводиться напис «Служба Google не створила посилань для вас» і, отже, змінити нічого не можна. Пошуковик сам вирішує, чи будуть відображатися посилання на внутрішні веб-сторінки вашого ресурсу в пошуковій видачі над Урлом.
У результатах пошуку в пошуковій видачі — гуглити теж треба вміти) над Урлом можуть відображатися до чотирьох внутрішніх посилань з цього ресурсу. Виглядає це приблизно так:
Якщо ж вам пощастило і дана пошукова система створила ці швидкі посилання (так вони називаються в ЯВ), то ви зможете прибрати помилкові чи не влаштовують вас посилання, а також змінити їх рейтинг. Додати потрібні вам посилання на цей блок ви не можете, тільки видалити непотрібні.
На вкладці «Вигляд у пошуку» — «Оптимізація Html» ви отримаєте результати аналізу метатегів роботом Google на предмет того, що там так. Пошуковики не люблять, коли у сторінок відсутня Тайтл, або вони повторюються на декількох сторінках. Також вони не люблять відсутність тега дескрипшин або їх дублювання. Ну, та інші свої забаганки пошукова система тут неодмінно озвучить. Настійно не рекомендую ігнорувати ці зауваження, бо може образитися.
На вкладці «Зміна адреси», яка відкриється після натискання на шестірню розташовану в правому верхньому кутку будь-якого вікна Search Console, вам буде дана докладна інструкція по перенесенню вашого ресурсу на інший домен. Там вам порадять налаштувати 301 редирект.
Після того, як виконаєте всі рекомендації, додайте новий домен в Google Webmaster Tools, а потім зайдіть в налаштування старого домену в його інструментах для веб-майстрів, перейдіть по посиланню «Зміна адреси» і в полі «Повідомте нам URL свого нового домену» виберіть з випадаючого списку «Новий URL для kvash_stariy_domen.ru:» ваше нове доменне ім’я.
На вкладці «Налаштування сайту» (все те ж меню шестерінки в правому верхньому кутку будь-якого вікна Гугл вебмастера) ви отримаєте можливість внести корективи в основні налаштування вашого сайту для цієї пошукової системи. В області «Основний домен» ви можете вибрати основний домен з www або без www, який ви хотіли б використовувати для індексації (його ж система Google буде показувати в результатах пошуку).
Але краще все ж буде встановити основний домен з WWW або без WWW на рівні хостингу, використовуючи редирект 301. Тоді в цих настройках можна буде залишити значення за умовчанням — «Не встановлювати основний домен». Про те, як зробити 301 редирект на рівні хостингу, ви можете прочитати в статті за наведеною трохи вище посиланням.
На вкладці «Пошуковий трафік» — «Зручність перегляду на мобільних пристроях» ви дізнаєтеся, чи виникають проблеми з переглядом сторінок вашого сайту у користувачів, які заходять на нього за допомогою смартфонів або планшетів.
Починаючи з 2015 це стало впливати на ранжирування сайту в Google (в мобільному пошуку). Та й взагалі, якщо сайт не адаптований для перегляду на мобільних пристроях, то у нього будуть постійно погіршуватися поведінкові характеристики, бо мобільний трафік зростає не по днях, а по годинах.
На вкладці «Пошуковий трафік» — «Посилання на ваш сайт» ви можете оглянути посилальну масу, що веде на ваш ресурс зі сторінок інших сайтів. При бажанні всю цю таблицю можна буде завантажити собі на комп’ютер для подальшого аналізу. Мені це, наприклад, знадобилося, коли я намагався з допомогою Disavow links вивести сайт з-під фільтра.
На вкладці «Пошуковий трафік» — «Заходи, вжиті вручну» ви можете дізнатися про накладених вручну на ваш веб-сайт фільтрах та інших видах пессимізації. Тут можуть відображатися причини та заходи впливу на видачу з наступних порушень:
Якщо помітите зниження трафіку з Google, то першим ділом зайдіть сюди. А також не забудьте заглянути на вкладку «Проблеми безпеки« (внизу лівого меню) для того, щоб перевірити, чи не вважає пошуковик, що ваш ресурс заражений вірусом (читайте про те, як ще можна перевірити сайт на віруси).
Удачі вам! До зустрічей на сторінках блогу