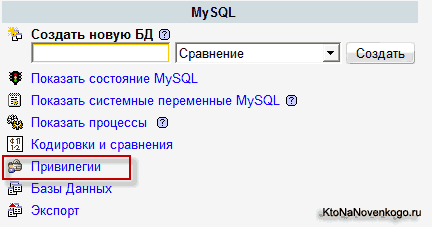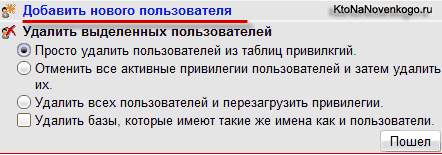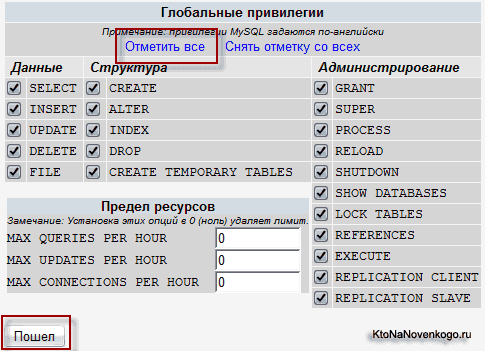Це чергова стаття з рубрики Інструменти вебмайстра, в якій я хочу поговорити про роботу з сайтом на безкоштовній збірці під назвою Denwer, яку можна вільно скачати з ресурсу розробника. Спочатку розповім про те, що ж таке локальний сервер і навіщо нам з ним працювати. Простіше кажучи, його ви можете встановити та сконфігурувати у себе на комп’ютері, отримавши безкоштовний аналог хостингу (читайте про те, що таке хостинг і домени тут).
Для роботи на будь-якому движку сайту вам, в цьому випадку, не доведеться купувати хостинг і навіть не обов’язково мати доступ в інтернет. Можливості, які надає вам Денвер, практично нічим не відрізняються від можливостей віддаленого хоста, так і складатися він буде з тих самих компонентів і мати ті ж можливості. Він вже містить у собі бази даних MySQL, якої можна буде управляти через PhpMyAdmin читайте докладніше про це скрипті), сервер Apache (читайте що таке server), має підтримку PHP і багато іншого.
Де завантажити Denwer, як його встановити і запустити?
Можна завантажити окремо всі описані вище компоненти локального сервера і, поставивши їх у себе на комп’ютері, правильно сконфігурувати, але ж не всі здатні це зробити. І навіть ті, хто розуміє що до чого, можуть випробувати масу труднощів при установці і особливо при його конфігуруванні.
Тому, для спрощення нам з вами життя, були придумані і створені різноманітні настановні пакети (складання), що дозволяють при мінімальних витрачених зусиллях завантажити повністю робочий і сконфігурований комплекс.
Вам тільки залишиться завантажити відповідну збірку і встановити на нього движок вашого проекту (Joomla, WordPress і т. п.), а потім починати працювати на ньому, точно так само, як ви робили при знаходженні файлів движка на фізичному хості. До речі, як варіант і альтернативу даному рішенню, можна розглядати вільний від плати хостинг з підтримкою MySQL і PHP, тобто здатного працювати з Joomla та WordPress. Але в цій статті ми будемо говорити саме за localhost.
Отже, що ж нам пропонують розробники таких безкоштовних інсталяційних пакетів? Давайте я перерахую посилання на сторінки ресурсів, де їх можна буде завантажити, а потім розповім в подробицях саме про установку і настройку одного з них, якого я вибрав в якості фаворита.
Це особисто мій вибір, а ви можете користуватися тим пакетом, який більше сподобається вам. Благо, що робота з ними досить однотипна і, зрозумівши як працювати з однією збіркою (сьогодні ми будемо говорити виключно про Denwer), ви без праці зрозумієте і з будь-якої іншої.
Де можна безкоштовно скачати складання локального сервера:
Пройшовши по посиланню , ви повинні зареєструватися в запропонованій формі, після чого до вас прийде лист з посиланням на скачування дистрибутива Denwer.
Запускаєте скачаний файл з розширенням exe, погоджуєтеся встановити пакет, після чого починається його розпакування, а потім відкриється вікно браузера з описом установки, яке можна відразу закрити, і ще з’являється чорне досовское вікно з майстром інсталяції:
Слідуючи вказівкам майстра для продовження установки натискаємо «Enter». В наступному вікні нам потрібно вказати, в яку папку на нашому комп’ютері ми будемо встановлювати сервер. Можна вибрати, наприклад, C:\server.
Натискаєте «Enter», на питання, чи точно ви хочете встановити Денвер саме в цю директорію, ви відповідаєте установкою «y» (ігрек) і знову натискаєте «Enter». Далі нас інформують, що зараз буде створено окремий віртуальний диск, який необхідний для функціонування всіх компонентів локального сервера.
Просто тиснемо «Enter», а в наступному вікні вибираємо букву для віртуального диска. Ця буква, природно, не має в даний момент використовуватися вашою системою (тобто диск, латинську букву «з», точно не треба вибирати).
Краще вибрати що-небудь з останніх букв латинського алфавіту, наприклад, Z. Якщо виявиться, що ця літера вже використовується для позначення будь-якого диска у вашій операційній системі Windows, ви побачите повідомлення про неможливість створити такий диск.
В цьому випадку, вам потрібно буде натиснути «Enter» і повторити крок з введенням імені директорії установки, знову натиснути «Enter» і ввести вже іншу літеру. Які саме букви для позначення дисків на вашому комп’ютері вже зайняті, ви можете подивитися в «Мій комп’ютер».
У випадку, якщо обрана вами буква не зайнята, ви побачите повідомлення про успішне створення віртуального диска.
Натискаєте «Enter», в результаті чого почнеться копіювання файлів цієї збірки в зазначену вами раніше папку комп’ютера. Далі вам запропонують вибрати варіант завантаження, на що ви відповідаєте вписуванням одиниці і натисніть «Enter». Вас також запитають, чи створювати ярлики для запуску, зупинки або перезавантаження на робочому столі, на що ви відповісте «y».
З допомогою цих ярликів ви зможете запустити або зупинити сервер. Майстер установки після цього закриється, а відкриється вікно браузера з сторінкою опису наступних кроків роботи зі складанням Denwer.
Перевірка працездатності локального сервера
Далі ви переходите на робочий стіл і запускаєте Денвер, клацнувши по ярлику «Start». При цьому на короткий час відкриється досовское вікно говорить про запуск сервера, а потім в треї (область в правій стороні панелі завдань Windows, поряд з годинником) з’являться іконки у вигляді пера і чорною капелюхи, говорять про те, що він запущений.
Тепер набираєте в адресному рядку вашого браузера localhost, в результаті чого перейдете на сторінку з написом «Ура, запрацювало». Це означає, що збірка вдало встановилася на ваш комп’ютер з Windows. Прокрутіть цю сторінку вниз, ви побачите посилання для перевірки її працездатності:
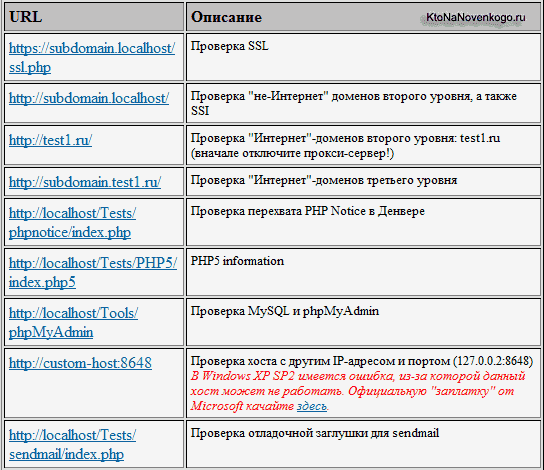
Якщо в результаті клацань за цим посиланням ви побачите сторінки з різними повідомленнями, то значить всі складові Denwer працюють правильно. Остання посилання в цій табличці дозволить вам перевірити працездатність відправки пошти.
Ви переходите за посиланням, потім у вікні, вводите в полі «Текст» який-небудь текст (краще російською мовою — перевірити, що з кодуванням буде все в порядку) і натискаєте на кнопку «Надіслати через mail». Якщо все спрацював правильно, то ви отримаєте повідомлення виду: OK, функція mail () спрацювала коректно. Але потрібно так само перевірити, що лист дійсно дійшло.
Для цього потрібно зайти на наш віртуальний диск (згадуйте букву, яку вказали при установці цієї збірки) і пройти по наступному шляху:
Z:\tmp\!sendmail\
До речі, можна заходити і не на віртуальний диск, а на реальний, де у вас встановлений локальний сервер (в моєму випадку це диск С) по тому ж шляху:
С:\tmp\!sendmail\
Якщо з відправкою пошти у вас все в порядку, то в цій папці ви повинні будете виявити надіслане вами лист. Відкривши його, ви можете перевірити правильність кодування російської мови.
Налаштування та установка Joomla або WordPress на Денвер
Для початку потрібно зайти в папку, куди ви встановили складання (у мене це c:\server\) і пройти по наступному шляху:
c:\server\home\localhost\www\
В цій директорії WWW ви повинні створити каталог, в який надалі потрібно буде завантажити файли движка (Joomla, WordPress тощо). Назва папки придумуєте самі, наприклад:
c:\server\home\localhost\www\Proba\
Після створення папки перезапустіть локальний хост з допомогою ярлика «Restart Denwer» на робочому столі (якщо він ще не був запущений, то запустіть його). Для перевірки його працездатності введіть в адресному рядку вашого браузера:
http://localhost/Proba/
Якщо відкриється сторінка з заголовком «http://localhost/Proba/», то значить все в порядку. Якщо жодного вікна не відкриється, то спробуйте ще раз перезавантажити Denwer.
Тепер вам потрібно встановити движок (Joomla, WordPress і т. п.) точно таким же способом, як ви робили це для реального хостингу (установка Joomla описана тут (в деталях і картинках). Як встановити форум SMF я писав тут, а установка WordPress висвітлена досить таки докладно за наведеним посиланням.
Тобто потрібно скопіювати файли движка в створену на вашому комп’ютері (він виступає в ролі локального хостингу) папку. У моєму випадку це папка:
c:\server\home\localhost\www\Proba\
Від установки движка на реальний хост (що це таке?) цей процес буде відрізнятися лише тим, що для копіювання файлів немає потреби використовувати FTP-менеджер — цілком підійде і звичайний провідник, ну, або файловий менеджер, на зразок описаного за посиланням Тотал Командер.
Після того, як ви скопіюєте файли Джумлы або Вордпресс в папку Денвера, вам потрібно для установки сайту або блогу набрати в адресному рядку браузера:
http://localhost/Proba/
В результаті чого відкриється вікно майстра установки того або іншого движка. Далі ви дієте за тим же сценарієм, що і при звичайній установці на реальний хостинг, з тим лише винятком, що ви створюєте базу даних та користувача не через cPanel, як описано в статті про встановлення Joomla (див. посилання вище), а способом, описаним нижче.
Створення бази даних та користувача засобами Denwer
Для того, щоб потрапити в програму phpMyAdmin, що входить в комплект складання локального сервера, потрібно набрати в адресному рядку вашого браузера наступний Url:
http://localhost/tools/
У вікні, клацаєте по посиланню під назвою «phpmyadmin», у результаті чого відкриється головна сторінка цієї програми. На ній, в області «Створити нову БД», ви вводите бажане ім’я бази даних (для простоти її можна назвати також як і каталог сайту в папці localhost, тобто «Proba», в моєму випадку) і натискаєте кнопку «Створити».
Тепер повертаємося на головну сторінку phpMyAdmin, клацнувши по іконці будиночка в лівій колонці вікна програми. Знаходите в області « MySQL» посилання «Привілеї» і клацаєте по ній.
На сторінці phpMyAdmin, в центрі, ви повинні знайти пункт «Додати нового користувача» і клацнути по ньому.
В області «Ім’я користувача» вводимо бажане ім’я (я для простоти використовую знову «Proba»), в області «Хост» вводимо localhost, в областях «Пароль» та «Підтвердження» вводимо два рази який-небудь дуже складний пароль.
В області «Глобальні привілеї» тиснете по напису «Відзначити всі», щоб у нового користувача баз даних були максимальні права.
Все, база даних і користувач на Денвері створені. Тепер ви можете використовувати ці дані при встановленні Joomla, WordPress та ін., яка буде йти тим же шляхом, що і при установці на реальному хостингу. По завершенні цього процесу ваш ресурс буде доступний за адресою:
http://localhost/Proba/
Працювати з Joomla або WordPress ви зможете звичайним чином, але при цьому істотно спрощується і прискорюється робота з редагування файлів движка, встановлення і видалення різних розширень, а також з’являється можливість працювати над своїм проектом навіть там, де немає доступу в інтернет.
Перенесення сайту на хостинг
Після закінчення роботи над проектом ви повинні перенести сайт з Denwer на хостинг для того, щоб він став доступний відвідувачам з інтернету. Робиться це так само, як якщо б ви просто переїжджали з одного хостингу на інший або ж відновлювали свій сайт з резервної копії (тут я писав про створення і відновлення з бекапа).
Для цього вам потрібно буде за допомогою програми FileZilla (про яку я писав тут) перемістити всі файли з папки локального сервера (в моєму випадку це папка «Proba») в кореневу директорію віддаленого хоста (зазвичай це або PUBLIC_HTML, або HTDOCS).
А потім відкрити на редагування конфігураційний файл вашого движка і змінити параметри абсолютного шляху до файлів і папок цього движка, а також ім’я бази даних, користувача і пароль, на ті, що ви поставите при створенні нової бази даних на хостингу. Все це детально описано в статті про резервне копіювання і перенесення сайту, посилання на яку ви знайдете піднявшись на кілька абзаців вище).
Як видалити з комп’ютера Денвер
Досить часто виникає питання, як видалити цю збірку зі свого комп’ютера. Основна проблема видалення полягає у відключенні створеного при установці віртуального диска. Але про все по порядку. Спочатку вам потрібно буде, звичайно ж, зупинити роботу локального сервера за допомогою відповідного ярлика на робочому столі.
Потім видалити віртуальний диск, який був створений при установці. Пригадайте, яку букву ви привласнили цьому віртуальному диску і відкрийте у Windows по наступному шляху «Пуск» — «Виконати» (можна замість цього натиснути поєднання клавіш Win+R), введіть у вікні, що відкрилося, команду:
subst z: /d
Замість букви віртуального диску Z вам потрібно буде ввести свій варіант (диск Z предлагаетcz як літери для віртуального диска за замовчуванням). Ну, і для остаточного видалення складання Denwer з вашого комп’ютера буде достатньо видалити каталог WebServers (за замовчуванням це папка C: \WebServers») і прибрати три вкладки з робочого столу вашої операційної системи Windows. Все, можна вважати, що нам вдалося видалити його малою кров’ю.
Удачі вам! До зустрічей на сторінках блогу
Удачі вам! До зустрічей на сторінках блогу