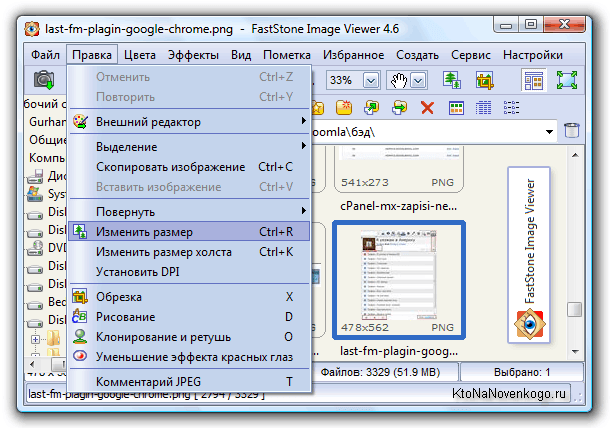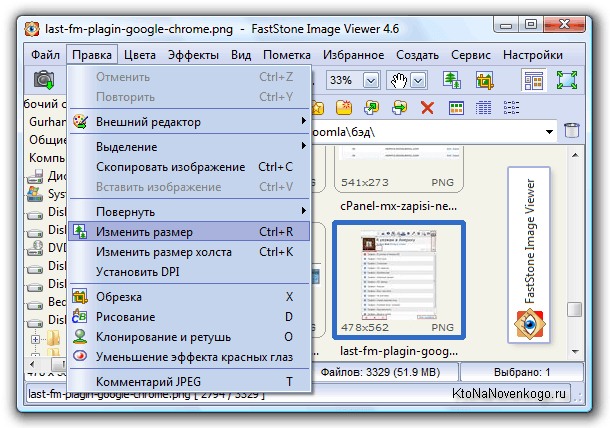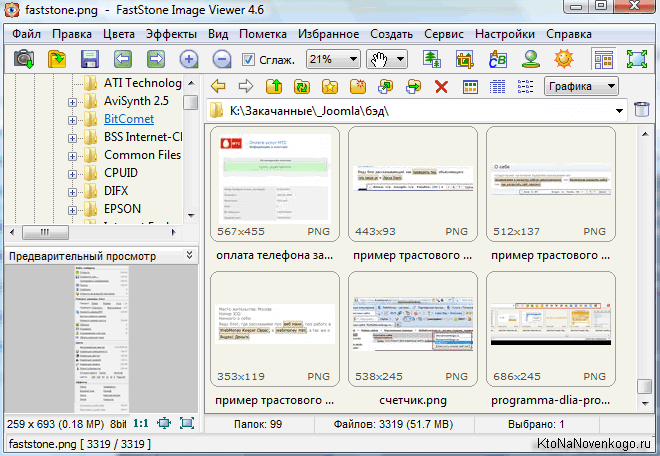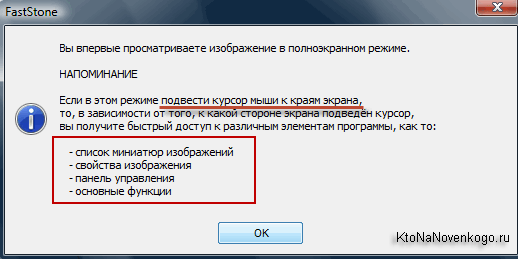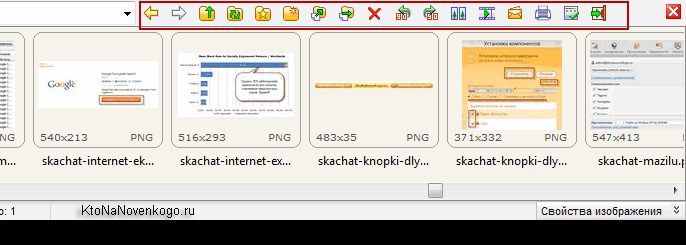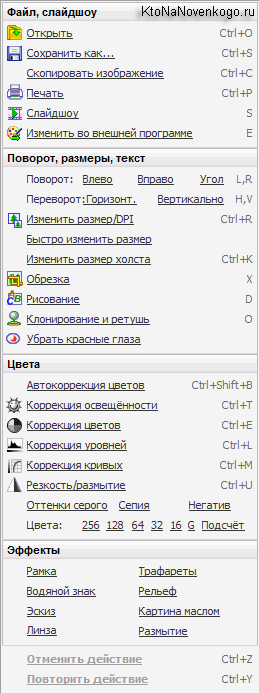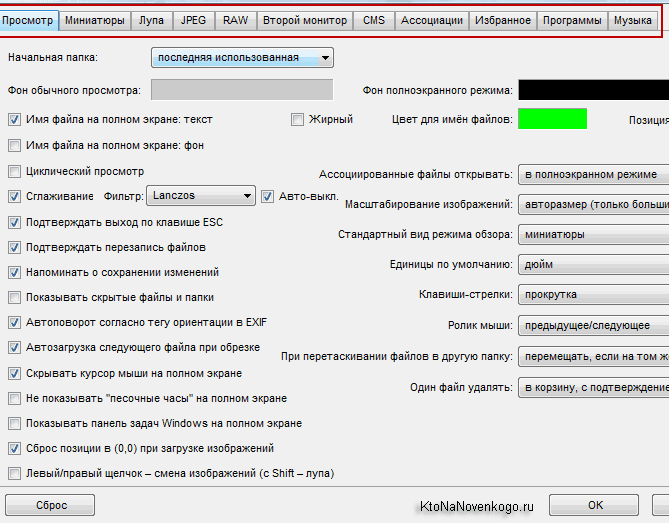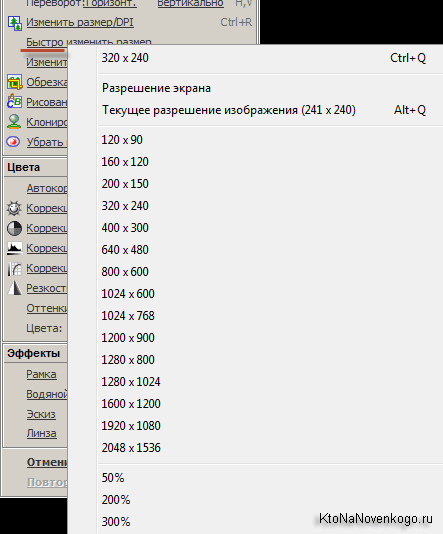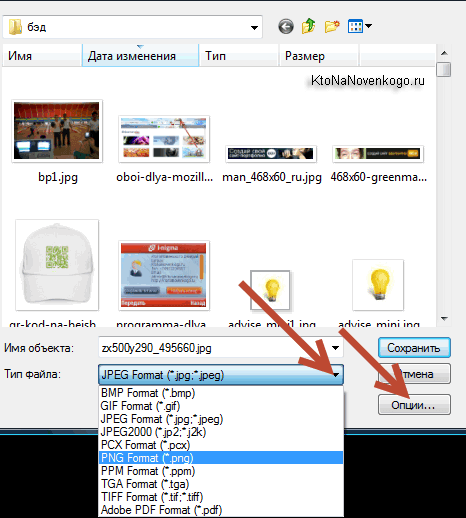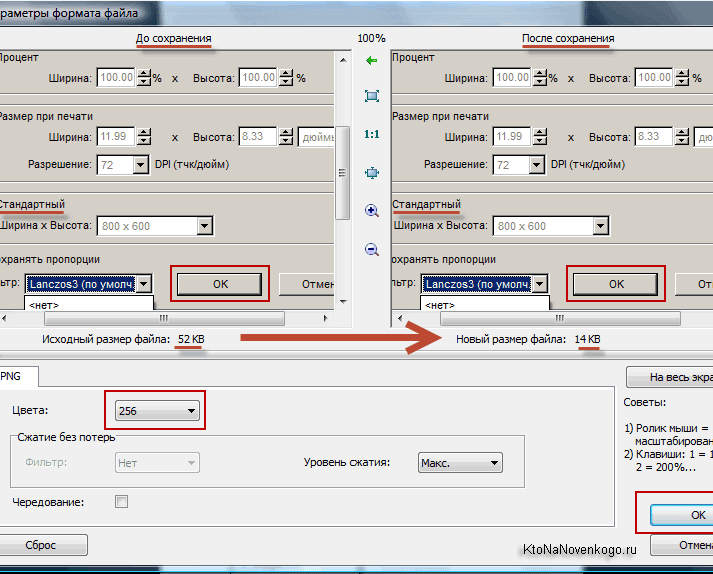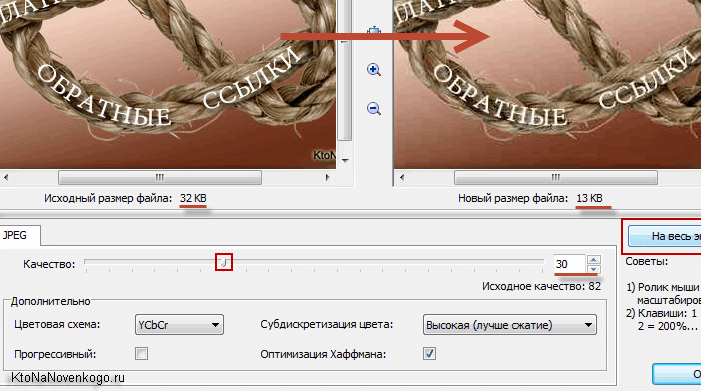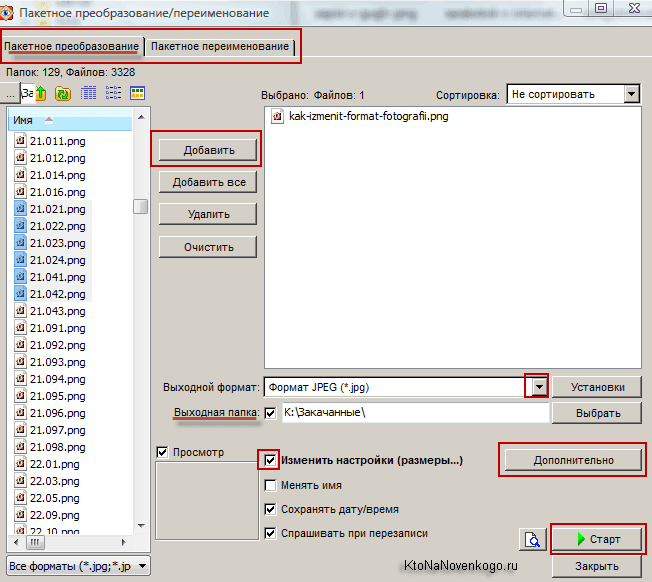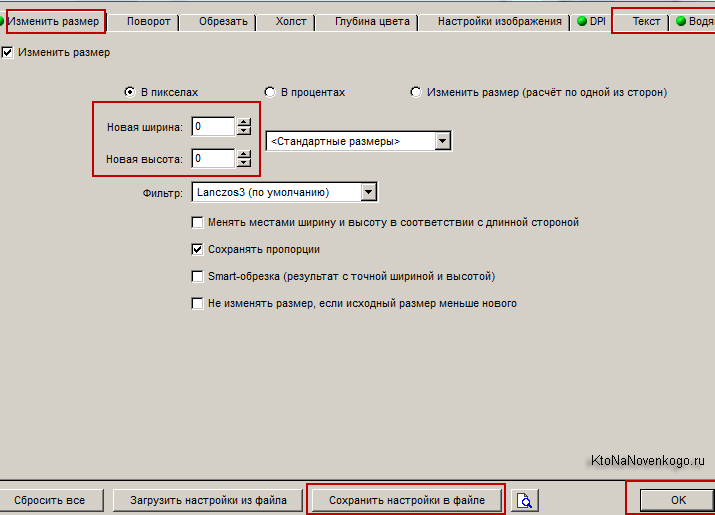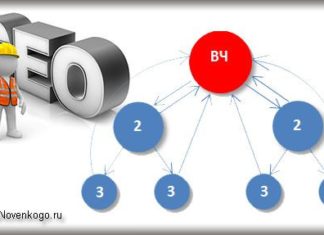Здрастуйте, шановні читачі блогу . Сьогодні я хочу поговорити про досить корисну утиліту під назвою FastStone Image Viewer. Фактично це аналог Тотал Командер, але тільки стосовно до зображень.
З назви, мабуть, стає зрозуміло, що це безумовно переглядач (програма для перегляду фотографій), але на цьому функціонал даного девайса не обмежується. Хоча навіть щодо свого основного функціоналу, він випереджає багатьох своїх конкурентів.
Ця програма досить спритна, повністю та коректно переведена на російську мову, і крім агрегації фоток дозволяє приймати зображення зі сканера, обробляти фотографії в пакетному режимі (перейменування, перетворення в інший формат растрової графіки, видалення метаданих, зміна розміру), має вбудований редактор, що підтримує слайд-шоу з музикою (читайте також про створення слайдерів для сайту).
Крім цього, навіть початківець користувач комп’ютера зможе без праці зменшити в цій програмі розмір своїх фото для викладання їх у мережі інтернет (цифрові фотоапарати генерує фото жахливих розмірів), обрізати їх при необхідності (наприклад, кадрувати під формат фотопаперу), а також зменшити їх вагу (стиснути).
Завантажити та налаштувати FastStone Image Viewer під свої потреби
Якщо ви вже створили свій сайт, то повинні знати, що текст в чистому вигляді досить погано сприймається і засвоюється читачами. Його необхідно розбавити яким-небудь медіаконтентом, наприклад, картинками. Однак, перед викладанням в мережу фотографій, їх необхідно попередньо оптимізувати, щоб вони мали потрібний вам розмір і мала вага (просто кажучи — стиснути), при якому якість зображень залишиться ще на досить хорошому рівні (читайте про те, як поліпшити якість фото онлайн за 5 хвилин).
Ви володієте Фотошопом або яким-небудь іншим графічним редактором (наприклад, його безкоштовної онлайн версією Pixlr)? Тоді для вас це проблеми не складе.
А ось я, наприклад, досі з растровою графікою на «Ви» і тому для мене FastStone зараз в більшій мірі служить не просмотровщиком, а саме найпростішим графічним редактором, який допомагає мені зменшити габарити картинок (навіть пакетним способом), оптимізувати їх вагу або додати водяні знаки, при необхідності. Так і вставити написи або які-небудь інші пояснення на фотографію за допомогою нього теж буде зовсім не складно. Але давайте про все по порядку.
Остання поточна версія програми має номер 4.8 і завантажити її можна буде абсолютно безкоштовно за наступним посиланням:
Правда у разі комерційного використання даної програми вам доведеться укласти угоду з автором і сплатити певну суму. Але це, природно, нам не загрожує. Крім звичайної версії з офіційного сайту можна буде завантажити FastStone Image Viewer 4.8 Portable, яка не вимагає установки в операційну систему, і її можна розмістити на флешці для роботи з фотографіями в зручному і звичному вам вікні перегляду на будь-якому комп’ютері (а на саму флешку можна поставити пароль, щоб ваші фотки не потрапили в чужі руки при її втраті або крадіжці).
Якщо ви ще пам’ятаєте, як виглядали перші версії ACDSee (сучасні інкарнації цього вьювера жахливо громіздкі і неповороткі), то інтерфейс Фастстоун здасться вам дуже знайомим. Виникає відчуття дежавю (схожість ще більше посилиться, якщо з верхнього меню вибрати пункти Настройки — Тема інтерфейсу і змінити скін на класичний).
Практично ідентичні дії по переходу в повноекранний режим перегляду окремих фотографій (подвійний клік мишею) і переходу між зображеннями з відкритої папки у цьому самому повноекранному режимі (колесо миші або стрілки). Ну і вихід з повноекранного режиму здійснюється за допомогою все тих же клавіш Ентера або Эскейпа.
Однак розробники FastStone Image Viewer істотно поліпшили юзабіліті свого переглядача і додали чотири випливають панелі в повноекранному режимі з кожної зі сторін. Власне, при першій спробі відкрити фото на весь екран, послужлива програма вам про це повідомить:
При підведенні курсору миші до верхньої кромки екрана (мається на увазі, що ви зараз переглядаєте зображення в повноекранному режимі) здасться панель з мініатюрами усіх фотографій, які живуть в тій же папці, що і переглядається. Але не тільки це.
Зверху буде панелька з іконками інструментів, які дозволять переміщатися по різних папках на вашому комп’ютері, переміщати або копіювати туди цю фотку, здійснювати прості дії над відкритим зображенням (поворот, вилучення, друк і т. п.), запустити слайдшоу або порівняння декількох фотографій:
Якщо мишку підведете до правого краю екрана, то дізнаєтеся всю таємницю перегляду фото — його розмір (вага збереженої інформації в кілобайтах), дозвіл (ширина і висота в пікселях), найменування та дислокацію файлу з помітним зображенням та іншу інфу, аж до тієї, що залишає фотоапарат при зйомці.
З нижнього краю екрана FastStone Image Viewer (при перегляді фото на всю широчінь) ви зможете отримати панельку з інструментами, схожу на ту, що ми вже мали честь споглядати при зачіпанні мишею верхньої кромки екрана. Ну і, нарешті, найсмачніше, на мій погляд, криється за лівою межею потойбічного світу:
Чого тут тільки немає. І зміна розміру відкритої в FastStone фотографії, і її обрізка, повороти, різні фільтри і накладення. Причому, все це оформлено в розрахунку на початківців користувачів (як і мій блог, власне), тому зайвих питань при освоєнні даної програми зазвичай не виникає. Але я все ж спробую трохи поглибити й розширити свій мануал про це популярному вьювере.
Проте, для початку не завадило б зайти в налаштування FastStone Image Viewer, вибравши з верхнього меню однойменний пункт, і підігнати все під себе. Більшості з нас працювати з фотографіями доводиться досить часто і було б здорово, якщо б програма для їх перегляду не створював незручностей (дрібниці в повсякденних справах можуть сильно выбешивать).
До речі, даний Viewer відрізняється тим, що практично всі налаштування за замовчуванням відповідають моїм запитам (на відміну від старого ACDSee). Або я робив їх так давно, що вже забув. Тим не менш, ви можете поекспериментувати з налаштуваннями режиму перегляду зображень, розмірами і колірним оформленням ескізів (мініатюр) фотографій, налаштуваннями лупи, асоціації (тими розширеннями файлів, які будуть відкриватися в цьому вікні перегляду за промовчанням) і тому подібними речами. Все російською і має досить точний опис.
Мені свого часу дуже сподобалася можливість використовувати для перегляду фотографій два монітора, якщо вони мають місце у вас бути. Можна менеджер з мініатюрами відкрити на одному моніторі, а фото в повноекранному поданні на іншому, що додає наочності і зручності використання. У мене в якості другого монітора для всіх компів в будинку встановлений ТФТ телевізор з великою диагональною.
Так от, можна задати параметри, щоб відкрита на вашому основному моніторі програма FastStone Image Viewer відображала занедбане вами слайдшоу на іншому моніторі (в моєму випадку телевізорі), який є розширенням робочого столу. Ваші гості при перегляді нових фоток безсумнівно це оцінять, хоча зараз і телевізори самі здатні крутити слайдшоу з флешки, але тим не менше п’ять років тому це було прикольно.
Так, ще Фастстоун розуміє формати RAW (щось на зразок цифрового негативу) майже всіх популярних фотоапаратів, і ви зможете задати в налаштуваннях спосіб формування мініатюр при перегляді ще не оброблених Равов. Ну і також в налаштуваннях цього переглядача (вьювера) ви зможете задати зовнішні програми для редагування фото і вибрати музичні композиції, які будуть ублажати душу глядачів при перегляді слайдшоу.
Як зменшити розмір і вага фотографії (стиснути її) в FastStone
Зміна розміру картинки (її дозволу), оптимізація ваги (стиснення), а також обрізка (кадрування) є найбільш поширеними операціями при роботі з фотографіями. Не раз стикався з тим, що люди просто не розуміли, чому той чи інший інтернет-сайт не бажає приймати їх чудову фотографію, вимагаючи зменшити її вагу або габарити.
А точніше, вони не розуміли, де і як саме можна зробити ці шаманські дії над зображеннями. Хтось використовує для цієї мети онлайн ресурси, але ми підемо іншим шляхом.
Особисто я це роблю в програмі переглядачі Image Viewer, бо там це все реалізовано досить просто і зрозуміло. Почнемо по порядку. Припустимо, що ми хочемо змінити розмір наявного у нас фото або навіть цілого ряду фотографій. У багатьох випадках можна вдатися до пакетної обробки, якщо потрібно привести все до одного формату.
Але почнемо ми все ж з індивідуального зменшення фотографії (про збільшенні я не говорю, бо в растровій графіці це дійство призводить до серйозного погіршення якості), яка, наприклад, була отримана з сучасного жахливо-піксельного фотика. При цьому, якщо ви перебуваєте в режимі повноекранного перегляду фото, просто підведіть покажчик миші до лівого краю екрана та виберіть один із трьох можливих пунктів, відповідають за зміну дозволу:
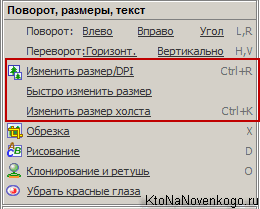
Можна сказати, що пунктів для зміни розміру зображення тільки два, бо третій варіант змінює габарити полотна. У цьому випадку дозвіл фотографії не змінюється при збільшенні розміру, по краях буде збільшуватися область фону заданого вами кольору, а при зменшення відбуватиметься обрізка фото праворуч і знизу.
Якщо вам потрібно отримати фото стандартного формату (наприклад, для завантаження на дошку оголошень або ще куди), то найпростіше скористатися пунктом «Швидко змінити розмір». У цьому випадку ви побачите список, що випадає з цими самими стандартними форматами:
Вони наводяться і в пікселях (дозвіл — ширина і висота), та у відсотках від розміру початкового фото. Після клацання по одному з пунктів, відкрита в повноекранному режимі фотографія змінить свій розмір. Якщо вас все влаштовує, то клацніть по ньому правою кнопкою миші і оберіть з контекстного меню пункт «Зберегти як», а якщо не влаштовує, то вибирайте інший варіант з пункту «Швидко змінити».
Так, якщо ви забудете зберегти файл із зменшеною картинкою, то FastStone Image Viewer обов’язково вам про це нагадає (задасть питання про його подальшу долю). Ну, а якщо вам потрібен не аби який розмір, а якийсь конкретний (наприклад, рівний ширині сторінки вашого сайту), то вибирайте з лівого виїжджає списку пункт «Змінити розмір/дпі»:
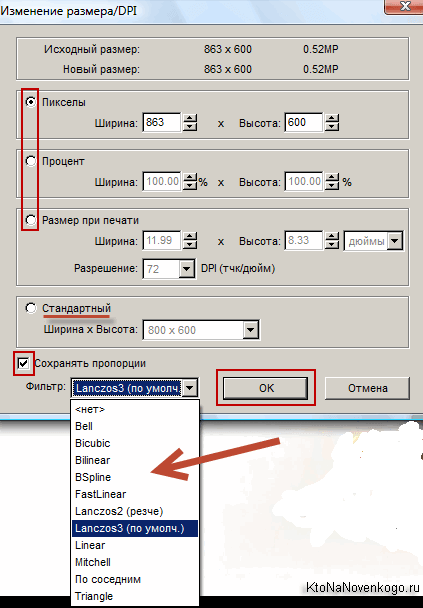
Ви можете задати ширину або висоту картинки в пікселях, відсотках від вихідного розміру фотографії або ж в дюймах (із зазначенням ДПІ — кількості точок на квадратний дюйм). Можна буде знову ж вибрати один із стандартних дозволів з розташованого внизу списку.
У більшості випадків ви не захочете змінювати пропорції зображення, тому галочка «Зберігати пропорції» за замовчуванням встановлена. У цьому випадку можете задавати лише бажану висоту або ширину фото, а другий розмір перерахується автоматично так, щоб фотку не перекосило.
Ну і якщо у вас купа часу, то можете поекспериментувати з фільтрами, з допомогою яких буде здійснювати інтерполяція. Що це таке? Растрове зображення складається з кінцевого і цілого числа точок. При зміні його розміру, швидше за все, не вийде точного поділу на цілу кількість точок, тому й застосовуються різні методи зменшення без видимого погіршення якості зображення при її стисненні.
Для прикладу спробуйте зменшити габарити зробленого на компі скрін з текстом (читайте про те, як краще всього зробити скріншот і як його зробити швидко в clip2net) і наочно переконатися в моїх словах.
Власне, натискаєте «ОК», а потім зберігаєте фото з зміненими розмірами. З режиму перегляду мініатюр в Фастстоун теж можна потрапити в наведене на останньому скріншоті вікно. Для цього досить один раз клацнути мишею по мініатюрі потрібного зображення (для його виділення) і вибрати з верхнього FastStone Image Viewer меню «Правка» — «Змінити розмір». Послідовність дій буде такою ж.
Як стиснути фото в FastStone Image Viewer
Про пакетне зміна дозволу для картинок ми поговоримо трохи пізніше, а зараз я хотів би зупинитися на питанні стиснення зображення для зменшення його підсумкового ваги (вимірюється в кілобайтах). При цьому потрібно розуміти, що існують формати растрової графіки, які зберігають початкове фото з втратою якості (наприклад, jpg) і без втрати якості (наприклад, png). До речі, FastStone примітний тим, що з форматом jpg дозволяє працювати без втрат.
Для того, щоб зрозуміти які саме типи файлів використовувати найкраще при збереженні зображень, ознайомтеся з моєю статтею про формати растрової графіки jpg, png і gif (саме вони використовуються для викладання фотографій у всесвітній павутині). Один тільки правильний вибір формату може істотно зменшити вагу фото.
Наприклад, більшість скріншотів, викладених на , відображають текст. Такі картинки, збережені в jpg, будуть мати кольорові шуми на межі тексту і щоб цього уникнути доводиться використовувати максимальну якість при збереженні у форматі jpeg, що сильно впливає на вагу підсумкового файлу.
Тому краще всього скріншоти з текстом (або будь-які інші зображення з різко контрастними межами) стискуються (мають найменшу вагу) при виборі формату Png або Gif, але він вже трохи застарів). Ніяких спотворень при цьому ви не помітите (якщо тільки не будете потім змінювати розмір цього скріншоту). Особливо сильна економія у вазі фотографії вийде при виборі PNG 8 з 256 кольорами, але це може погіршити відображення плавних колірних переходів, тому потрібно завжди дивитися на результат стиснення.
Але бувають випадки, коли формат Jpg буде більш кращим. Особливо актуальним буде такий вибір, коли при збереженні зображень можна буде істотно занизити його якість (не забуваємо, що JPG передбачає погіршення якості, яку можна буде регулювати) не боячись появи видимих спотворень (наприклад, під цю справу потрапляють звичайні фотографії з плавними переходами кольорів).
Але давайте поговоримо про стискання фотографій стосовно FastStone Image Viewer. Зменшення розміру (дозволу) ми вже розглянули, а саме воно дає істотну економію у вазі. Один мій знайомий (розумний хлопець, але просто був не в темі) за незнання завантажив на сайт кілька фоток в п’ят мегабайт кожна вагою і поставив при вставці їх на сайт ширину і висоту 100 на 100 пікселів (якщо пам’ятаєте, то для вставки картинок використовується тег Img, де і задаються атрибутами його розміри).
Все було б добре, але ці картинки завантажувалися десяток, а то і більше секунд, викликаючи у нього непідробне здивування. Адже він чув, що швидкість завантаження безпосередньо впливає на ранжирування сайту в Яндексі і Гуглі, а також впливає на поведінкові фактори (читайте про технічний аудит сайту). Мої пояснення про залежність ваги зображення від його фізичної дозволу він не врубався відразу, бо гадав, що атрибути ширини та висоти тега IMG і повинні були вирішити всі проблеми.
Тому спочатку змінюємо розмір фото до того дозволу, яке потрібне для вставки на сайт або ж для його комфортного перегляду на компі. І також намагаємося визначити, в якому саме форматі це чудо буде мати найменшу вагу. Як це зробити? В Image Viewer я це роблю в діалозі збереження (клік правою кнопкою миші на зображенні і виберіть «Зберегти як» з контекстного меню):
Як я вже говорив, у разі скріншотів кращі результати стиснення досягаються зазвичай при збереженні в PNG. Саме його я і вибираю з розкривного списку, а потім натискаю на кнопку «Параметри», щоб по можливості зменшити вагу зображення ще більше, а заодно подивитися його передбачуваний вага в цьому форматі:
Як бачите, за замовчуванням вага цієї фотографії в форматі PNG вийшов 52 кілобайти (при спробі збереження у форматі JPG вага виходить такий же, але вже видно спотворення на буквах і подальше стиснення за рахунок зменшення якості вже не можливо), що явно забагато для викладання на сайт.
Але вибравши варіант PNG з 256 кольорами (так званий PNG 8) я отримав зменшення розміру (ваги) фото до скромних і прийнятних 14 кілобайт. Краса. В результаті вага зменшився більш ніж у три рази, що в стільки ж раз приблизно збільшить швидкість завантаження сторінки мого блогу. А ви говорите…
Якщо ваша фотографія краще стискається в форматі JPG, то потрібно використовувати саме його. Крім цього в діалозі збереження програми FastStone Image Viewer, при натисканні на кнопку «Опції», ви отримаєте можливість знизити якість (зменшуючи тим самим підсумковий вага картинки) аж до того моменту, поки варіант справа не стане відчутно гірше виглядати, ніж аналогічний варіант ліворуч:
Теж саме можна сказати і про формат GIF — для зменшення ваги фотографії там можна буде зменшувати кількість кольорів нижче використовуваних за замовчуванням 256 штук. Оптимальне співвідношення визначається знову ж переглядом і порівнянням оригіналу і стислій копії. Загалом, FastStone цілком підходить для стиснення фото, тим більше, що розбиратися в ньому, загалом-то, і не треба особливо — все інтуїтивно зрозуміло і природно.
Інші можливості перегляду FastStone Image Viewer
Я обіцяв ще згадати про пакетне зміни розмірів фотографій, тому про це зараз і поговоримо. Пакетним способом (одночасно для великої кількості фото) FastStone можна робити кілька речей:
Для того, щоб потрапити у все це пишність, потрібно вибрати з верхнього меню FastStone Image Viewer пункти «Сервіс» — «Перетворити вибрані» (можна і «Перейменувати вибрані», бо в вікні все одно будуть присутні обидві ці вкладки):
Якщо потрібно тільки перейменувати групу картинок або ж змінити їх формат, то всі налаштування наведено на цих двох вкладках. Потрібні фотографії можна вибрати у лівій колонці та додати їх у праву колонку з допомогою відповідної кнопки посередині.
Але Image Viewer підтримує перетягування мишею з іншої програми (наприклад, провідника Віндовс або Тотал Командер). Далі вибираєте папку для збереження перетворених файлів, а також маску для перейменування або графічний формат для перетворення.
Якщо ж ви захочете змінити пакетним чином розмір всіх фото (або ж зробити ще щось із наведеного трохи вище списку), то вам доведеться поставити галочку в полі «Змінити параметри (розміри…)» і натиснути на кнопку «Додатково», розташовану правіше. В результаті відкриється вікно з ще більшою купою вкладок і налаштувань на них (от вам і проста програма для перегляду фоток):
Робите необхідні налаштування на потрібних вкладках і натискаєте ОК. Якщо плануєте в подальшому ще раз використовувати ці параметри, то збережіть їх у файл за допомогою розташованої внизу вікна відповідної кнопки. А вже після цього тиснете на кнопку «Старт» (див. попередній скріншот) і йдете в обрану папку оцінювати результат пакетного перетворення.
Також у всіх вибраних фотографій можна видалити мета дані (Сервіс — Вилучити метадані). Окрім описаних вище, програма FastStone Image Viewer вміє робити такі речі:
Ну, а зараз я опишу все вище перераховане з максимально можливою докладністю. Не бійтеся, це я жартую так від утоми. Це все, що я хотів сказати про такий чудовий інструмент для перегляду і редагування зображень, як Image Viewer. Ура, товариші.
Удачі вам! До зустрічей на сторінках блогу