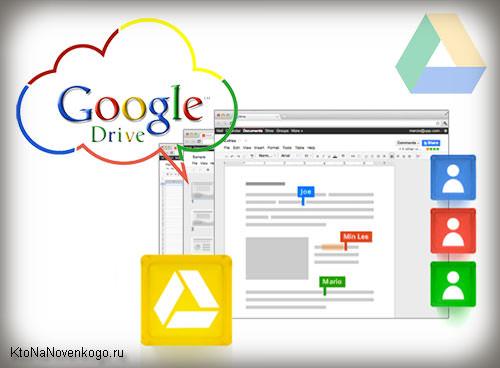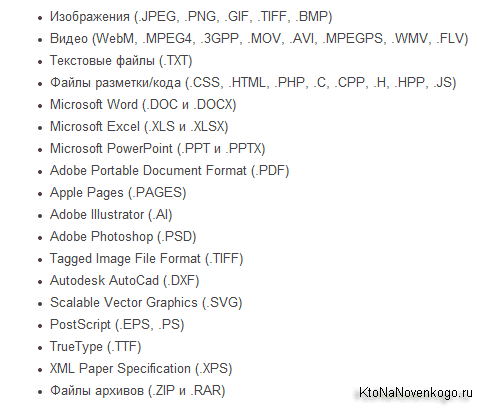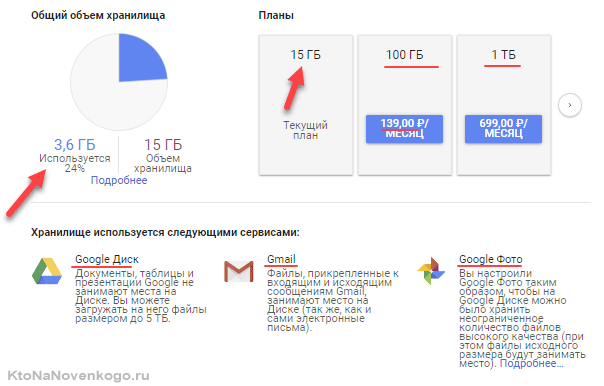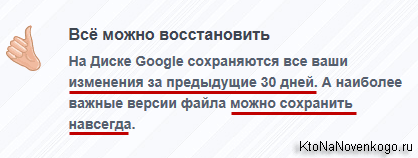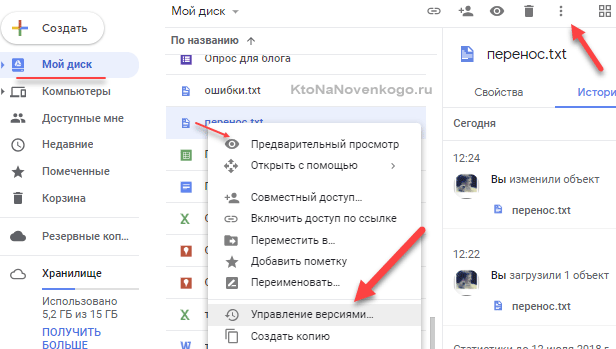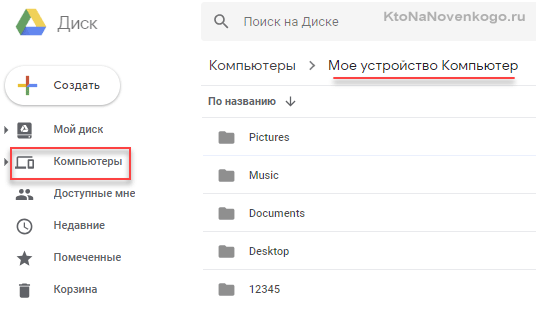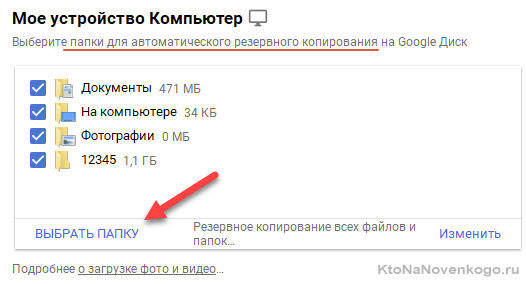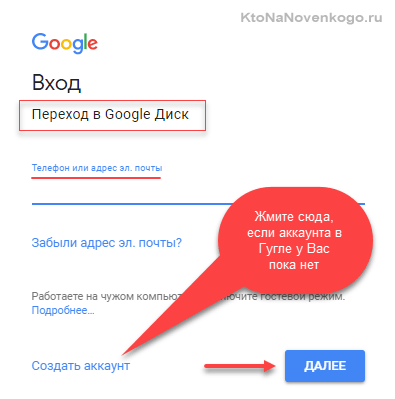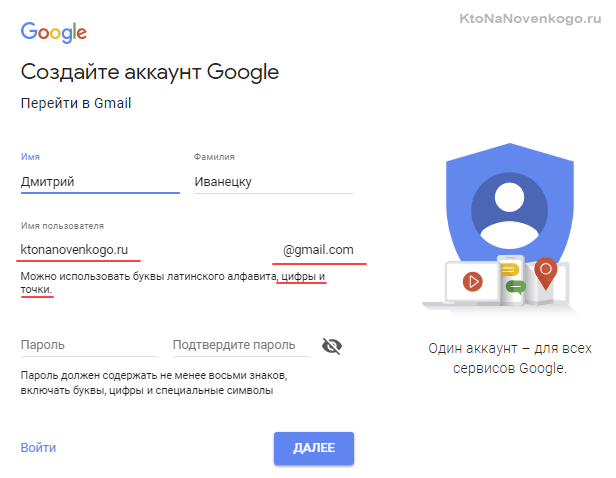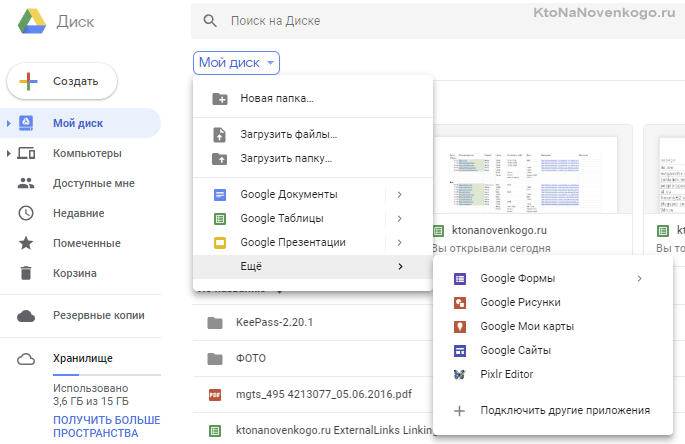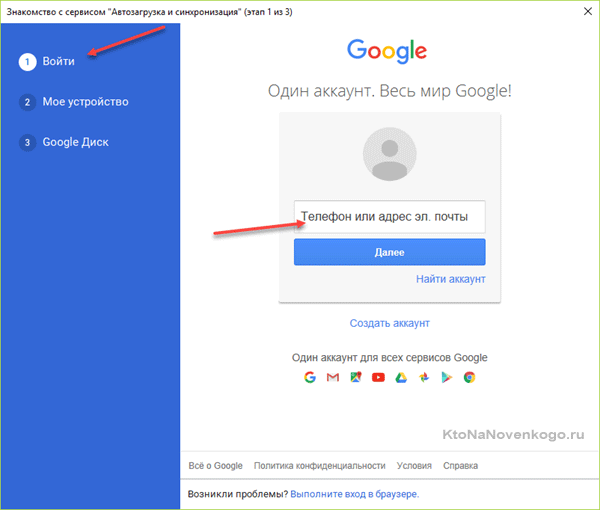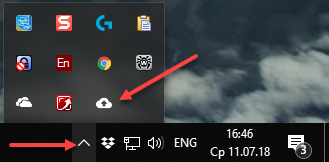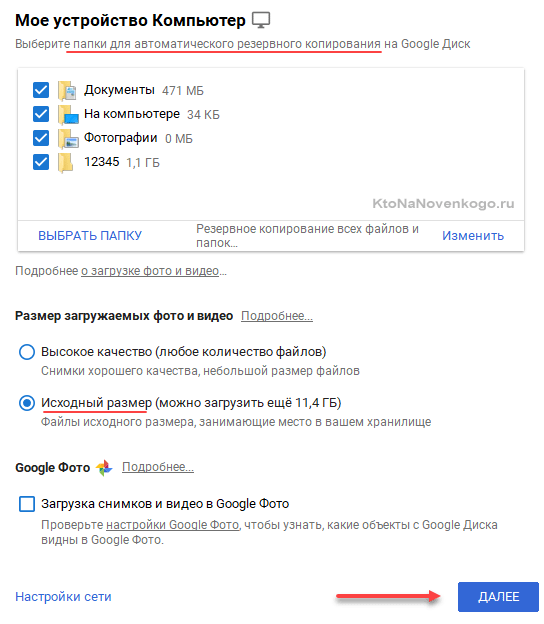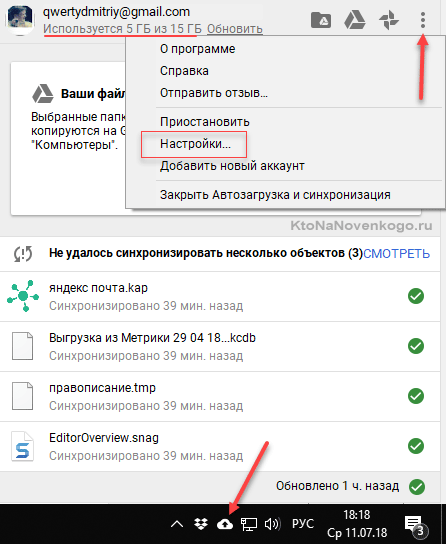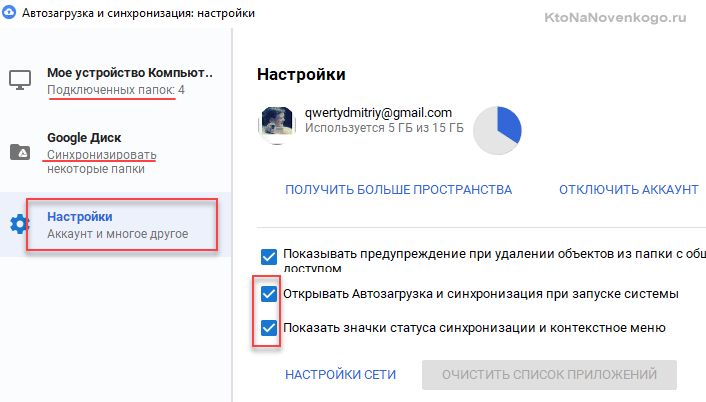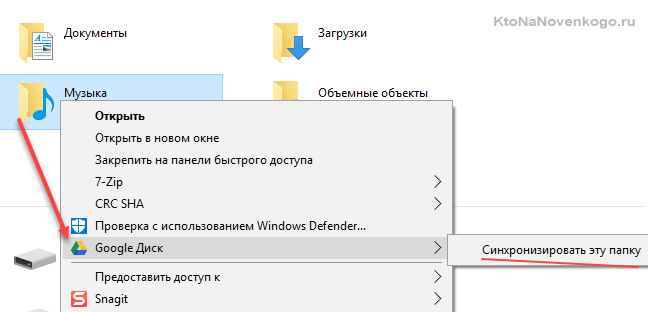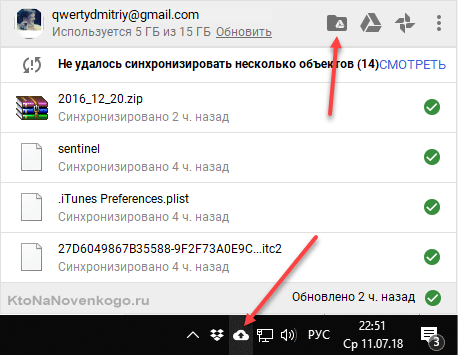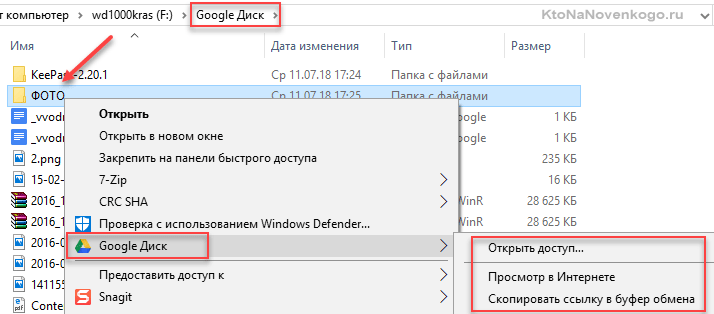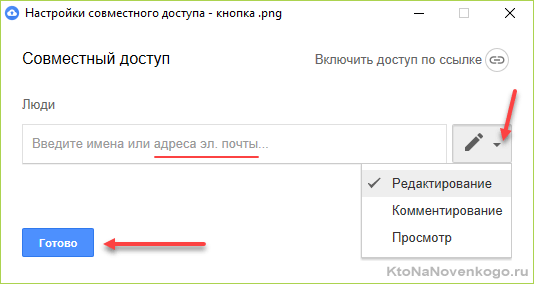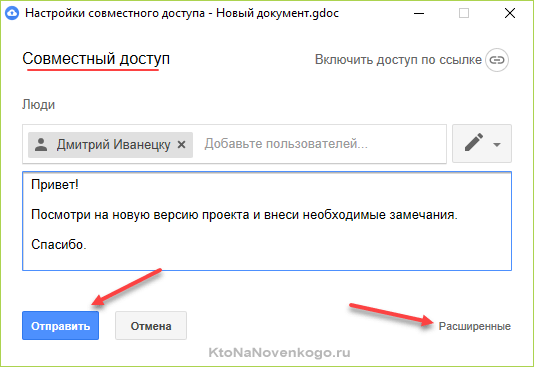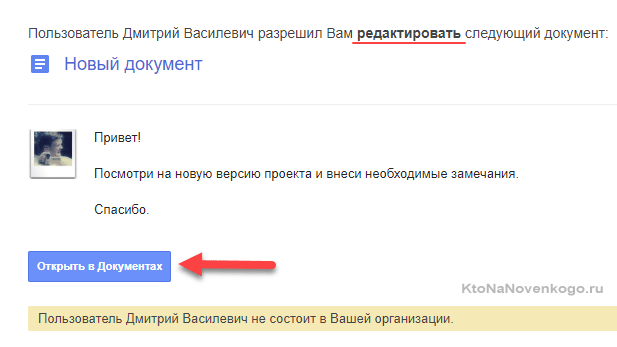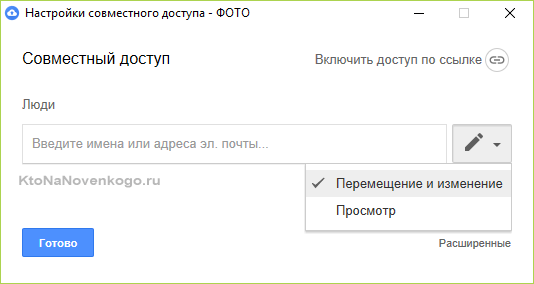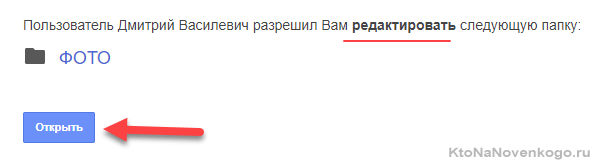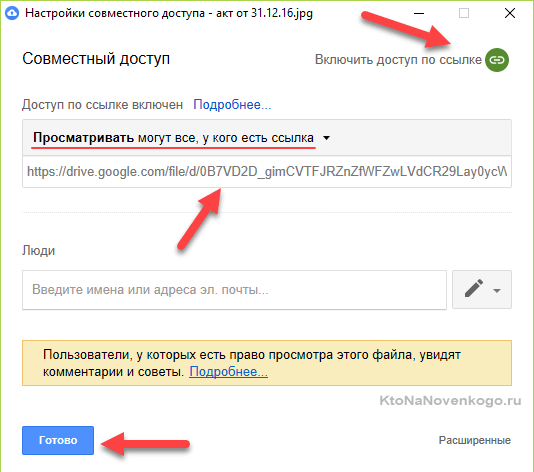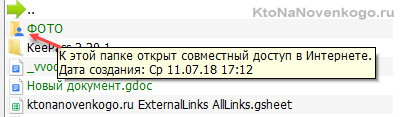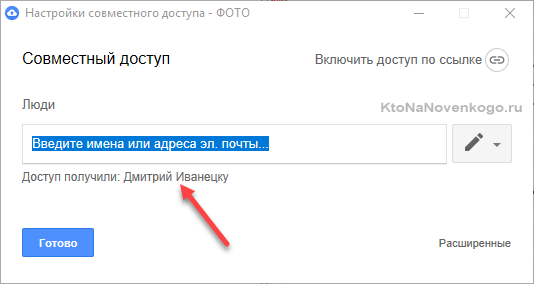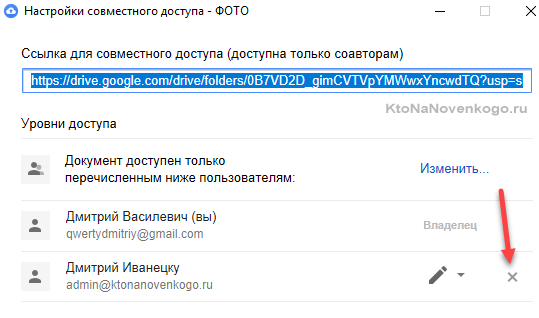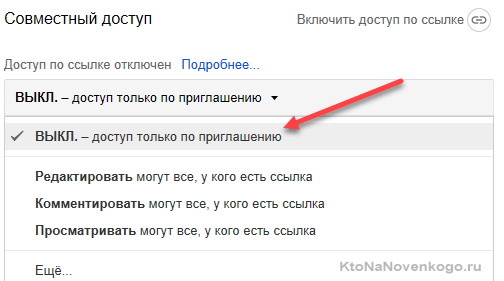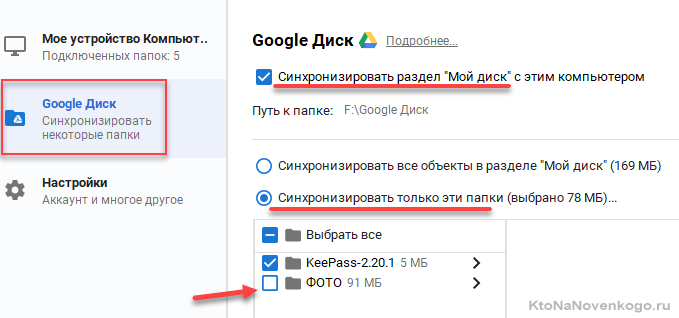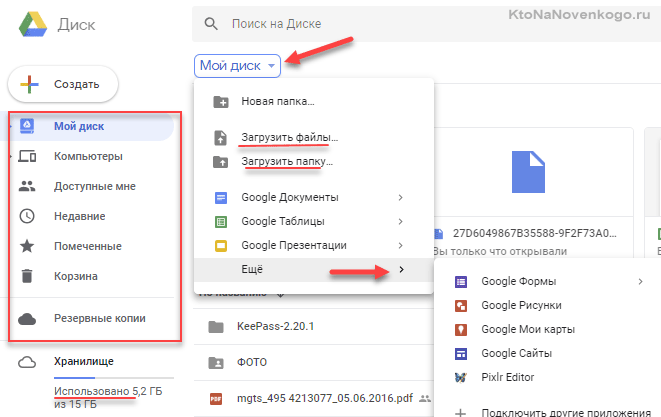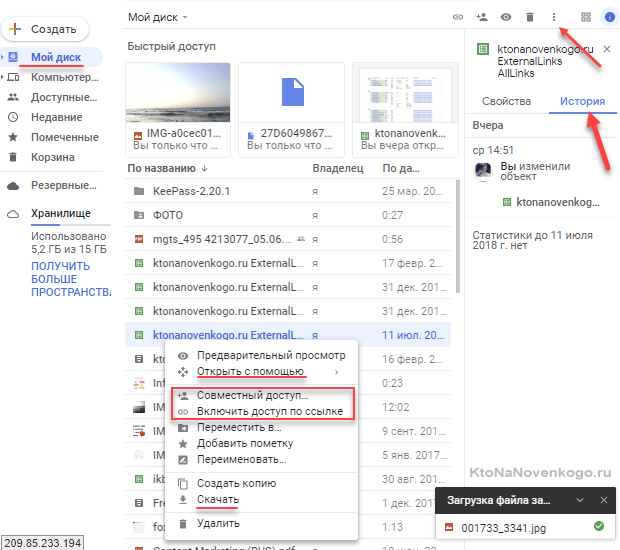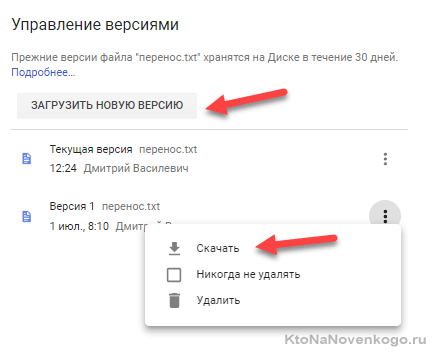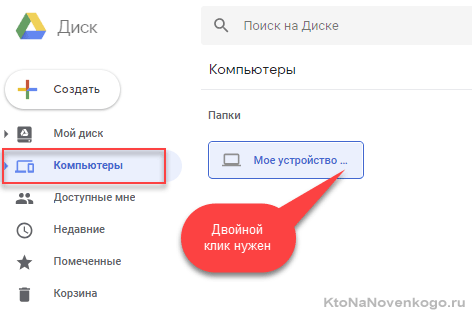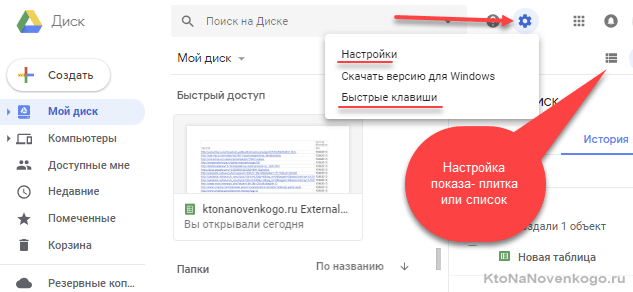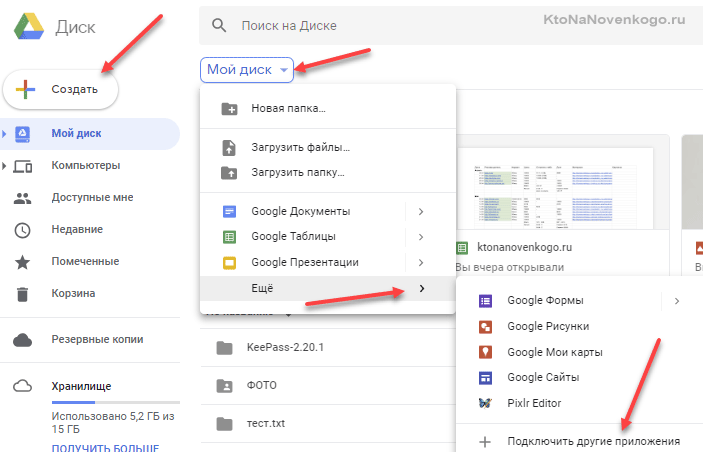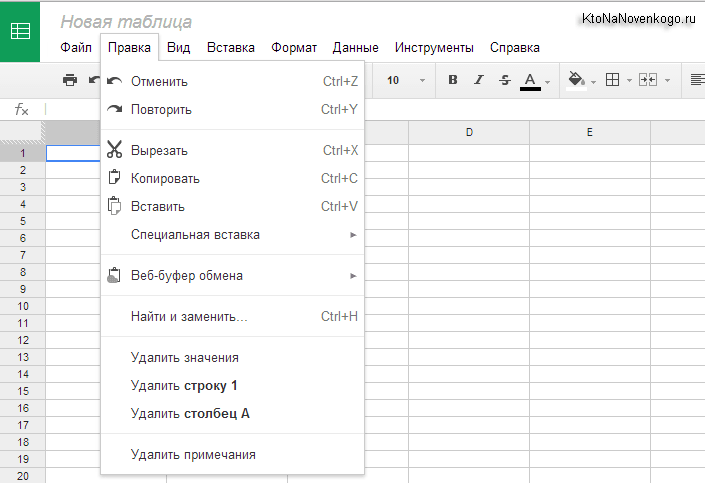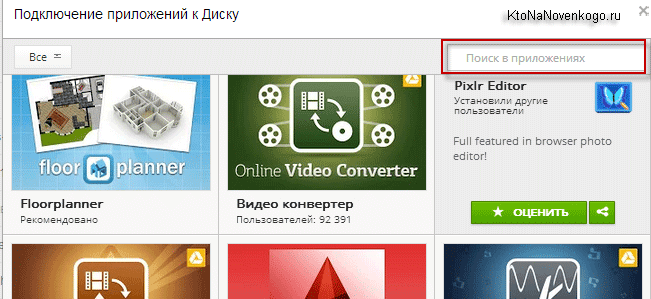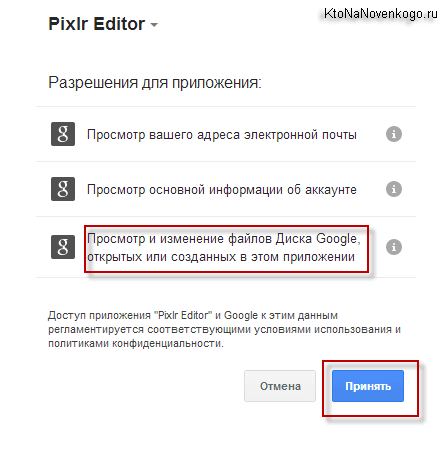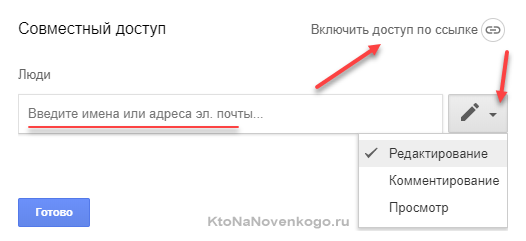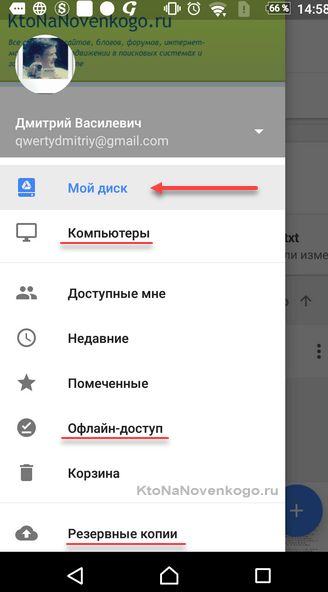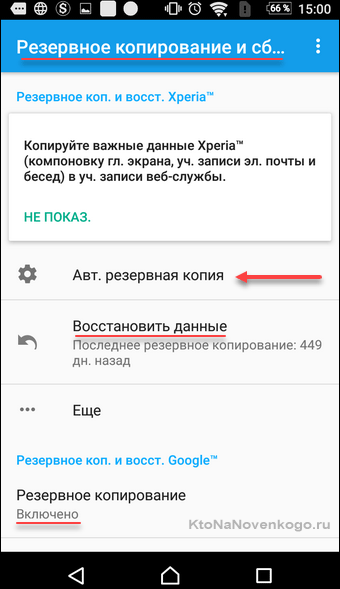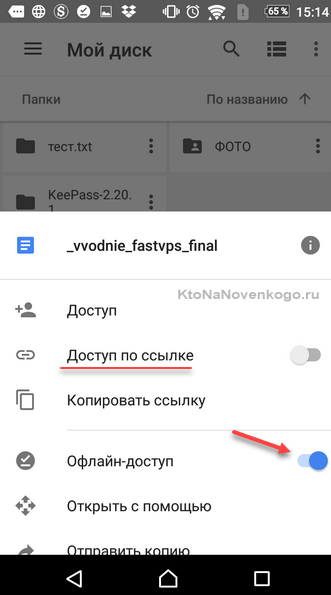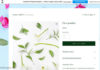Здрастуйте, шановні читачі блогу . Сьогодні хочу продовжити тему хмарних сховищ (файл-хостингів), які дозволяють не носити з собою флешки та інші носії, але при цьому мати доступ до потрібних даних вдома, на роботі і в дорозі (з комп’ютера, планшета або смартфона).
Нашим сьогоднішнім героєм (піддослідним кроликом) буде Гугл Драйв, який з’явився одним з останніх серед великих гравців на цьому ринку (якщо не брати в розрахунок Хмара від Mail.ru), але тим не менш має в своєму арсеналі унікальні можливості, що дозволяють отримати певні конкурентні переваги.
Можливості Гугл Диска і чим він примітний так
Перш, ніж почати розповідати про цей хмарний сервіс для зберігання різних важливих і не дуже даних, скажу буквально пару фраз про конкурентів, яких намалювалась вже не мало:
5 причин зберігати файли саме в Гугол-хмарі
Гугл Диск теж має свої фішки, які змушують багатьох потенційних користувачів зробити вибір саме на користь це сервісу.
Але все одно вражає загальна кількість типів файлів (більше 30), яке можна буде переглянути у веб-интефейсе з будь-якого пристрою (комп’ютера, ноутбука, планшета, телефону).
Що примітно, для тих типів файлів, які Google Drive не підтримує, ви можете встановити додаток від сторонніх розробників.
Залишився обсяг вашого Диска Google можна буде подивитися за наведеним посиланням. При бажанні його можна збільшити, але вже на платній основі:
Досить хитрий хід, бо нічого за великим рахунком не додавши (раніше Gmail безкоштовно надавали для зберігання пошти 10 Гбайт, а в Google Disk — 5), вони отримали психологічний ефект збільшення наданого дискового простору, тим самим не вдаривши обличчям у бруд на тлі конкурентів.
У самому інтерфейсі сервісу вкладка «Історія версій» доступна з контекстного меню файлу або з меню кнопки з трьома крапками в правому верхньому куті (потрібний файл потрібно буде виділити кліком):
При цьому їх не потрібно буде переміщати куди-небудь, вони залишаться на своїх законних і звичних вам місцях. Просто при установці програми «Автозавантаження і синхронізація» (докладніше про це читайте нижче) ви вкажіть які саме папки на вашому комп’ютері підлягають резервному копіюванню хмара.
І потім дані з цих папок вашого комп’ютера будуть вам доступні через хмару з будь-якого комп’ютера або гаджета, що має підключення до інтернету. Якщо ви прямо зараз не розумієте як це зручно, то обов’язково зрозумієте згодом. Просто чума!
Реєстрація аккаунта і вхід в хмару
Як ви зрозуміли, складності в тому, щоб отримати обліковий запис на будь-якому з наведених вище сервісів немає. Проблема в тому, щоб вибрати для себе найбільш оптимальний варіант під свої завдання і потреби. Звичайно ж, спробувати все, що зараз є на ринку буде складно, але можна спертися на чужий досвід (мій, наприклад), або зареєструватися одразу в декількох Драйвах, щоб використовувати їх всі.
Реєстрація в Гугл Драйв
Для того, що почати користуватися можливостями хмарного сховища Google Drive, нічого особливого робити не потрібно — досить просто мати або створити обліковий запис (читайте що таке аккаунт). Сам сервіс знаходиться на сторінці drive.google.com.
Якщо у вас вже є пошта в цій системі, то для входу на Драйв підійде логін і пароль від вашої Гмайл-пошти.
Якщо у вас облікового запису в Google поки немає, то доведеться його завести натиснувши на показану кнопку «Створити акаунт». Там все просто — потрібно заповнити поля, підтвердити номер мобільного телефону і почати користуватися (без номера стільникового акаунт створити не вийде, на жаль і ах).
Взагалі, сам по собі єдиний Гугол-аккаунт заслуговує окремої уваги і багато його секрети розкриваються за наведеним посиланням.
При закладі облікового запису і при роботі з сервісами «корпорації добра» слід пам’ятати, що їх угода дозволяє їм використовувати завантажені вами файли і документи в їх власних інтересах.
Так, вони стверджують, що будуть робити це на благо розвитку сервісу, але тим не менше така обмовка має місце бути.
Як увійти в хмару Google (Мій Диск)
Для цього достатньо перейти по ссылке drive.google.com, в результаті чого ви відразу потрапите в веб-інтерфейс цього онлайн-сервісу. Інтерфейс Диска схожий на Гмайл, так що особливих проблем з освоєнням виникнути не повинно.
В принципі, онлайн-версією Google хмари можна було б і обмежитися, але все ж зручніше буде встановити на комп’ютер однойменну програму. Тоді у вас на комп’ютері з’явиться однойменна папка, вміст якої буде автоматично синхронізуватися з хмарою.
Установка й настроювання програми Google Драйв
Зробити це можна клікнувши на посилання «Скачати версію для ПК«, розташованої внизу лівої колонки, ну або вам це можуть ненав’язливо запропонувати зробити прямо на головній сторінці drive.google.com.
Установка і вибір каталогів для синхронізації і автозавантаження
Програма для комп’ютера у них називається «Автозавантаження і синхронізація від Google». Встановлюється вона досить швидко, після чого вам буде запропоновано увійти в свій обліковий запис, щоб це додаток могло отримати доступ до хмарному сховища і синхронізувати з ним у подальшому вміст папки на вашому комп’ютері.
Я думав, що для того, щоб увійти в Гугл Хмара, мені знадобиться створювати у своєму акаунті додаткові паролі програм, бо я вже пару років як використовую подвійну аутентифікацію, але виявилося, що достатньо ввести основний пароль, а потім підтвердити це справа кодом, який прийшов в СМС повідомленні на вказаний при реєстрації облікового запису Google мобільний телефон.
Забігаючи вперед скажу, що програма «Автозавантаження і синхронізація» ховається в треї, а не на панелі завдань. Виглядає вона як хмарка:
При подальшій установці програми на ваш комп’ютер, ви зможете:
Тут ви можете вказати, чи потрібно стискати зображення перед завантаженням в хмару і поміщати їх відразу в Гугл Фото, а не в сервіс Драйву.
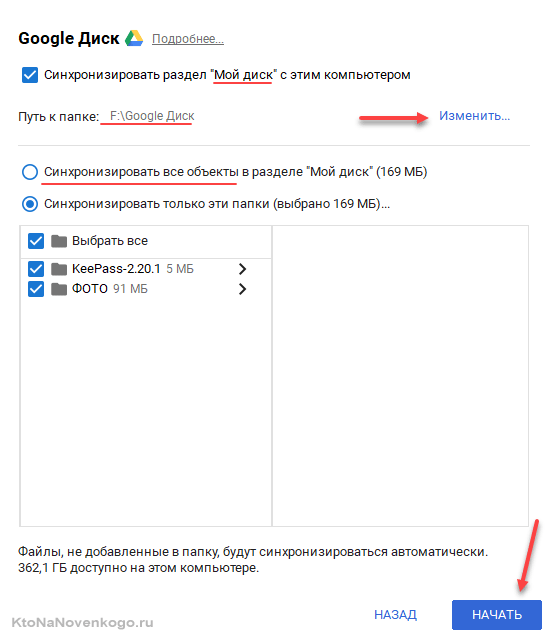
Особисто я намагаюся «Диск С» не використовувати для таких цілей, бо періодично знімаю з нього образ Акронисом, а всякі там папки Дропбокса, Яндекс Диска, Скайдрайва і нашого сьогоднішнього героя Google Disk важити будуть по кілька Гігабайт, що абсолютно неприйнятно.
Тому визначаємо для папки Гугл Драйву нове місце проживання і тиснемо на кнопку «Почати».
Робота програми Гугл Драйв і її налаштування
Після цього відкриється тільки що створена папка, вміст якої буде оперативно синхронізуватися з хмарою на серверах Гугла (якщо там щось вже було). Якщо ж ні в хмарі, ні в щойно створеній папці нічого не було, то достатньо просто перетягнути або скопіювати туди яким-небудь іншим чином файли або цілі каталоги, як почнеться їх синхронізація.
Також в треї (в правій нижній частині екрану з’явиться значок Google Drive (схожий на хмарку з направленою вгору стрілкою), клікнувши по якому можна буде побачити скільки ще вільного простору в хмарі вам доступно.
Всі вироблені при установці налаштування (місце розташування папки і ті каталоги, що підлягають резервного копіювання) можна буде змінити, відкривши показаний на скріншоті пункт «Налаштування» з контекстного меню іконки з трьома крапками.
Тут же можна відключити при бажанні автозавантаження цієї програми при старті Віндовс, а так само прибрати з контекстного меню папок на вашому комп’ютеріе пункт «Диск Google», що дозволяє швидко почати синхронізацію при необхідності.
Останнім робити не раджу, бо цей пункт в контекстному меню папок на вашому комп’ютері дозволяє швидко і зручно вибирати те, що варто резервувати в хмарі. Перебуваючи в папці «Гугл Драйв» можна буде навіть швидко розшарити будь-який файл або папку, як це робить програма Дропбокса. Про це якраз і піде мова нижче.
Як надати людям доступ до вашого файлу або папки
Якщо забули, де саме у вас на комп’ютері знаходиться папка «Google Drive», то можете просто клікнути по іконці в треї цієї програми і натиснути на показану на скріншоті іконку:
Якщо в цій папці у вас ще нічого немає, то може кинути в неї якийсь файлик. Кинули? Так ось, щоб його розшарити (надати можливість його подивитися або завантажити кому-небудь з ваших знайомих, або всім підряд, за отриманою від вас посиланням) потрібно клацнути по файлу або навіть цілого каталогу правою кнопкою миші, після чого вибрати пункт «диск» — «Відкрити доступ».
Крім того, і сам принцип надання загального доступу до файлів і документів у Гугла раніше був досить-таки заплутаний. Зрозуміло, що у зв’язку з включенням до складу Диска сервісу Google Docs з’явилася необхідність гнучкої настройки спільної роботи з документами. Але зараз вони молодці, заховали все зайве під спойлером «розширені».
Доступ до файлів і папок вашого диска за запрошеннями
На скріншоті показано діалогове вікно при відкритті доступу до файлу. Потрібно лише вказати e-mail того, кому ви хочете надати доступ та вказати при необхідності права цього користувача по відношенню до цього файлу (що він зможе з ним робити, редагувати, коментувати або тільки переглядати).
Залишиться тільки натиснути на кнопку «Готово», а потім при необхідності додати коментар і ця людина отримає лист із запрошенням відкрити файл (і вашим коментарем). Є ще можливість активувати розширені можливості, але новачків це тільки заплутає. Тому тиснемо на «Відправити».
Все, ваш опонент отримає лист відповідного змісту (з вашим коментарем, якщо ви його залишили) і посилання, що запрошує перейти до редагування (коментування або перегляду) вашого файлу:
Загальний доступ до каталогу надається аналогічним чином, тільки можливостей буде трохи менше (або переміщення і зміна, або тільки перегляд):
На пошту вашому опонентові прийде подібний лист із запрошенням відкрити каталог:
Думаю, що більшості користувачів інтернету можливості розшарювання файлів в сервісі Гугл Диска і подібних йому хмарних сховищах потрібні насамперед для того, щоб передати комусь здоровий файлик (або папку з фотками), який по електронній пошті передати не вийде в силу наявних там обмежень на розміри вкладень.
От і все. Нічого хитрувати — розшарив файлик або папки та посилання автоматом перешлется того, кому призначалося. Ну і на худий кінець може знадобитися викласти щось в загальний доступ для скачування.
А всякі там спільні роботи з документами, так і до того ж досить-таки урізаних порівняно з класичним Ворд або Экселем онлайн-інструменти — це доля обраних. Ось нехай вони і читають інструкцію з налаштування доступу в Google Drive.
Доступ до файлів і папок для всіх бажаючих за посиланням
А особисто мені взагалі зручніше надавати доступ за посиланням клікнувши по однойменній кнопці в діалозі розшарювання:
Чому це зручно? Ну, адже не у всіх є аккаунт в Гуглі (хоча, у більшості все ж є), а доступ по посиланню це як внесок на пред’явника — у кого є посилання, той і отримує доступ.
При цьому ніяких можливостей ви не втрачаєте. Навіть права доступу до цього файлу або папки можна призначити ті ж самі — перегляд, комментрирование і редагування.
Розшарювати можна як окремі файли або документи, так і цілі папки з ними. Тим, хто перейде з надісланої вами посиланням, надасться можливість або просто переглядати файли, або їх завантажити (при бажанні). Загалом, все як годиться в «кращих домах Лондона і Жмеринки» (інших хмарних сервісах).
Расшаренные папки позначаються синім чоловічком при перегляді папки Google Диск на комп’ютері.
Як прибрати файл або папку вашого диска з загального доступу
Щоб прибрати можливість загального доступу якихось розшарені папки або файликів, потрібно буде виконати знову описаний вище процес, клікнувши по імені користувача, якому надавався доступ:
У вікні, достатньо буде натиснути на хрестик навпроти його імені:
Щоб прибрати доступ за посиланням потрібно буде в діалоговому вікні вибрати варіант «ВИКЛ. — доступ тільки за запрошенням»:
Налаштування програми Google Диск досить-таки примітивні (щоб до них потрапити, достатньо клікнути по іконці в треї і вибрати відповідний пункт з’явився контекстного меню трьох точок) і єдине, що вам може знадобитися, це вийти з облікового запису, щоб увійти в інший (там 15 Гбайт і тут стільки ж).
Ах, так. Якщо у вас ситуація, коли ви вдвох користуєтеся одним акаунтом у «Моєму диску» (ми з дружиною саме так чинимо), то має сенс поставити галочку в полі «Синхронізувати тільки ці папки», щоб не витрачати час, місце на комп’ютері і трафік на синхронізацію непотрібних вам «чужих» файлів.
Онлайн-версія «Мій диск» і чудесне відновлення
Ще раз нагадаю, що веб-інтерфейс Гугл Диска доступний за адресою drive.google.com. Природно, що завантаження файлів і папок в хмару можлива і звідти, а не тільки з комп’ютера через описану вище програму. Для цього має місце бути розташована вгорі зліва кнопка «Мій диск» зі стрілочкою вниз (зі спойлером).
Власне, знаходите у вікні завантаження потрібні папки або файлики на комп’ютері, після чого відкривається віконце в правому нижньому куті з індикацією процесу завантаження.
У веб-інтерфейсі Google Drive, можна виконувати певні дії над наявними там об’єктами за допомогою контекстного меню (з’являється при натисканні правою кнопкою миші на файлі або папці). Що примітно, те ж саме меню доступно при виділенні файлу лівою кнопкою миші і натиснення кнопки з трьома крапками в правому верхньому куті (див. скріншот нижче).
Там буде доступна вже розглянута нами можливість спільного доступу, а також ряд інших опцій, яких в десктопної версії Диска немає.
Це, наприклад, управління версіями, про який я згадував на початку статті (з’являється тільки у об’єктів, які змінювалися). Протягом місяця Гугл зберігає всі версії документів і в разі необхідності ви завжди можете до них звернутися. Побачити їх можна клацнувши по файлу правою кнопкою миші і вибравши відповідну вкладку.
Припустимо, писали статті в Ворді і зберігали чернетку на Гугол Диску. На певному етапі випадково видалили фрагмент тексту, а чухнулись тільки через кілька днів. Іншого варіанту відновлення загубленого у вас, швидше за все, не знайдеться (якщо тільки ви Clipdiary не користуєтеся).
Вуаля! У меню потрібної версії документа тиснете на кнопку «Скачати» і ваша дорогоцінна інформація відновлена.
Ще в хмарі Гугла можна отримати доступ до папок на вашому комп’ютері, які при установці програми «Автозавантаження і синхронізація» ви вибрали для резервного копіювання.
Всі ці папки з файлами доступні на вкладці «Комп’ютери» з лівого меню «Мого диска». В принципі, до одного аккаунту можна підключити скільки завгодно комп’ютерів і вам в хмарі будуть доступні всі дані з важливих папок:
Папки даного конкретного комп’ютера відкриваються по подвійному кліку по його назві:
Дуже зручна річ, яка в купе з усіма іншими плюсами хмари від Google здатна схилити чашу терезів у бік використання саме цього сервісу зберігання.
На вкладці «Доступні мені» (з лівого меню ви знайдете всі файли і папки, які інші користувачі цієї хмари для вас расшарили (надали доступ на перегляд або редагування). Теж дуже зручно, погодьтеся.
Налаштування зовнішнього вигляду і функціоналу онлайн-версії Гугл Диска ви знайдете в правій верхній області.
Там ви зможете змінити відображення файлів (список або зображення), подивитися швидкі клавіші для зручної роботи з додатком, а також подивитися досить убогий набір налаштувань, які переховуються за однойменною пунктом меню.
Якщо щось залишилося незрозумілим, то ось вам відео-ролик допомогою:

Онлайн-офіс від Google на базі сервісу «Мій диск»
Як я вже згадував, Google Диск — це не просто місце для зберігання важливих даних і швидкого доступу до них. Це ще й онлайн-офіс, нехай і не такий крутий як в СкайДрайв, але зате досить-таки універсальний і з можливістю розширення його функціоналу за рахунок сторонніх розширень.
Це означає, що ви можете в ньому не тільки зберігати об’єкти, але і створювати їх або ж редагувати. Для створення нового файлу служить однойменна кнопка в лівому верхньому кутку, або випадаюче меню кнопки «Мій диск».
Як ви бачите, є можливість створити новий текстовий документ в онлайн-редакторі (відкриється в новому вікні) нову таблицю на зразок Эксела, нову презентацію (аля ПауэрПоинт), нову форму, ну або малюнок у вбудованому графічному редакторі або зовнішньому безкоштовному редакторі Pixlr Editor, про який я вже досить докладно писав.
Вражає, чи не правда? Якщо вам цих можливостей мало, то тисніть на розташовану в самому низу кнопку «Підключити інші програми», щоб їх розширити. У вікні, ви зможете прочитати опис і при бажанні підключити вподобане вам додаток.
Наприклад, я вибрав добре знайомий мені аналог онлайн-фотошопу Pixlr Editor. Тепер в меню кнопки «Створити» у мене додався відповідний пункт, після натискання за яким я повинен буду спочатку дати дозвіл цього додатка на доступ до мого Гугл Диску, щоб він міг зберегти туди відредагований мною в Pixlr малюнок.
Деякі зі створених в Гугл Диску документів можна вставити на свій сайт. Для чого це може знадобитися, мені досить важко уявити, хіба що тільки форму додати для отримання будь-якої інформації від читачів. Або, наприклад, можна вивести вміст електронної таблиці з Google документів на сторінках свого блогу.
Для це обираєте пункт «Файл» — «Опублікувати в інтернеті».
На сторінці натискаєте кнопку «Почати публікацію», після чого в нижній області вікна вибираєте зі списку пункт «Html для вбудовування в сторінку». Трохи нижче з’явиться код на основі Html фреймів, який потрібно буде вставити в потрібне місце вебсторінки.
Власне, на прикладі таблиці можна буде показати ще одну можливість Google Drive (Docs) — спільний доступ до документів. Трохи раніше ми розглянули приклади розшарювання файлів і кілька дивувалися складність даного процесу. Ось ці складності як раз і були потрібні для реалізації спільного доступу.

Отже, знову ж таки з меню «Файл» виберіть пункт «Спільний доступ», після чого відкриється вже знайоме нам вікно, де потрібно буде додати ім’я, адреса електронної пошти (у Гмайл, природно) користувача, з яким ви плануєте разом попрацювати над документом. Там же можна буде доступ за посиланням відкрити. Якщо забули, що це, прокрутіть статтю вгору до опису доступу до файлів і папок.
Крім цього вам потрібно буде вказати його права і можливості по роботі з даним документом, вибравши один з варіантів з випадаючого списку — редагування, коментування, перегляд. Різниця між ними істотна, тому читайте інструкцію перед прийняттям рішення.
Диск Google для мобільних пристроїв
Я використовував в роботі додаток для Ipad і Android, і в загальному-то ніяких нарікань воно у мене не викликало. Деякі типи файлів можна редагувати прямо в цьому додатку, хоча робити це на телефоні не так вже й зручно за визначенням.
Налаштувань у додатки не багато (перехід в них знаходиться в самому низу показаного на попередньому знімку вікна меню), але серед них є, наприклад, налаштування резервного копіювання даних вашого телефону в хмару.
Крім цього, є можливість автоматично синхронізувати відзняті на гаджеті ролики й фото з папкою в хмарі (або Гугл Фотках).

Добре, що є можливість переглядати файли в оффлайн-режимі. Як ви розумієте, при роботі з Гугл Диском і будь-яким іншим хмарою з мобільного пристрою, ніхто не буде вам завантажувати на нього весь вміст папки «Мій диск» (це робиться тільки на стаціонарних комп’ютерах і ноутбуках).
Однак, щоб кожен раз ваш гаджет не витрачав інтернет трафік на перегляд одних і тих же фотографій або файлів (які не змінюються), ви можете їх зберегти в пам’яті мобільного пристрою. У мобільній версії Google Drive це реалізується за допомогою переміщення движка «Офлайн доступ» в активний стан.
Там же ви зможете при бажанні активувати доступ до файлу за посиланням або співавторство даного документа, вчинити над ним усілякі дійства (видалити, перемістити, перейменувати), а ще відкрити файл в іншому додатку, встановленому на вашому гаджет.
Якщо підводити підсумок, то враження від хмари Гугла хороше. Раніше були нарікання, але зараз всі огріхи були прибрані. Вийшло зручно, масово і вірусно. Даними хмарою я зараз користуюся нарівні з Дропбоксом, хоча в останньому я взяв все ж платний тариф.
Удачі вам! До зустрічей на сторінках блогу