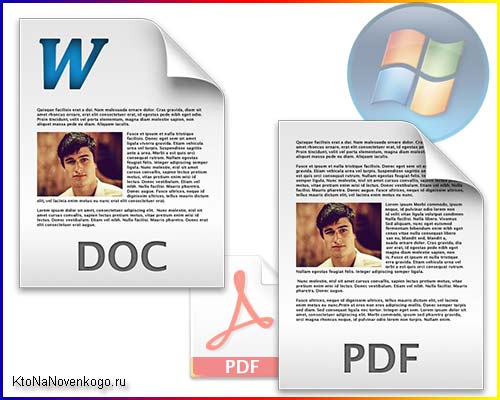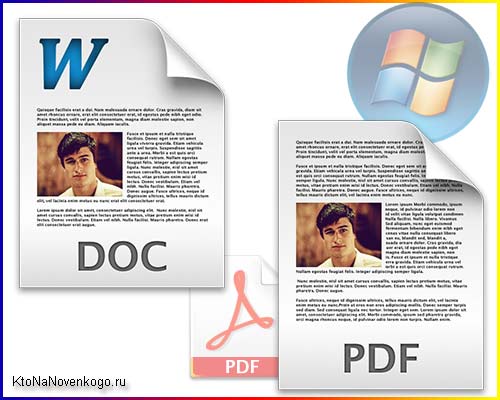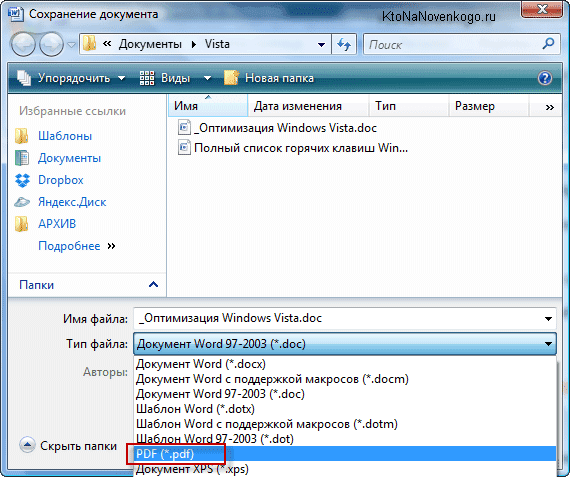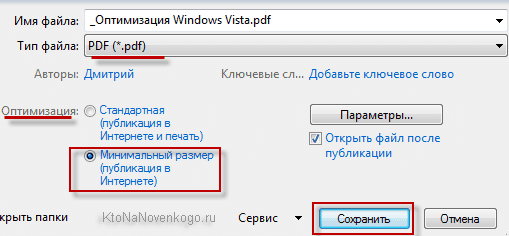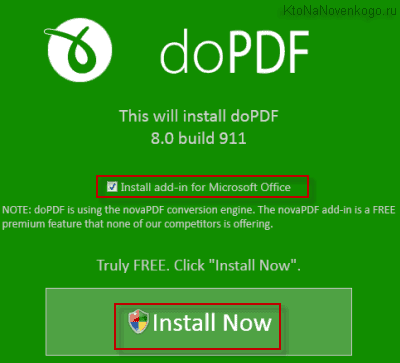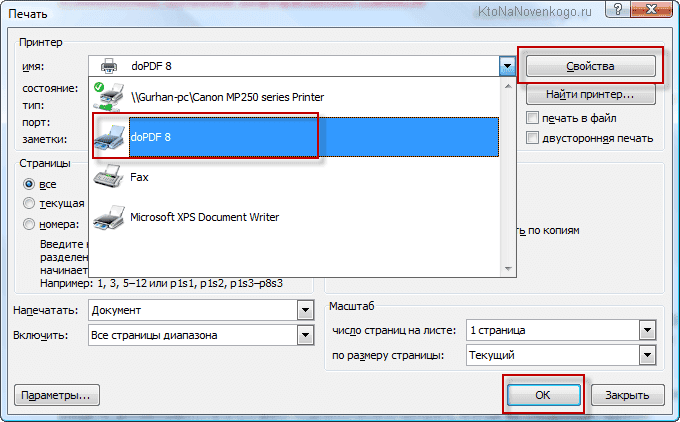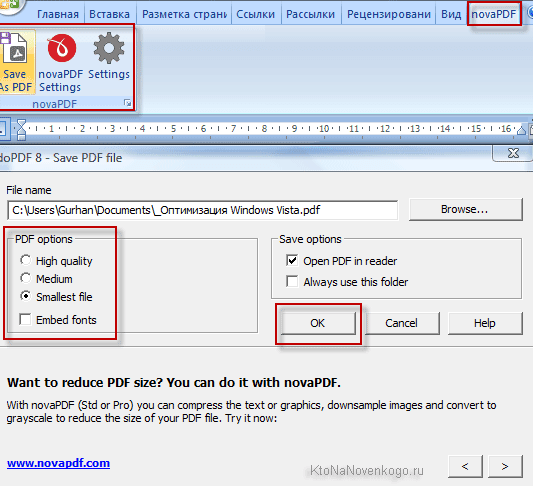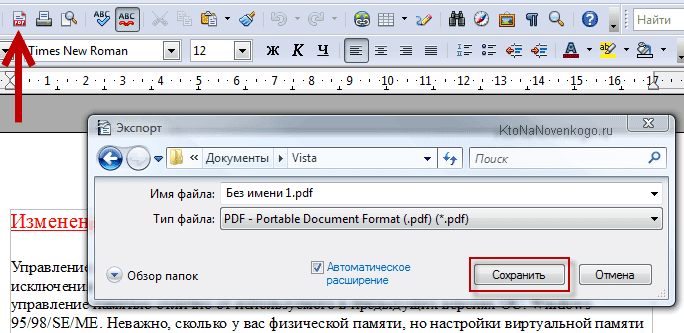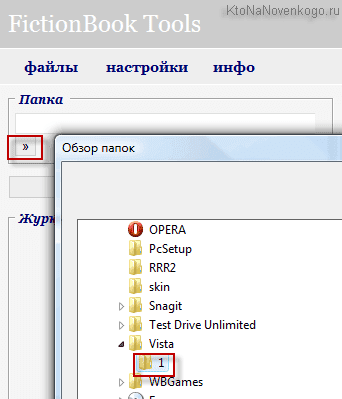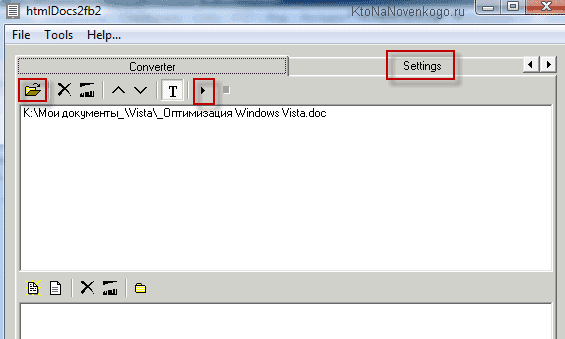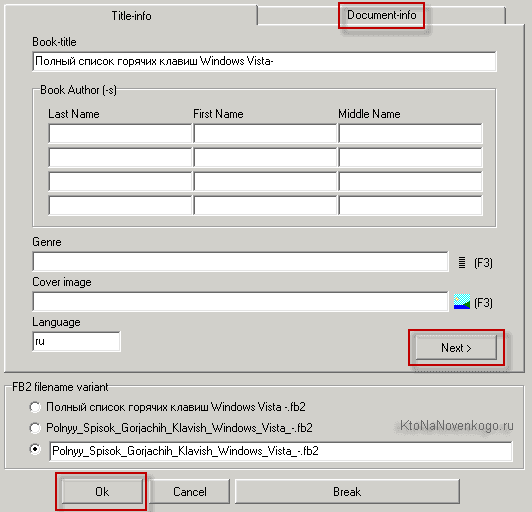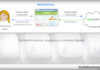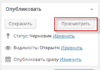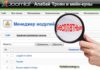Здрастуйте, шановні читачі блогу . Вирішив написати невелику замітку про те, як можна перетворити документ (що це?), створений у Word, в більш популярні для читання формату PDF (для читання на екрані комп’ютера, ноутбуків і планшетів) або Fb2 (для читання на портативних пристроях з маленьким екраном).
Власне, для перекладу в PDF (є ще альтернативний формат Djvu, але він отримав менше поширення) можна використовувати вбудований конвертер для Microsoft Office Word, але при цьому файл вийде занадто громіздким, тому розглянемо ще декілька варіантів.
Інше питання — навіщо може виникнути така необхідність? Ну, наприклад, я більш-менш розбираюся тільки з можливостями Ворда, а якісь інші спеціалізовані редактори (наприклад для підготовки документів у форматі PDF) я освоювати не готовий. Однак, іноді виникає необхідність викладати в мережу або передавати комусь поштою документи (безкоштовні мануали, електронні книги тощо). Word чудово підходить для створення цих файлів, але от читати в ньому не прийнято (та й не зручно). Тому й доводиться використовувати конвертер в більш популярні для читання формати, такі як PDF і FB2.
Конвертор Word в PDF — кілька варіантів
Перший варіант для отримання PDF файлу, як я згадував вище — використовувати конвертер, вбудований в Microsoft Office Word тієї версії, яку ви наразі використовуєте. Тобто ви попередньо створюєте в цьому чудовому текстовому редакторі документ (з картинками та усіма потрібними елементами), форматуєте його відповідним чином, а от при збереженні вибираєте дещо відмінний від запропонованого за замовчуванням формат (ПДФ).
При цьому ви можете вибрати варіант збереження: з кращою якістю або «для Веба». Підсумкова різниця у розмірі файлу буде, правда, не дуже відчутною. Пропонований за умовчанням варіант оптимізації створює PDF файл істотно більший за розміром, ніж був вихідний документ Word. Варіант для Веба просто «творить дива», а по суті мало чим відрізняється від першого (в моєму випадку зменшення ваги відбулося лише на п’ять відсотків і підсумковий ПДФ файл вийшов важче вихідного Doc).
doPDF — універсальний конвертер будь-якого документа в PDF
Тому пропоную вам спробувати інший варіант конвертера Word в PDF. Представляє він їх собі малесеньку утиліту, а саме безкоштовний PDF конвертер doPDF (зараз актуальна версія 8.0.911). Вона встановлюється як віртуальний PDF драйвер для принтера (її можна спостерігати при перегляді списку ваших принтерів в панелі управління Віндовс). Тому doPDF є універсальним конвертером у формат ПДВ з будь-якої програми, в якій документ можна роздрукувати.
Встановлюється вона як звичайна програма, але на початку питає вас, чи потрібно встановлювати додаток для Microsoft Office Word:
Після закінчення установки doPDF, ви можете відкрити все той же документ у Ворді (або якомусь ще текстовому редакторі WordPad, NotePad або будь-якому іншому, де можна роздрукувати документ на нашому новому віртуальному PDF принтері). У загальному випадку, вам потрібно буде перейти в налаштування друку документа (в Word це велика кругла кнопка в лівому верхньому куті і пункт «Печать»).
У вікні потрібно вибрати з випадаючого списку наш новий PDF принтер «doPDF 8»:
Натиснувши на кнопку «Властивості», ви зможете вибрати будь-який дозвіл від 72 dpi до 2400 dpi, а після натискання на кнопку «ОК» вам буде запропоновано вибрати якість підсумкового PDF документа (найвища, середня і «так собі» — якщо в документі немає картинок, то можна сміливо вибирати останній варіант). Якщо в документі використовуються стандартні шрифти Віндовс, то має сенс поставити галочку в полі «Embed fonts», щоб включити ці набори шрифтів в остаточний ПДФ документ (це викличе збільшення його розміру).
Також є галочка, що дозволяє відразу після перетворення Word в PDF відкривати підсумковий документ у визначеній для нього програмою за замовчуванням (у мене для цієї мети використовується Foxit Reader). При встановленні мінімального якості підсумкового документа, файл у мене вийшов в два рази більш легким, ніж при використанні вбудованого конвертера Microsoft Office Word.
Якщо при установці doPDF ви не прибрали галочку в полі установки доповнення для Ворда, то у вас на панелі інструментів цього графічного редактора з’явиться нова вкладка (праворуч), де будуть інструменти для збереження документа у форматі PDF і кнопка з налаштуваннями. По суті, всі налаштування залишаються тими ж самими:
Перетворення DOC у PDF допомогою Apache OpenOffice
Якщо редактор Word у вас не встановлений (все-таки він платний), а утиліта doPDF з якихось причин не встановилася або не запрацювала належним чином, то є ще один варіант перетворення документа з формату Word в PDF. У цьому нам може допомогти пакет Опен Офісу (безкоштовна альтернатива Офісу від Мелкомягкіх). У мене, наприклад, встановлений Apache OpenOffice, який можна безкоштовно завантажити на офіційному сайті за наведеним посиланням.
Власне, аналог Ворда в цьому пакеті називається OpenOffice Writer і він чудово працює з документами у форматі DOC. Відкривши вордівському файл у цьому редакторі, ви виявите на його панелі інструментів відповідну кнопочку «PDF». Залишиться тільки скористатися їй і вибрати місце для збереження підсумкового файлу.
Що примітно, конвертер зі складу OpenOffice Writer виявився найбільш ефективним і дозволив отримати в два рази менший за розміром файл PDF порівняно з тим, що створив конвертер Ворда (з того ж самого джерела в форматі DOC), і при цьому якість аніскільки не постраждала (на відміну від розглянутої вище утиліти doPDF).
Як перетворити DOC в FB2 для читання на екранах гаджетів?
Ну і в ув’язненні хочу ще сказати пару слів про утиліту, яка вміє переводити документ, створений у microsoft Word, формат FB2. Особисто я постійно використовую останній для читання книг в дорозі. Він підтримує наявність графіки і дуже здорово вміє адаптуватися під будь-які розміри екрану на відміну від того ж PDF, який припаде на маленькому екрані дивитися з горизонтальною прокруткою, а це жах як незручно.
Утиліта називається Doc2fb і її можна безкоштовно завантажити за наведеною посиланням. Вона вміє перетворювати документи у форматі .doc, .txt і .rtf формат fb2. Перекладати файли з одного формату в іншій вона може і пакетним способом (їх потрібно буде просто все в одну папку запхати). Установки програма не вимагає — досить розпакувати архів і клікнути по doc2fb.hta (дивний такий экзешник).
Відповідно, якщо хочете конвертувати тільки один файлик (.doc, .txt або .rtf), то покладіть його попередньо в окрему папочку. Після цього запускаєте Doc2fb і вибираєте цю саму папку:
Після вибору папки досить натиснути на інформацію, що з’явилася після цього кнопку «Конвертувати». Після чого у вас в цій папці з’явиться ще один файлик з розширення FB2.
Недоліком Doc2fb є те, що для її роботи часто просто необхідний встановлений Microsoft Office Word 2003. Без цього «дрібнички» вона може не працювати. В такому випадку раджу спробувати скористатися htmldocs2fb2. Вона теж безкоштовно і має такий ось багатий функціонал:
Програма має ряд налаштувань, де ви можете задати нові розміри (зменшені) для наявних в DOC-файлі зображення та інші нюанси передбачити. Працювати з нею досить просто. Знову ж вибираємо у верхній половині вікна програми (з допомогою іконки з татком) потрібний файл у форматі doc (можна в цьому вікні завантажувати відразу декілька файлів) і тиснемо на кнопку пуску, розташовану трохи правіше:
Вам буде запропоновано зробити певні налаштування (змінити заголовок, назва файлу тощо), де ви можете залишити все за замовчуванням і просто натиснути на кнопку «ОК» в самому низу.
Все, файл буде збережено до вказаної папки (можна задати @папку за замовчуванням@ на вкладці «Setting» — «Other»). Що примітно, файл зберігається у форматі FB2, але запакованим в архів. Це досить зручно, бо знижує його розмір, а більшість програм для читання FB2 на мобільних пристроях вміють відкривати книги в архівах (я користуюся досі Haali Reader на своєму КПК, купленому на початку цього століття).
Якщо хочете подивитися якість роботи конвертера на комп’ютері, то можете встановити яку-небудь програму для читання файлів у форматі FB2, наприклад, FBReader for Windows.
Ну, десь так. Якщо у вас є інші варіанти для вирішення цих завдань, то дозволяю вам їх озвучити в коментарях (зазвичай прохання озвучити залишаються непочутими, тому покладаю надію на зарозуміле «дозволяю» — раптом воно вас зачепить і матиме дійство). Спасибі.
Удачі вам! До зустрічей на сторінках блогу