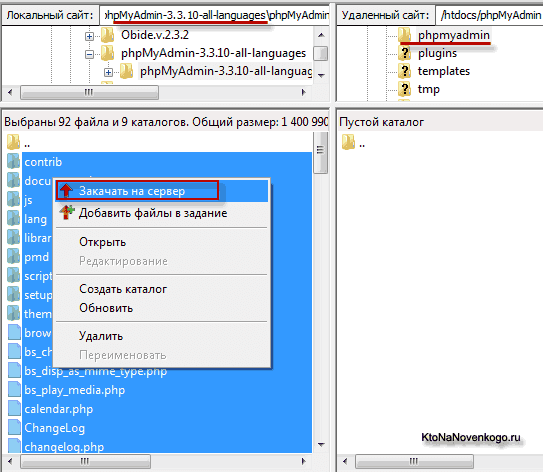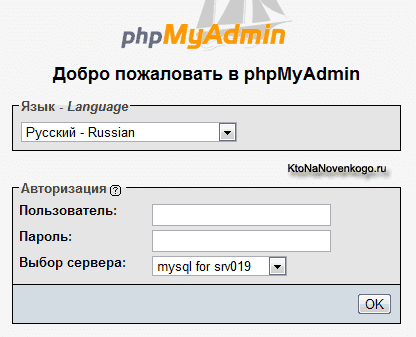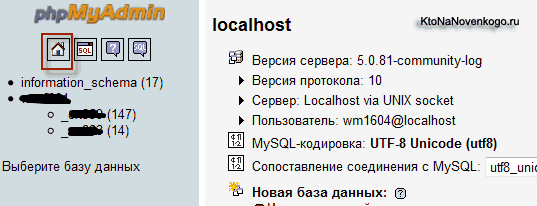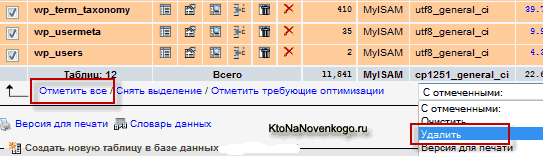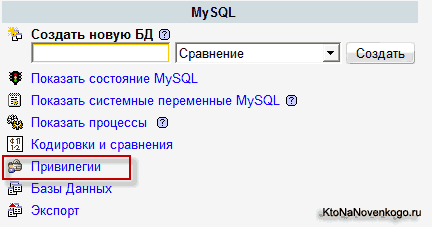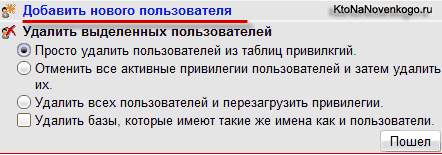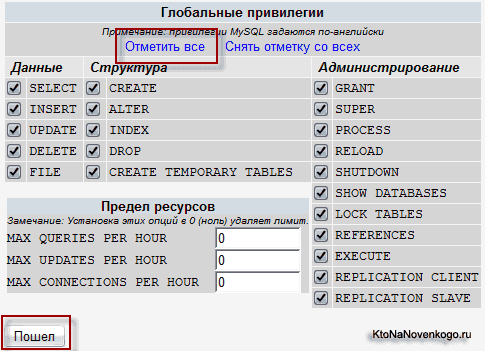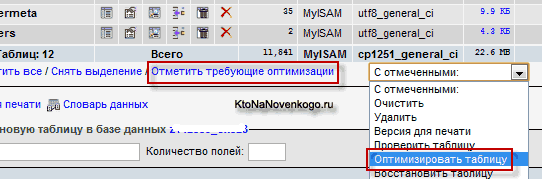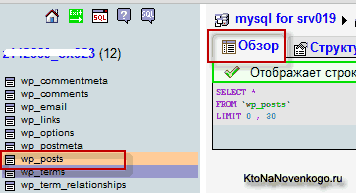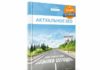Здрастуйте, шановні читачі блогу . Сьогодні хочу поговорити про скрипт (програму) PhpMyAdmin, який допомагає в зручній графічній формі (без введення SQL запитів) керувати базами даних на сервері MySQL. В залежності від рівня доступу, з допомогою цього серверного скрипта можна керувати окремими БД, так і цілим сервером MySQL.
Заглиблюватися я не планую, т. к. по-перше, просто не знайомий з повним функціоналом цієї безкоштовної утиліти, ну, а по-друге, воно вам навряд чи знадобиться при роботі зі своїм сайтом.
Однак, програма PhpMyAdmin для мене стала таким же звичним і повсякденним інструментом, як, наприклад, редактор Notepad++, про який читайте тут. Правда, я використовую її хоч і постійно, але, як правило, для дуже обмеженої кількості операцій. В основному, коли хочу створити бекап бази даних сайту, оптимізувати таблиці БД, ну, і в рідкісних випадках вона допомагає мені внести зміни відразу в усі тексти статей, що істотно економить час.
Установка і настройка ПхпМайАдмин
Само собою зрозуміло, що можливостей у PhpMyAdmin набагато більше, але мені цього цілком вистачає. Хоча, коли я вивчав відеокурс Попова по PHP і MySQL, то використав цю програму для створення своїх власних баз даних і для створення потрібних таблиць з необхідними полями в цих БД.
Взагалі, Євген у цьому відеокурсу розповідає про написання своєї власної CMS (не такий, звичайно ж, складною і багатшою, як, наприклад, CMS Joomla, але все ж має адмінку) за допомогою мови PHP і MySQL запитів. Попутно ви, природно, вивчаєте основи цих мов, що буде не зайвим і стане в нагоді при роботі з власним сайтом. Курс дуже великий та об’ємний, але, по-моєму, корисний, особливо для новачків у цій справі.
PhpMyAdmin буде встановлений на переважній більшості хостингів (у всякому разі рунета) для надання вебмайстрам можливості роботи зі своїми базами даних. Створюються БД, як правило, засобами самої панелі управління хостингом (одна з найпоширеніших панелей — cPanel описана тут), а ось робота з уже створеною базою даних MySQL практично у всіх хостерів віддана на відкуп ПхпМайАдмин і це правильно, бо він дуже добре для цього підходить, та й сам скрипт багатьом добре знайомий.
Т. о. сама по собі установка та налаштування цієї програми вам, швидше за все, і не знадобиться, але я все ж, на всяк випадок, коротенько розповім, де можна завантажити скрипт і як здійснюється його встановлення та налаштування. До речі, цю програму можна використовувати не тільки на сервері хостингу, але і на локальному сервері з встановленим MySQL. До складу localhost Денвер скрипт вже входить за замовчуванням.
Взагалі, мені важко уявити ситуацію, коли вам може знадобитися самостійна установка і настройка PhpMyAdmin, хоча у мене така ситуація виникала. Півтора року тому блозі розміщений у хостера не вимагає оплати, де спочатку не був встановлений цей скрипт і мені довелося його самостійно викачувати і встановлювати, хоча складного в цьому нічого немає.
Скачати PhpMyAdmin з підтримкою російської мови можна з цієї сторінки, хоча можете звідти ж завантажити варіант скрипта з підтримкою англійської мови. Остання актуальна версія має номер 4.0.5 і вона буде сумісна з PHP 5 і MySQL 5.
Версія 2.11.11.3 сумісна з більш старими версіями PHP 4+ і MySQL 3+. Скачавши архів програми, вам потрібно буде його розпакувати і підключитися з свого сайту по FTP, наприклад, з допомогою безкоштовної програми FileZilla.
Створіть в кореневій папці (зазвичай це або PUBLIC_HTML, або HTDOCS) свого сайту каталог з будь-яким зрозумілим вам назвою, наприклад, «myadmin» (якщо в назві каталогу ви будете використовувати заголовні букви, то при зверненні до нього з адресного рядка браузера вам доведеться враховувати регістр символів).
Ну, а тепер через FileZilla скопіюйте створений каталог вміст архіву зі скриптом (всю купу папок і файлів зі складу дистрибутива можна виділити відразу, натиснувши Ctrl+A на клавіатурі) і натисніть на пункт «Завантажити на сервер», вибравши його з контекстного меню:
Після закінчення копіювання файлів (це є установка PhpMyAdmin) вам потрібно зробити попередню настройку цього скрипта. Найпростіший спосіб установки полягає в тому, щоб перейменувати файл «config.sample.inc.php» (зі створеної вами папки «myadmin») в «config.inc.php».
Після цього відкрийте файл «config.inc.php» на редагування і приступайте до налаштувань, які полягають у завданні ідентифікатора, що допомагає зашифрувати ваш пароль доступу до ПхпМайАдмин в cookie браузера. Для цього в рядку:
$cfg[‘blowfish_secret’] = «;
введіть не менше 10 знаків між одинарними лапками, наприклад, так:
$cfg[‘blowfish_secret’] = ‘sjkdflscokdkld’;
Запам’ятовувати введену послідовність вам не потрібно. Власне, попереднє налаштування PhpMyAdmin можна вважати завершеною. Хоча, ви можете змінити стандартний спосіб входу, який задається в рядку:
$cfg[‘Servers’][$i][‘auth_type’] = ‘cookie’;
В цьому випадку доведеться кожен раз для входу вводити логін і пароль, які можна буде запам’ятати в cookie засобами браузера. Але можна замінити рядок на такий код:
$cfg[«Servers»][$i][«auth_type»] = «config»;
$cfg[«Servers»][$i][«user»] = «vash_logint»;
$cfg[«Servers»][$i] [password] = «parol_odnako»;’;
У другій і третій рядку цього коду ви задаєте логін і пароль для входу в програму, які тепер не потрібно буде набирати (автоматичний вхід). Але такий спосіб входу є менш безпечним, ніж той, що використовується за замовчуванням, хоча, якщо ви працюєте з сайтом на локальному хості, то така настройка входу буде краще.
Експорт та імпорт бази даних через PhpMyAdmin
Після того, як закінчите налаштування, можна буде спробувати в нього увійти. Для цього вам потрібно в адресному рядку браузера набрати шлях до папки, в яку встановили файли дистрибутива PhpMyAdmin. Тобто, наприклад, для мого блогу ця адреса виглядав би так:
https:///myadmin/index.php
Якщо скрипт ви встановили і налаштували коректно, то з’явиться вікно з пропозицією ввести логін і пароль для входу в програму:
Для входу ви можете використовувати ім’я користувача та пароль, які вам дав ваш хостер. У разі встановлення PhpMyAdmin на свій сервер, логін буде за замовчуванням «root», а пароль той, який ви вказали при установці MySQL. В результаті потрапите на головну сторінку скрипта:
Іконка будиночка вам завжди дозволить повернутися на початкову сторінку програми. Давайте розглянемо ті дії, які найчастіше роблять користувачі — створення та відновлення з копії бази даних. Взагалі, звичайно ж, створити бекап БД можна багатьма способами, але резервні копії, зроблені через Php My Admin, мене ще ні разу не підводили.
Є скрипти і розширення для різних CMS, які можуть створювати бекапи баз даних за розкладом і взагалі без вашої участі, але я особисто віддаю перевагу користуватися зробленими вручну резервними копіями (мені так спокійніше). В базі даних різних CMS міститься найцінніше з того, що є у вас на сайті — написані вами статті, втрата яких буде непоправна.
В лівій колонці інтерфейсу ПхпМайАдмин виберіть ту базу даних, бекап якій хочете зробити, після чого перейдіть на вкладку «Експорт» з верхнього горизонтального меню основного вікна програми:
Ця програма вміє нальоту архівувати резервну копію з базою, тому в самому низу відкритої сторінки має сенс поставити галочку в положення «gzip», скоротивши тим самим обсяг і час завантаження. У колонці «Експорт», за замовчуванням, будуть виділені всі таблиці з потрібної вам бази даних і вибрати формат її збереження як «SQL».
Якщо захочете скопіювати лише деякі таблиці, виділіть тільки їх. Для створення бекапа в PhpMyAdmin достатньо лише натиснути на кнопку «ок» і вибрати місце на своєму комп’ютері для зберігання архіву. Власне, все швидко і просто. Єдине, що потрібно — не забувати повторювати цю процедуру після додавання нових матеріалів на сайті.
Тепер давайте подумки перенесемося до того горестному моменту, коли вам може знадобитися відновити базу даних з заздалегідь створеного бекапа. Спочатку краще видалити всі наявні таблиці відновлюваної БД. Для цього потрібно клацнути по її назві в лівій колонці програми і під списком всіх таблиць БД натиснути на «Відзначити всі», а з випадаючого списку вибрати «Видалити»:
Після цього ви переходите з верхнього меню основного вікна PhpMyAdmin на вкладку «Імпорт», клацаєте по кнопці «Виберіть файл» і починаєте нишпорити по своєму комп’ютеру в пошуках останнього актуальною резервної копії потрібної вам бази даних.
Програмі знадобиться деякий час, щоб витягти і відновити всі таблиці БД з архіву, після чого ви зможете знову насолоджуватися повністю працездатним сайтом. Теж все дуже просто і швидко, що не може не радувати.
Створення нової бази даних та користувача в PhpMyAdmin
Якщо ви створюєте сайт на своєму сервері (локальному, або віртуальному виділеному), то вам може знадобитися створити нову базу даних, що з легкістю можна зробити в цій програмі. Для цього на сторінці вам потрібно буде всього лише ввести її назву в полі «Створити нову БД» і натиснути кнопку створити. Все, нова база даних в PhpMyAdmin створена.
Тепер нам потрібно буде ще створити користувача для цієї БД — на початковій сторінці перейти за посиланням «Привілеї»:
А у вікні, вам необхідно перейти за посиланням «Додати нового користувача»:
Далі в російській phpMyAdmin доведеться заповнити ряд полів:
В області «Глобальні привілеї» вибираєте ті можливості, які будуть надані створюваному вами користувачеві. Для локального сервера найкраще буде натиснути посилання «Відзначити всі»:
Ну ось, нового користувача в ПхпМайАдмин ми теж з успіхом створили.
Інші способи використання ПхпМайАдмин
У мене якось був випадок, коли після перенесення сайту на інший сервер він став видавати помилку бази даних. Відкривши програму я побачив повідомлення, що одна з таблиць моєї БД пошкоджена.
Але дану проблему вийшло досить-таки просто й швидко вирішити засобами самого ж PhpMyAdmin. Для цього я зазначив галочкою пошкоджену таблицю і вибрав з розташованого внизу випадаючого списку пункт «Відновити таблицю».
Крім цього, досить часто я користуюся опцією по оптимізації таблиць, яким ця сама оптимізація необхідна. Для цього достатньо натиснути в самому низу списку таблиць за посиланням «Відзначити потребують оптимізації» і вибрати зі списку варіант «Оптимізувати таблицю»:
Ну, а ще я іноді користуюся такою можливістю, як виконання SQL-запитів до окремих таблиць бази даних. Це дуже зручно, коли вам потрібно щось поміняти в текстах усіх статей на вашому сайті. Якщо кількість статей перевалило далеко за сотню, вручну це зробити просто не представляється можливим. Теж саме можна зробити, встановивши на свою CMS необхідне розширення, але можна обійтися і одним лише PhpMyAdmin.
Увага!!! Перш, ніж виконувати наведені нижче дії, обов’язково зробіть бекап бази даних, описаним вище способом.
В WordPress статті зберігаються в таблиці під назвою «wp_posts», тому для внесення змін в тексти всіх статей вам потрібно в лівій колонці вікна програми клацніть по назві цієї таблиці, а в центральному вікні перейти на вкладку «Огляд» з верхнього меню:
На сторінці, що відкрилася, натисніть на посилання «Змінити», розташовану у верхній правій частині центрального вікна:
Відкриється окреме вікно, в якому вам і потрібно буде набрати текст запиту SQL, вносить зміни у всі статті сайту. Цей текст буде виглядати приблизно так:
UPDATE wp_posts SET post_content =REPLACE(post_content, ‘что_нужно_изменить’, ‘на_что_нужно_изменить’);
Я міняв востаннє рівні заголовків всередині статей (прибирав заголовки рівня h4, замінюючи їх на h3) і послідовно виконував через PhpMyAdmin такі SQL запити:
UPDATE wp_posts SET post_content =REPLACE(post_content, ‘
‘, ‘
‘);UPDATE wp_posts SET post_content =REPLACE(post_content, ‘
‘, ‘
‘););
Праворуч від області введення SQL запиту у вікні ПхпМайАдмин можна буде вибрати тільки ті поля, в яких ви хочете зробити зміни. Тексти статей в WordPress записуються у поле «post_content»:
Є ще багато способів використання цієї програми для виконання нагальних операцій з базою даних.

Якщо ви знаєте ще якісь корисні можливості ПхпМайАдмин, то киньте ссилочку в коментарях, ну, або поясніть суть справи на словах.
Якщо бекапа у вас під рукою не виявилося, та й хостер нічим допомогти не може, то залишиться тільки починати все заново. А адже це просто жахливо. Однак, невеликий шанс відновлення все ж існує і він докладно описаний у статті про архів сайтів з інтернету.
Удачі вам! До зустрічей на сторінках блогу