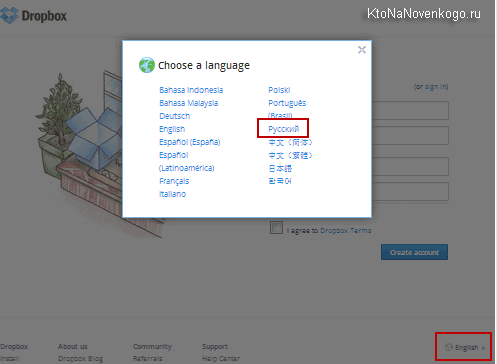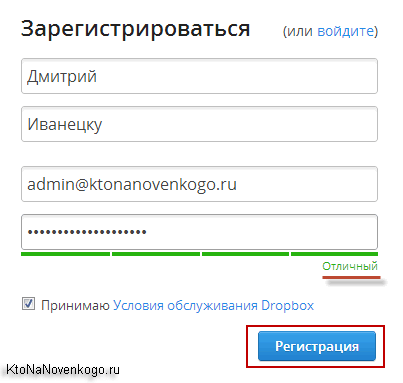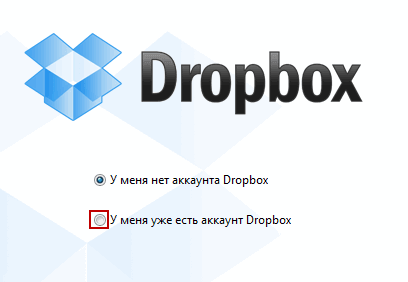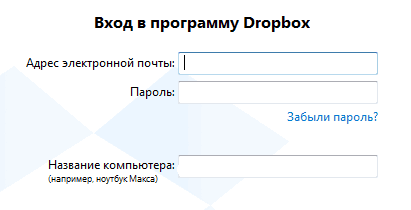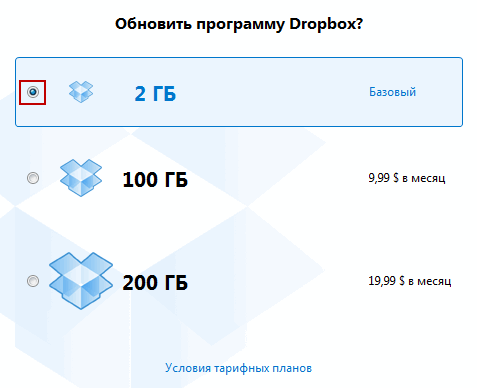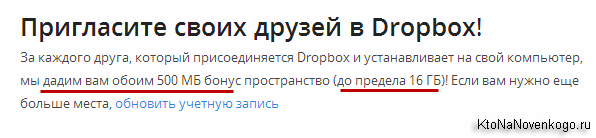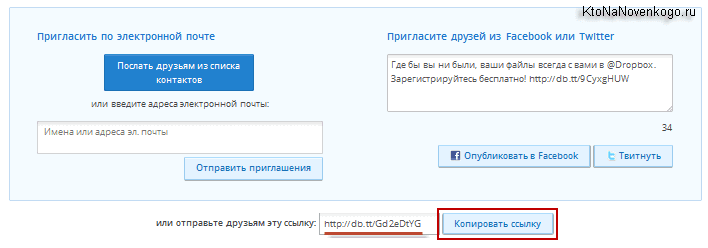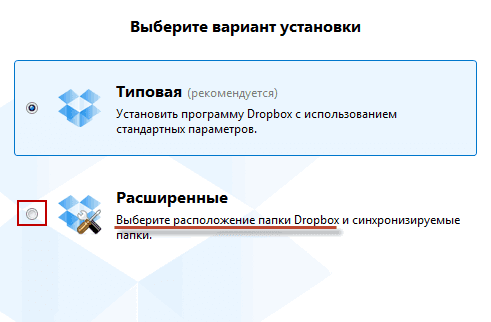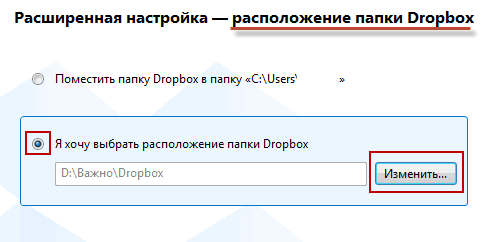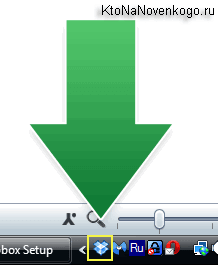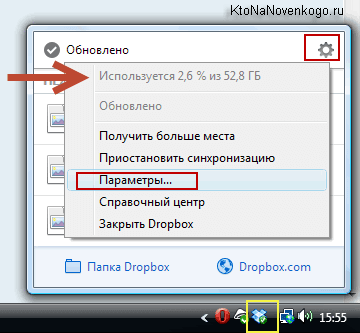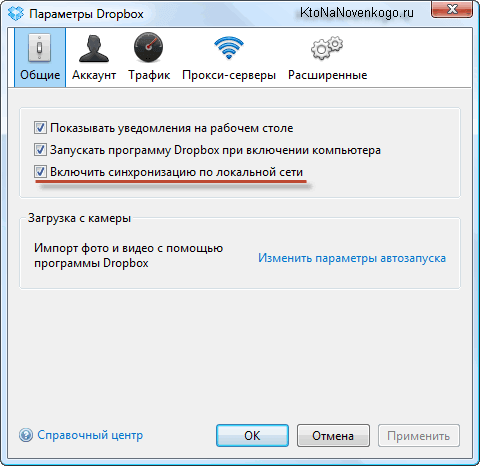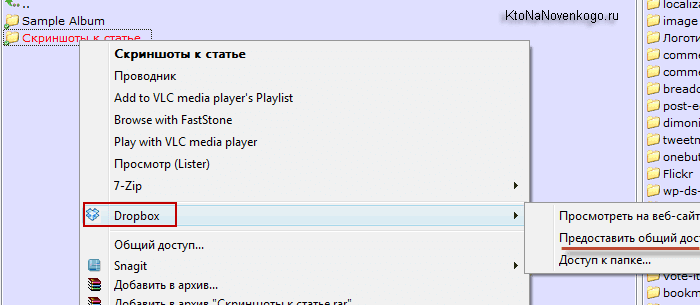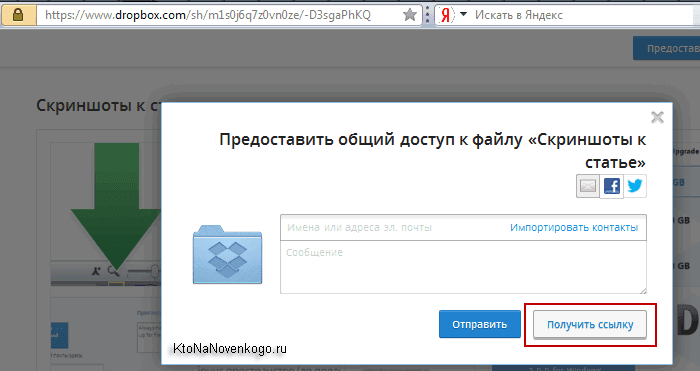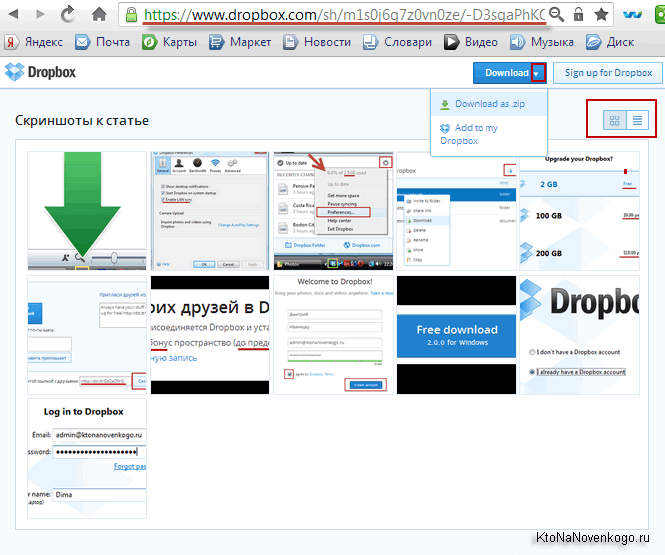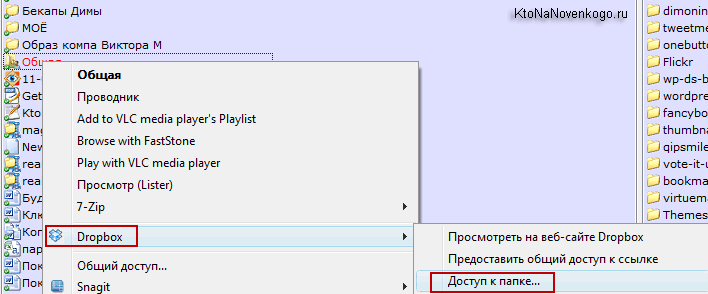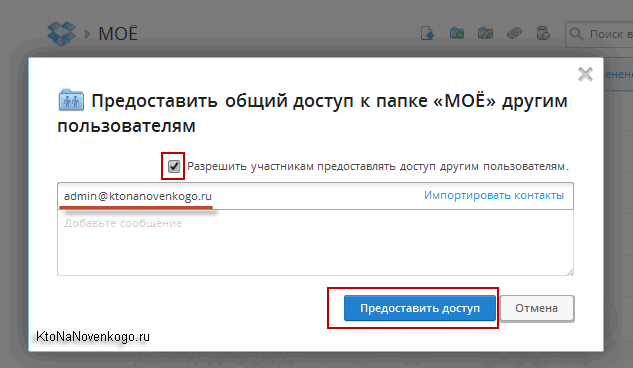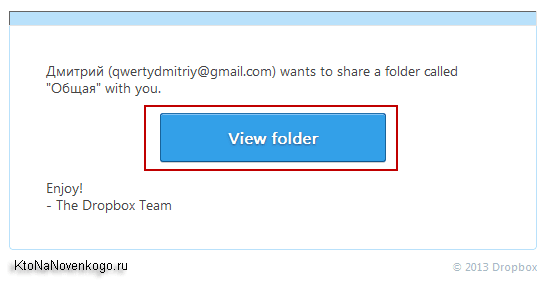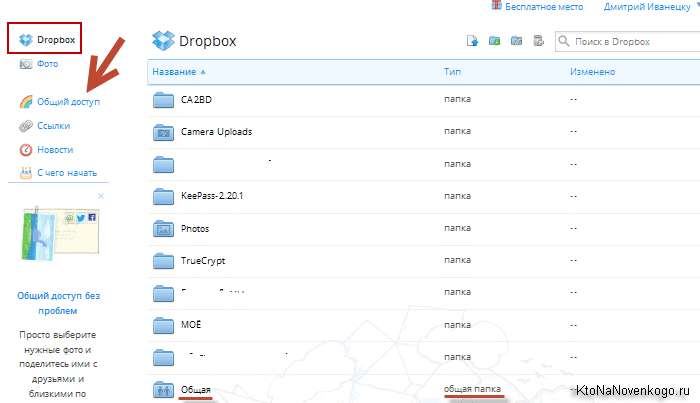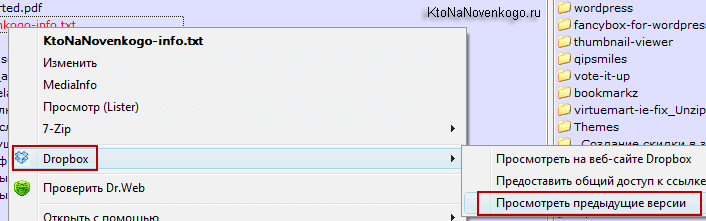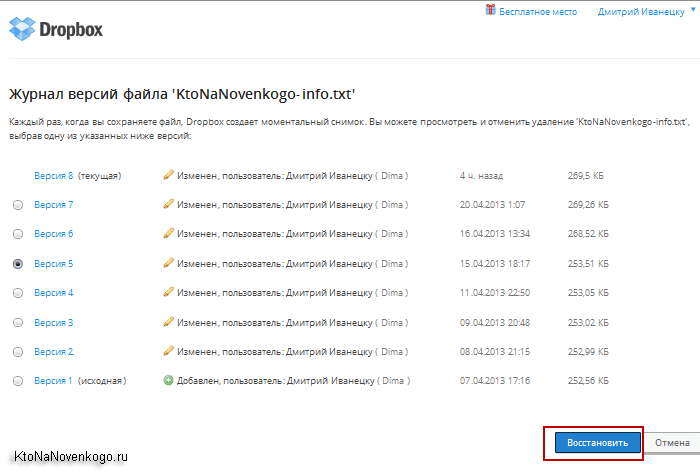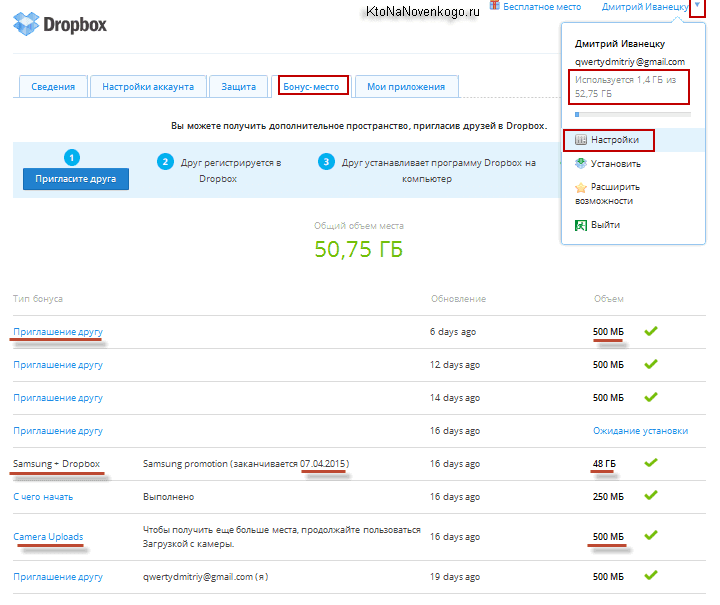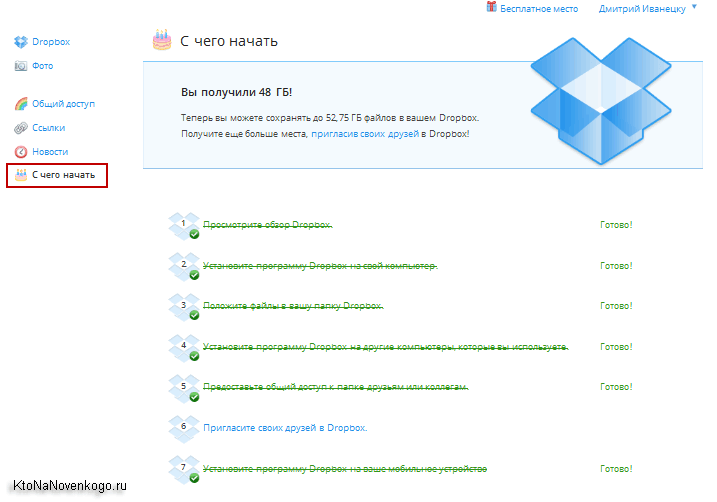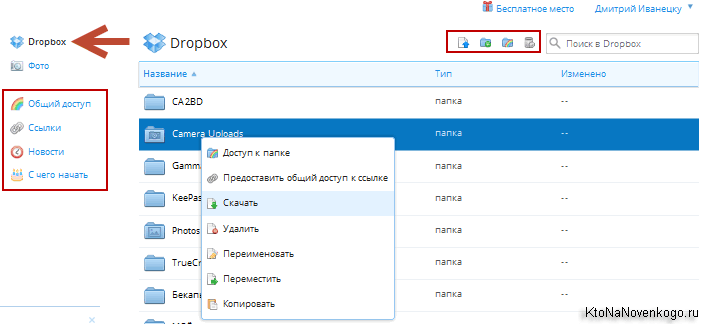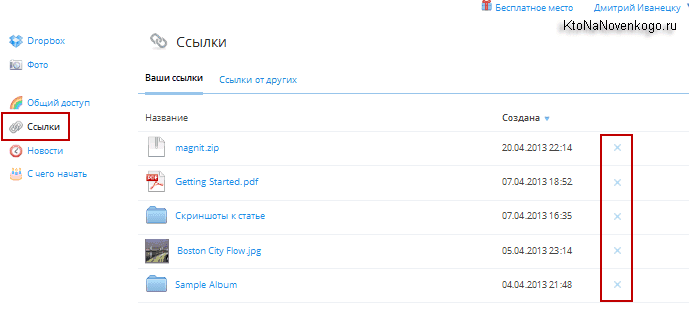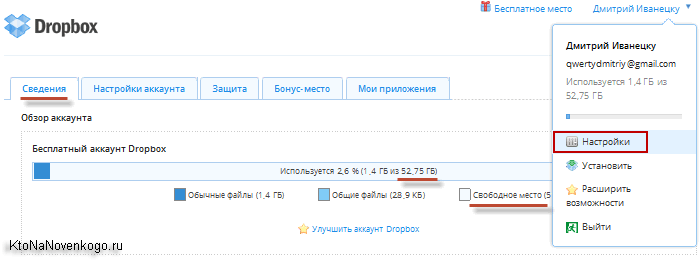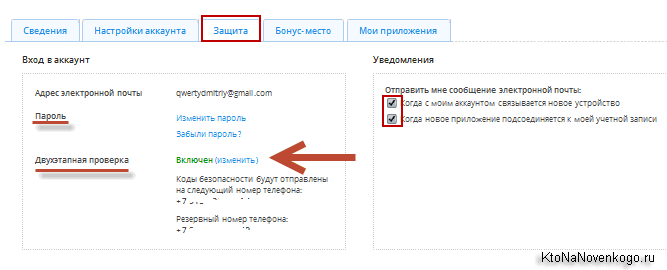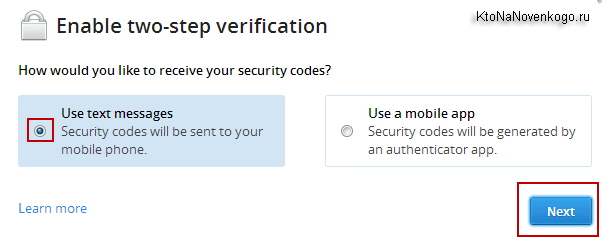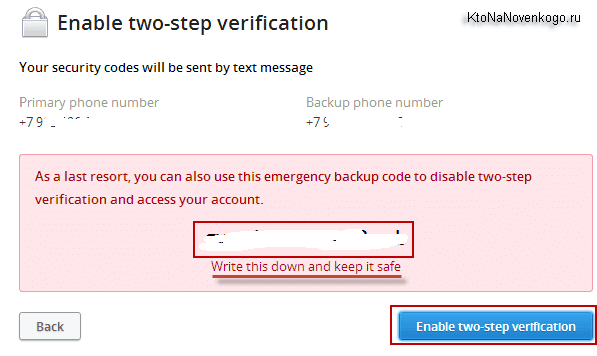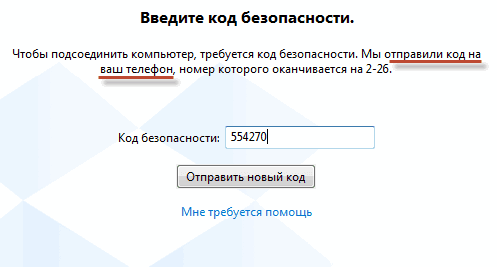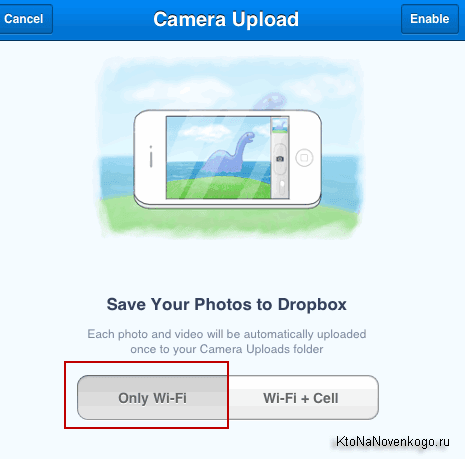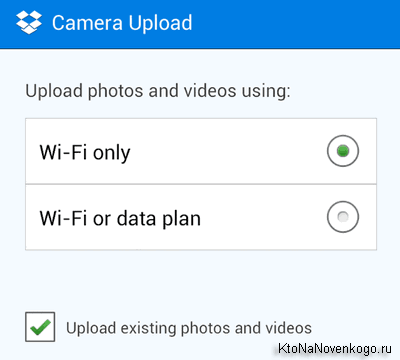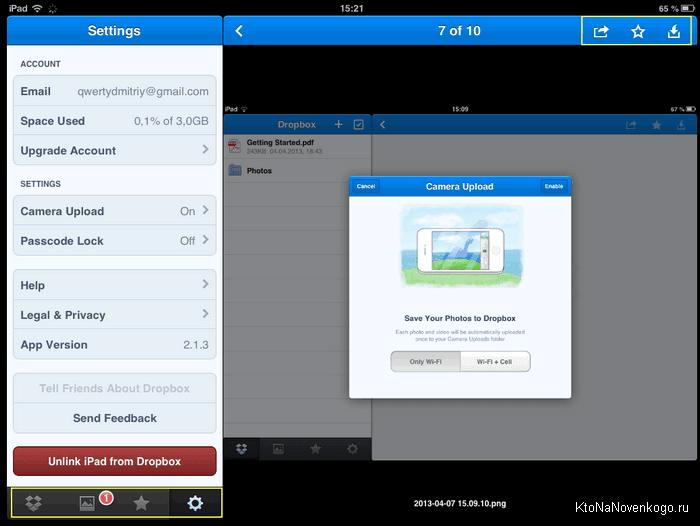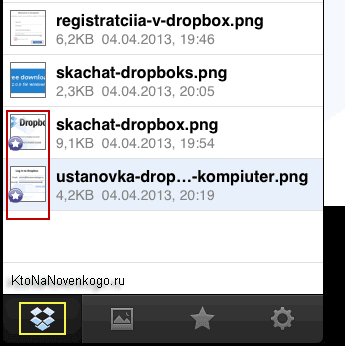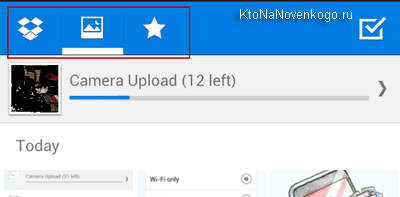Здрастуйте, шановні читачі блогу . Не так давно я опублікував статтю про хмарний сервіс від Яндекса, який виступає зараз якоюсь надбудовою для поштової скриньки Yandex Mail (вкладка «Файли в веб інтерфейсі).
Річ зручна і я їй активно користуюся. Але було б, напевно, не правильно обійти увагою той сервіс, який вперше реалізував ідею хмарного сховища і який, на даний момент, має одну і найбільших користувальницьких аудиторій, рахунок якої йде вже на десятки мільйонів. Я кажу, звичайно ж, про Dropbox.
Проблема обміну файлами між комп’ютерами, планшетами та телефонами вирішується за допомогою створення на хмарному сервері в інтернеті папки, яка буде містити в собі всі дані, які ви завантажте в папку Dropbox на своєму комп’ютері. Доступ до цієї папки можна буде отримати або через веб інтерфейс, або за допомогою встановленої програми на інших комп’ютерах, планшетах і смартфонах.
Що краще — Яндекс диск або Дропбокс (ще й інші сховища є, наприклад, ВанДрайв або Облако@Mail.ru)? Давайте на це питання ви відповісте самі, спробувавши обидва хмарних сховища даних та оцінивши їх функціонал і зручність. На користь Dropbox може говорити той факт, що багато програм вміють його використовувати для синхронізації даних або те, що на буржуйському сервісі ведеться і зберігається історія змін всіх файлів (до одного місяця на безкоштовному акаунті) і ви завжди зможете відкотитися назад (це зручно, особливо при спільному редагуванні документів).
Створення облікового запису в хмарному сховищі
Для того, щоб спробувати Дропбокс в дії, спочатку доведеться заповнити нескладну реєстраційну форму на цій сторінці (на жаль, досі цей буржуйський сервіс не обзавівся російським інтерфейсом, що, напевно, пов’язано з малою кількістю платних аккаунтів зареєстрованих користувачами рунета).
P. S. Цікаво, що через тиждень після публікації цієї статті веб інтерфейс Дропбокса та програма, яку ви встановлюєте собі на комп’ютер стали повністю підтримувати російську мову. То вони почули мої стогони, то збіг. Хоча, моя манія величі голосує, звичайно ж, за перший варіант.
Якщо якимось незбагненним чином мовою за замовчуванням не було обрано російську, то це непорозуміння можна легко виправити, натиснувши на кнопку вибору мови в правому нижньому куті вікна сайту Dropbox:
Ну, і власне, реєстраційна форма (вже російською):
Свої дані можна вводити на кирилиці, так само як і потім можна буде використовувати російські символи у назвах файлів і папок, які будуть синхронізуватися і зберігатися в Dropbox. Логіном ж надалі буде служити вказаний вами при реєстрації E-mail.
Після натискання на кнопку створення аккаунта вас перекине на сторінку, де без всяких передмов ваш браузер відобразить діалог завантаження програми, для встановлення її на ваш комп’ютер. Дійсно, адже хтось може і не помітити кнопку для скачування програми, а так уже напевно. Однак, для інших своїх комп’ютерів ви можете завантажити Dropbox з цієї сторінки:
На першому кроці майстра установки поцікавляться, чи є у вас вже акаунт у Дропбокс (друга галочка) або ж його ще потрібно завести (поставте галочку в першому рядку):
Ми вже створили аккаунт, тому відзначаємо другий варіант і тиснемо Далі. Далі вам запропонують вказати дані свого облікового запису і при бажанні змінити ім’я комп’ютера, до якого буде прив’язана дана версія програми:
Після натискування Next програма з’єднається з сервісом, перевіривши введені вами дані облікового запису, після чого ви будете поставлені перед вибором — не платити нічого і мати у своєму розпорядженні лише жалюгідні 2 Гб дискового простору в хмарному сховищі, або платити по десять або двадцять доларів в місяць за сотню або навіть дві сотні гігабайт на платному акаунті:
Який же російський не любить халяви. Напевно, тому власники Dropbox не поспішали переводити його на російську мову. Звичайно ж, 2 Гб буде замало, але є можливість розширити цей простір виконавши декілька нескладних пасів, або залучаючи за своїм реферальним посиланням нових користувачів у це хмарне сховище (на рефах можна набрати до 16 гигов, що вже набагато краще, ніж два).
Мені доводиться користуватися послугами Google Translate інтегрованого в браузер Гугол Хром, бо в англійській я вкрай слабкий і безпорадний. До речі, переводить він з кожним роком все краще і краще.
Причому, реферальная програма дуже хитра. За кожного нового рекрута вам дадуть додаткові полгига дискового простору в хмарному сховищі. Однак ті ж самі полгига отримає той, хто по вашій реферального посиланням зареєструвався. Наприклад, я перейшов на сайт Дропбокса за рефссылке і через деякий час мені прийшов лист, що пояснює, що у мене теперича цілих 2.5 гіга в хмарному сховищі і запропонували перейти на сторінку, де можна було отримати свою рефссылку:
Ось моя рефка. Загалом, у них все продумано. Дропбокс, до речі, дуже навіть рентабельна компанія, доходи якої вимірюються сотнями мільйонів доларів в рік і все завдяки величезній аудиторії користувачів, простому і зрозумілому інтерфейсу, а так само високої надійності та доступності. Ну, а реферальная програма допомагає ці доходи збільшувати, що останнім часом, напевно, робити не так то вже й просто, бо з’явилося кілька десятків аналогів, які не поступаються Dropbox в функціоналі, а іноді навіть і перевершують його.
Установка й настроювання програми Дропбокс на комп’ютері
Гаразд, повернемося до наших баранів. На заключному кроці майстра установки програми вам буде запропоновано змінити місце дислокації папки Dropbox на комп’ютері («Типова» за замовчуванням «Розширені» — з можливістю самостійного вибору):
Особисто я намагаюся нічого зайвого на системний диск не ставити, щоб створюваний в Акронис образ не був занадто великим, тому в даному випадку вибираю варіант «Розширені» та вказую інший шлях для спільної папки (не на системному диску):
Далі вас запитають, які саме папки ви хочете синхронізувати з сервером хмарного сховища і, відповідно, з усіма іншими програмами Дропбокс, встановленими на ваших комп’ютерах. Галочка в першому рядку буде означати повну синхронізацію всіх папок і файлів, а при установці галочки у другу позицію, вам потрібно прибрати галочки з тих папок, які ви синхронізувати з тих чи інших причин не хочете.
Все, кроки майстра інсталяції завершено, після чого вам ще запропонують подивитися пояснюють картинки по роботі з даним сервісом хмарного сховища і його десктопної частиною. Досить наочно, до речі, вийшло, особливо прикольно виглядала з’явилася велика зелена стрілка, яка гойдалася і вказувала на миготливий в треї значок програми Dropbox, подвійний клік по якій нам відкриє вікно в хмарне сховище даних:
Якщо клацнути по іконці програми в треї правою кнопкою миші і вибрати з контекстного меню значка шестерні пункт налаштування (можна було б ще подалі його закопати):
З’явиться вікно, де можна буде дещо підналаштувати і подивитися відсоток заповнювання свого ліміту в хмарному сховищі. У момент синхронізації буде відображатися відсоток завершеності і швидкість передачі даних. Ну, а так же буде відображатися список нещодавно доданих в ваше хмара файлів. Нас же поки що цікавлять налаштування, тому вибираємо пункт «Параметри».
На першій вкладці «Загальні» можна буде відключити появу повідомлень про різні події, що відбулися в хмарному сховищі (додавання файлу, зміни документа, над яким ви працюєте разом з кимсь і т. п.), а так само можна буде відключити автозавантаження програми Дропбокс разом з Віндовс і відключити швидку синхронізацію даних з комп’ютерами в локальній мережі.
Останній пункт поясню. Якщо Дропбокс встановлено, наприклад, на комп’ютерах, у вас і вашої другої половинки, яка сидить у тій самій локальної домашньої мережі, і ви залогінитись в ньому під одним акаунтом, то поміщені в загальну папку файли спочатку буде скопійовано по локальній мережі на другий комп’ютер, а вже тільки потім будуть закачуватися в хмарне сховище через інтернет. Це дозволить значно прискорити обмін важкими файлами в межах локальної мережі, виключивши таким чином подвійну прокачування файлів через інтернет.
Наступна вкладка у вікні налаштувань Dropbox називається «Аккаунт» і дозволяє виконати тільки одну дію — відключити програму на комп’ютері вашого облікового запису в хмарному сховищі даних. На вкладці «Трафік» ви зможете обмежити, при бажанні, швидкість скачування і закачування файлів з хмари на хмару при синхронізації. Напевно, має сенс це робити при загальному для багатьох користувачів інтернет каналі, наприклад, до домашньої або робочої мережі.
Так само можна буде ще задати налаштування проксі-сервера, якщо він з якихось причин вами використовується для доступу в інтернет. На вкладці «Розширені» ви побачите всі ті ж параметри, що і при встановленні даної програми на комп’ютер — можливість змінити розташування теки «Дропбокс» і відключити синхронізацію для окремих папок вашого хмарного сховища. Можна було б, звичайно, і вибрати мову, бо з недавніх пір там з’явилася повна підтримка великого і могутнього російської мови.
Як користуватися Dropbox?
Після закінчення установки програми у вас відкриється вміст папки Dropbox, де, власне, крім папки «Photos» і короткого мануала нічого і не буде. У папці «Photos» ви знайдете папочку з демонстраційним альбомом. Фотоальбоми в Дропбокс формуються на основі створених папок всередині «Photos»:

Після створення папки для нового альбому перетягування в неї нових фотографій, ліворуч від її іконки з’явиться синій ярличок, який зміниться на зелений після того, як завершиться синхронізація (завантаження нових файлів з папок вашого комп’ютера в хмарне сховище).
Щоб дати можливість переглянути фотки з вашого фотоальбому своїм друзям або всім бажаючим, ви зможете, клацнувши правою кнопкою миші на папці з альбомом, вибрати з контекстного меню папки Dropbox» — «Надати загальний доступ до ссылке» (розшарити папку або файл):
Після цього вас перекине в браузер, в системі є по замовчуванню і ви побачите вікно з пропозицією надіслати посилання на перегляд цього фотоальбому поштою (його можна спостерігати на задньому фоні цього вікна) або ж скопіювати публічну посилання на нього в буфер обміну, натиснувши на кнопку «Отримати посилання»:
Будь-яка людина, яка отримала від вас або скопировавший на сайті цю посилання, зможе переглянути фото в альбомі, завантажити їх все у вигляді одного архіву, ну або просто подивитися в повноекранному режимі, клацаючи по екрану лівою кнопкою миші для підвантаження черговий фотки:
У Дропбоксе можна розшарювати не тільки папки, а й окремі файли. Наприклад, все описане трохи вище я застосував до файлу Getting Started.pdf, який був присутній в хмарі папці за замовчуванням. Тепер цей файл доступний всім охочим за розшареної ссылке:
https://www.dropbox.com/s/pfmmievx9tshh05/Getting%20Started.pdf
Залежно від умолчательных налаштувань вашого браузера, він буде відкритий для перегляду в браузері, або активується діалог його завантаження на ваш комп’ютер.
Трохи вище ми зробили можливим перегляд вмісту папки усіма користувачами інтернету без винятку, які перейдуть за відповідним посиланням. Але часто виникає необхідність мати загальну папку для спільної роботи з розташованими там файлами, причому доступ до неї повинен бути обмежений.
Для цього потрібно буде вибрати з контекстного меню папки пункти «Dropbox» — «Доступ до папки»:
У браузері відкриється вікно, де вам потрібно буде вказати e-mail адресу того, з ким ви хочете спільно працювати з файлами з папки і натиснути на кнопку «Надати доступ»:
В результаті, на вказану поштову скриньку прийде лист від Дропбокса такого виду:
Перейшовши по вказаному посиланню ваш візаві (хто це такий?) побачить або запрошення зареєструватися в хмарному сховище, або, вже маючи свій аккаунт на Dropbox, нову папку (в нашому прикладі «Загальна») для спільного використання:
Тепер ви удвох зможете редагувати наявні там файли, додавати і видаляти їх при необхідності. Завдяки можливості Дропбокса відкату будь-яких змін і ведення докладної історії правок, ви можете бути спокійні з приводу неузгоджених дій. Все можна виправити. Можна, при бажанні, аналогічним чином додати ще необхідне число користувачів, яким буде доступна робота з файлами в цій папці.
Перегляд попередньої версії файлу в ДропБоксе і його відновлення
Як працює відкат змін файлу зберігається в хмарному сховище Dropbox? На диво просто. Для прикладу я помістив в папку «Загальна» файл «Чернетка» і здійснив його правку в обох облікових записів, для яких ця папка була расшарена. Тепер клацнемо по цьому файлу правою кнопкою миші і виберемо пункт «Переглянути попередні версії»:
В результаті відкриється вікно браузера з вебинтефейсом цього хмарного сховища, де для даного конкретного файлу будуть розписані похвилинно усі внесені в нього правки із зазначенням імені того, хто це робив. Крім цього, можна буде поставити галочку навпроти потрібної резервної копії документа і натиснути на кнопку «Restore», щоб відкотити невдалі або випадково збережені зміни:
Ось саме за цю можливість я і люблю Дропбокс. Тепер у мене всі файли, які я періодично вношу зміни, зберігаються в моїй локальній папці Dropbox, щоб бути спокійним не тільки за їх збереження, але і за те, що помилкове збереження не вб’є всі багаторічні труди. Правда, в безкоштовному акаунті історія змін буде зберігатися лише один місяць, а потім піде.
Якщо для вас важливо зберігати історію змін довше, то доведеться підключити послугу Packrat, перейшовши попередньо на один з платних тарифів. До речі, про пташок.
Розширення хмарного сховища за рахунок бонусів
Крім описаного трохи вище залучення рефералів (на цьому можна намолотити до 16 гигов додаткового простору) має місце бути акція Samsung + Dropbox, яка в моєму випадку принесла мені відразу 48 Гбайт додаткового простору в цьому хмарному сховищі терміном на два роки:
Я просто встановив Дропбокс на мобільник моєї дружини (Гнусмас Галаксі С3), увійшов в свій аккаунт і отримав практично відразу лист з поздоровленнями. Якщо ще додати всі інші бонуси по максимуму, то вийде десь в районі 64 Гигов, що порівнянно вже з першим платним тарифом у 100 гигов, за який кожен місяць потрібно було б віддавати за десяточке вічнозелених. Досить приємна халявка.
До речі, крім рефералів можна буде ще заповнити чек-лист на сторінці «З чого почати«, тим самим додавши ще трохи жорстких гігабайт свого хмара, тим більше, що це і буде той самий «курс молодого бійця», пройшовши який ви повністю опануєте Дропбоксом. Загалом, поєднайте приємне з корисним:
Давайте теперича подивимося на онлайн версію сервісу, яка буде доступна вам завжди і без установки додаткових програм — через звичайний або мобільний браузер. Для доступу до свого хмарного диска доведеться ввести вказаний при реєстрації e-mail і придуманий там же пароль.
Робота з веб інтерфейсом Дропбокса
За замовчуванням відкривається вміст папки Dropbox, де буде повторюватися вся створена вами на комп’ютері структура папок і файлів (за рахунок синхронізації). Власне, веб інтерфейс дозволяє робити все те ж саме, що і десктопна програма, але при цьому ви можете здійснювати роботу з хмарними файлами з будь-якого комп’ютера — досить буде лише авторизуватися.
При натисканні правою кнопкою миші на файлі або папці відкриється контекстне меню, що дозволяє виконати над цим об’єктом цілий ряд дій, наведених на скріншоті (завантажити для редагування, видалення, розшарити, зробити папку загальної, перемістити, скопіювати або перейменувати).
Трохи вище розташовані кнопки для завантаження відредагованого або ж нового файлу, для створення нової папки для її розшарювання (вам запропонують створити нову папку зробити загальною, або вибрати з уже існуючих), а так само для показу всіх віддалених вами або іншими користувачами облікового запису файлів.
На вкладці «доступ» будуть наведені всі загальні папки, в яких ви працюєте з файлами спільно з іншими запрошеними користувачами Дропбокса (ну, або з тими, хто запросив вас). А на вкладці «Посилання» ви знайдете список усіх публічних посилань на папки і файли вашого аккаунта:
Там можна буде ще раз скопіювати публічну посилання, або ліквідувати можливість публічного перегляду даних папок і файлів за допомогою розташованих у кінці рядків хрестиків. На вкладці «Новини» ви знайдете журнал подій (протокол), де можна буде відстежити по часу всі дії, чинені коли-небудь і ким-небудь у вашому акаунті. Про призначення вкладки «З чого почати» ми тільки що говорили.
Якщо ви клацніть по своєму маєтку і прізвища, які розташовані в правому верхньому куті, то з випадаючого списку зможете вибрати пункти для виходу з облікового запису (якщо потрібно ввійти в інший); для переходу на інший тарифний план (Розширити можливості); для того, щоб скачати Dropbox останньої версії (Встановити), ну і, нарешті, для того, щоб потрапити в налаштування цього чудового хмарного сервісу (Налаштування):
На першій вкладці налаштувань Дропобокса, під назвою «Відомості», ви зможете оглянути наявне у вас дисковий простір у цьому хмарному сервісі і яка частина з нього поки ще вільна.
На вкладці «Налаштування облікового запису» ви зможете змінити ім’я і прізвище, прив’язаний адресу електронної пошти, а так само з’єднати свій аккаунт в Дропбоксе Твіттері, Фейсбуці, поштою Гмайл або ж Яху. Ну, і ще дещо можна буде там налаштувати, аж до повного видалення свого облікового запису з цієї хмари (посилання внизу вікна налаштувань).
Захист ДропБокса від злому
Внизу вікна «Захист» ви знайдете список пристроїв, з яких коли-небудь здійснювався доступ до цього облікового запису, щоб можна було відстежити несанкціоноване підключення, а так само трохи нижче буде показано список браузерів, в яких працювали з Дропбоксом під вашими логіном і паролем.
Вгорі цього вікна можна буде як раз цей самий пароль і змінити, а так само зняти галочки про прихід до вам на пошту повідомлень при підключенні нового пристрою до вашої хмари або зверненні до нього якого-небудь додатка.
Що цікаво, там же можна буде активувати двоетапної перевірки, яка може серйозно підвищити безпеку роботи з вашим акаунтом у цьому хмарному сервісі (читайте про подібні заходи безпеки в поштовій скриньці Гмаил). Що це таке?
Все банально просто. Крім введення логіна і пароля, тепер з вас, при підключенні нового пристрою, будуть вимагати підтвердження за вказаною в налаштуваннях мобільного телефону (або прийде код в СМС повідомленні, або код мобільного додатку). При повторному вході з того ж самого пристрою (комп’ютера, мобільного телефону, планшета) буде досить звичайної авторизації. Дуже зручно, а головне сильно підвищує безпеку роботи з файлами у цьому хмарному сховищі.
Тому сміливо тисніть на посилання «Змінити» і у спливаючому вікні натисніть на кнопку «Getting Started». Так як це справа дуже відповідальна, то вас попросять ще раз ввести пароль від свого облікового запису Dropbox. Далі вам буде запропоновано на вибір два варіанти роботи вводити код приходять СМС повідомлень, або встановити на свій мобільник спеціальний додаток:
СМС повідомлення безкоштовні, тому я не мудруючи лукаво вибрав перший варіант, а на наступному кроці вказав країну і номер свого мобільника, на який тут же прийшла СМС з кодом, який потрібно ввести в черговому вікні майстра підключення двоетапної верифікації. Далі мені запропонували вказати резервний номер стільникового телефону, який може знадобитися при недоступності або втраті першого.
Ну, і самому кінці запропонували запам’ятати (записати) код безпеки, який допоможе відключити двоетапну верифікацію при неможливості доступу за допомогою неї до свого аккаунту в Дропбоксе:
Тепер, якщо хто-то навіть дізнається ваш логін і пароль від аккаунта в Дропбоксе, то при спробі входу він сильно спантеличиться проханням ввести код безпеки, який буде відправлений на ваш мобільний телефон:
Як користуватися мобільними версіями програми Дропбокс
Давайте тепер поговоримо трохи за мобільні версії програми Дропбокс, які дозволять нам переглядати документи і файли з цієї хмарної папки на планшеті або смартфоні, а так само їх редагувати, додавати свої. Принцип роботи мобільних версій програм дещо відрізняється від того, як працює десктопний варіант.
Справа в тому, що десктопна версія програми за замовчуванням намагається повністю синхронізувати файли з папки хмарного сховища з файлами з локальної папки Dropbox. Це цілком логічно і зручно, бо інтернет у переважної більшості користувачів цієї програми безлімітний, а жорсткі гігабайти дисків такі, що розміри завантажених з хмари файлів навряд чи будуть надто відчутні. Однак, ви завжди вільні виключити з процесу синхронізації непотрібні папки у налаштуваннях десктопної версії програми (див. вище).
Інша справа мобільні телефони або планшети, де розмір простору для зберігання даних може значно поступатися розміру вашої папки в хмарному сховищі. Як же тут бути? Розробники вчинили досить просто — за замовчуванням файли в хмарі повністю не копіюються і не зберігаються на мобільних пристроях. Коли користувач відкриває одну з папок і хоче подивитися картинку, офісний документ або ще щось подібне, то цей файл за запитом підвантажується на його мобільник.
Якщо ж вам на смартфоні або планшеті потрібно мати копії файлів з хмарного сховища, які були б доступні і в режимі оффлайн, то вам потрібно буде все лише додати такі файли в обране. Дуже зручно, наприклад, підключившись будинку по Wi-fi ви можете додати у вибране всі документи або медіа файли, які знадобляться по дорозі на роботу, і можна буде не розорятися на дорогий мобільний трафік, який не завжди має місце бути все в тому ж метро.
Ну, а якщо у вас є смартфон Гнусмас (Samsung) на базі Андроїда, то знайшовши в Google Play програму Dropbox, встановивши її і увійшовши у свій обліковий запис, ви цілком можливо отримаєте бонус у вигляді додаткових гігабайт до вашого хмарного сховища. Особисто мені привалило близько 50 гигов халяви.
Але це зовсім не означає, що для власників Айфонів і Айпадів немає сенсу заходити в App Store і встановлювати аналогічну програму собі на девайс — навіть без додаткових булочок Дропбокс доставить вам масу зручностей і приємних відчуттів.
Автоматичне збереження фото з гаджета в Dropbox
При першому запуску програма запропонує вам автоматично зберігати всі зроблені вами на мобільному телефоні або планшеті фото і відео в окрему папку в хмарі Дропбокса. При цьому за замовчуванням пропонують автоматично завантажувати відзняті матеріали тільки при підключенні до інтернету по Wifi, щоб не витрачати мобільний трафік, але ви вільні вибрати і другий, більш марнотратний варіант:
Це був приведений скріншот з Айпада, але в смартфоні на базі андроїда картина буде схожа:
Тут вас правда ще запитають про долю вже наявних у вас на телефоні фото і відео — при встановленій галочці вони всі будуть злиті в хмарну папку «Camera Uploads». Що примітно, для кожного вашого мобільного пристрою окремої папки створювати не буде — все буде зливати в одну Camera Uploads». Але все одно це дуже зручно.
Документи або файли, які ви створюєте в інших програмах на своїх мобільних пристроях, можна буде передати в програму Дропбокс, яка зіллє ці файли, у свою чергу, в хмарний сервіс, щоб удома ви могли б продовжити роботу з цим документом на своєму комп’ютері. Як приклад, але варіантів використання Dropbox дуже багато і не всі з них очевидні. Треба ставити програму і спробувати, щоб зрозуміти всю красу хмари.
Вікно програми на Айпад ви можете бачити на зображенні трохи нижче скріншоті:
Внизу лівої колонки розташовані чотири вкладки: вміст папки Dropbox; сховище фото і відео вашого айпада; обрані файли і налаштування програми, які як раз і були відкриті на цьому скріншоті. Налаштувань небагато, але це все ж дещо.
Будь-який файл з папки Дропбокс ви можете додати у вибране з допомогою іконки у вигляді зірки, яка розташована у верхньому правому куті екрану. Всі додані в обране файли будуть зберігатися в пам’яті вашого мобільного пристрою і доступ до них можна буде отримати навіть перебуваючи в офлайні на відповідній вкладці в лівій колонці вікна програми. При перегляді файлів у папці Дропбокс обрані будуть помічені зірочками:
Трохи вище значка другої вкладки в лівій колонці програми (сховище фото і відео вашого Айпада) буде показано кількість нових файлів, які ще не були завантажені в хмарний сервіс. Для того, щоб виправити це прикре непорозуміння достатньо перейти на цю вкладку і синхронізація файлів почнеться негайно (якщо ви підключені по Wi-Fi). Досить зручно таким чином скидати відзняті на мобільному пристрої медіа файли на комп’ютер.
Приблизно так само організована робота і програми для смартфонів на базі Android:
Можна додавати окремі файли з папки Dropbox у вибране для зберігання в пам’яті пристрою та зливати в хмару всі зняті мобільним девайсом фото і відео. Досить зручно й ненав’язливо. Я наприклад, таким чином перекидую на Айпад книги у форматі djvu, щоб їх відкрити в читалці, яка там встановлена.
Деякі мобільні додатки вміють використовувати цей хмарний сервіс для синхронізації файлів з десктопними додатками. Як я писав про зберігач паролів Кипас, який я зараз використовую для запобігання крадіжки паролів з комп’ютера троянами (після цього мої сайти були заражені вірусами). Так от, паролі Кипас зберігає в зашифрованою базі даний, яку, однак, ніхто не заважає помістити у папку Dropbox, для її більшої схоронності і приступності з інших комп’ютерів.
Тоді на Айпад можна буде встановити, наприклад, додаток KyPass, яка вміє використовувати базу Кипаса завантажену з Дропбокса. І таких програм досить багато. Вони можуть отримувати доступ до хмарному сховища і використовувати його в своїх цілях, деякі з яких можуть бути досить несподіваними.
Є і десктопні програми, які вміють підключатися до вашого аккаунту в Dropbox і використовувати його папку для передачі файлів або даних. Наприклад, таким чином можна стежити на інший комп’ютер — програма робить скріншоти робочого столу з заданими інтервалами і відправляє їх у хмару. Є програма, яка спрощує синхронізацію налаштувань програм на різних комп’ютерах шляхом поміщення файлів з настройками в хмарну папку, а на їх місці залишає ярлики.
Є також програми, що дозволяють шифрувати на льоту вміст папки Дропбокс, а інша програма, встановлена на іншому комп’ютері, все це справа на льоту розшифровує. Однак, мені здається більш прийнятним у цьому випадку використання перевіреної часом програми шифрування. Наприклад, досить легко можна створити в хмарі директорії зашифровану в Трукрипт папку, а поруч покласти портативну версію цієї програми, щоб цей контейнер можна було б розшифрувати на іншому комп’ютері.
Є навіть плагін для WordPress під назвою wp Time Machine, який вміє створювати і розміщувати в папці цього хмарного сервісу бекап файлів і бази даних вашого блогу (каталог wp-content і дамп бази даних). Вам потрібно буде лише вказати в налаштуваннях плагіна логін і пароль від свого облікового запису в Дропбоксе і назвати папку, де будуть зберігатися бекапи.
Взагалі, можливостей безліч, і я буду радий, якщо ви поділитеся своїми напрацюваннями щодо використання Dropbox.
Удачі вам! До зустрічей на сторінках блогу