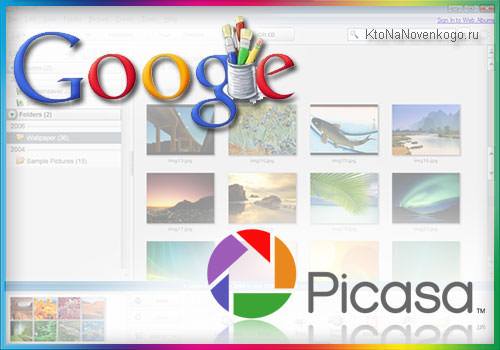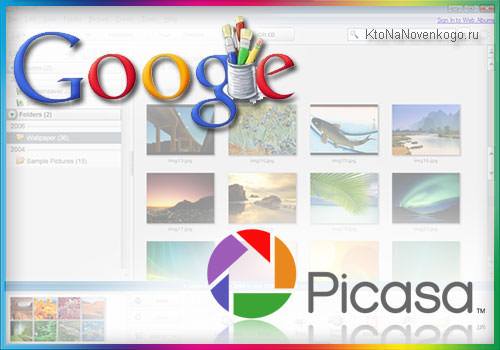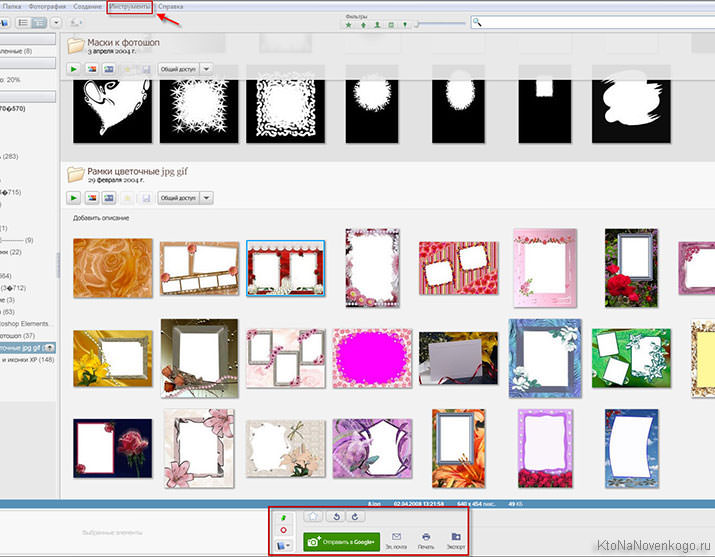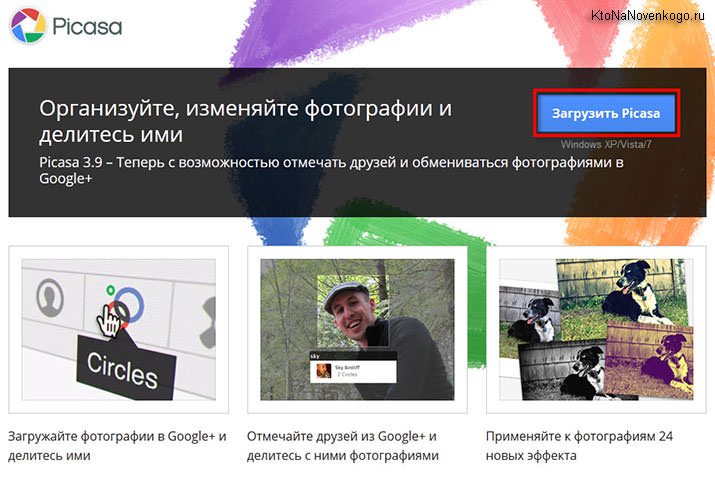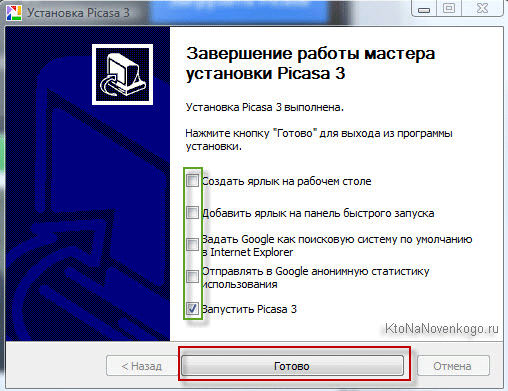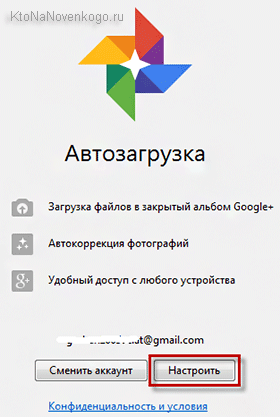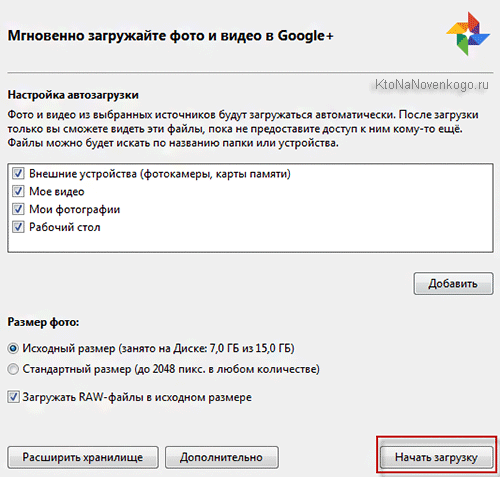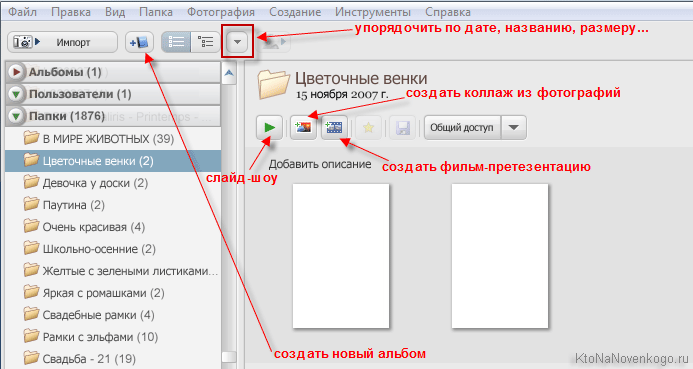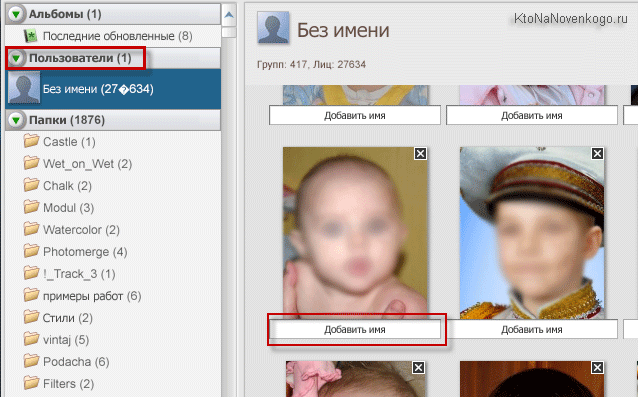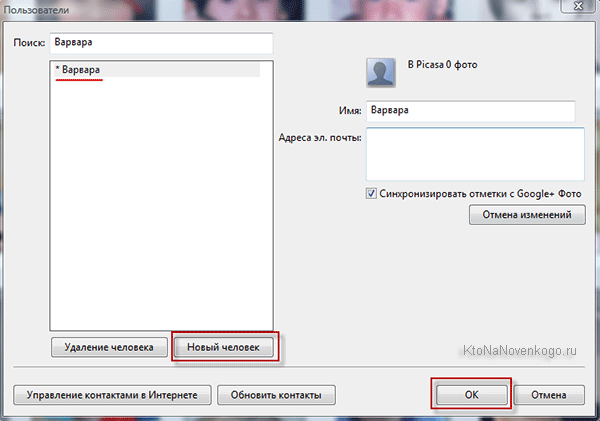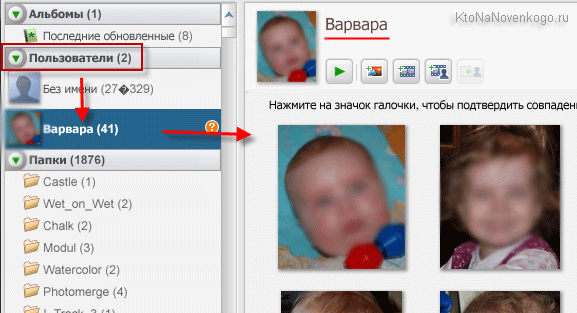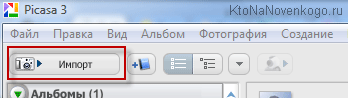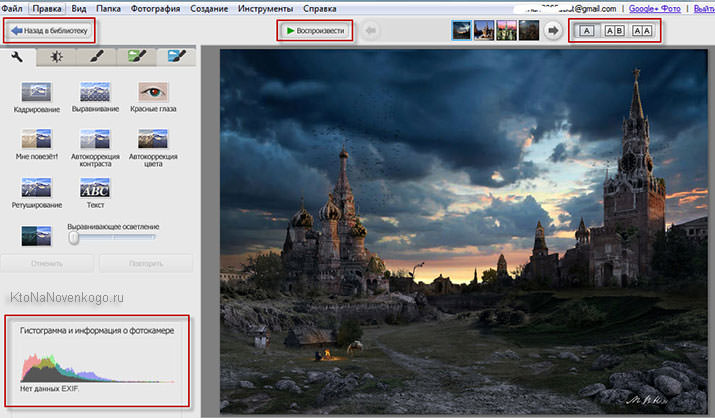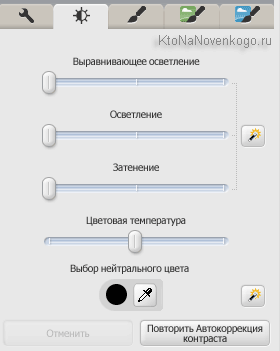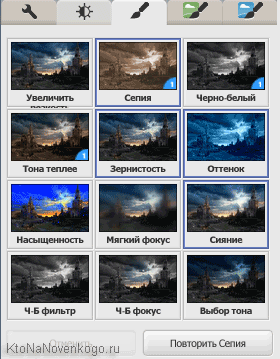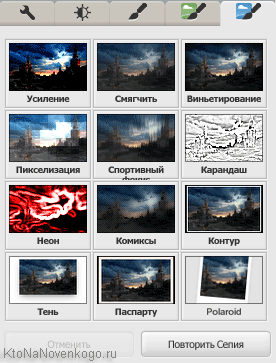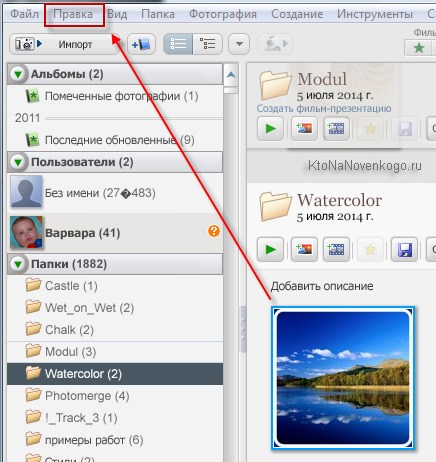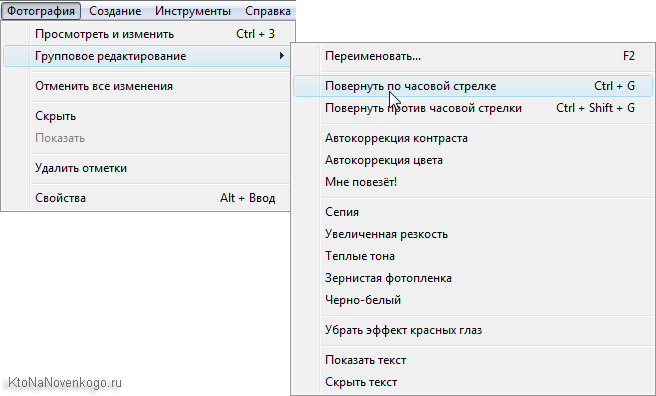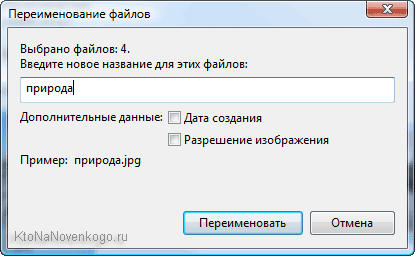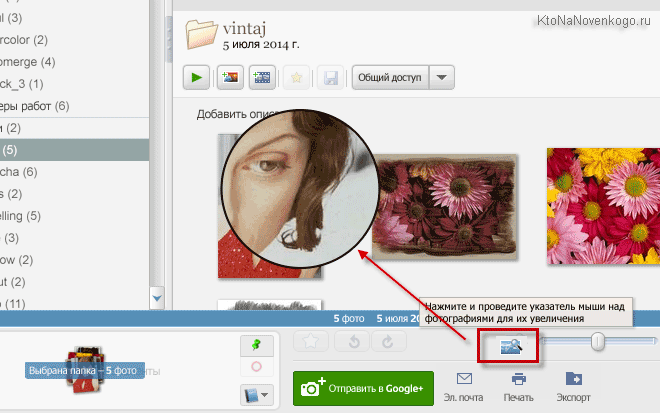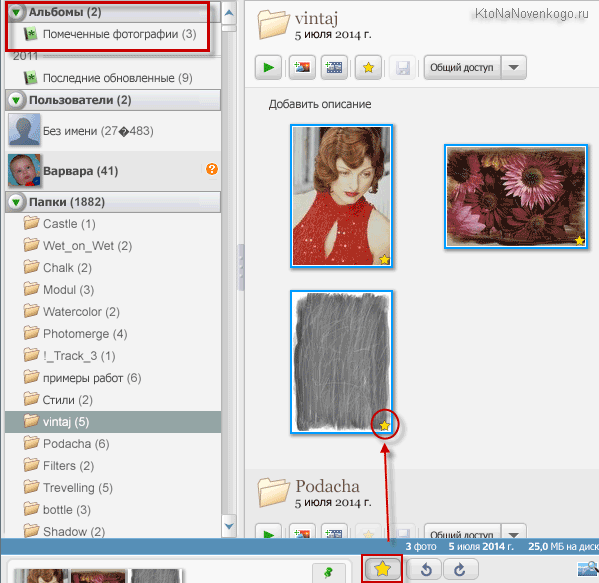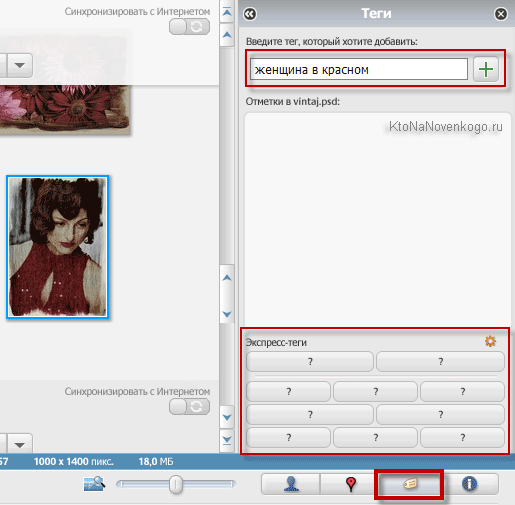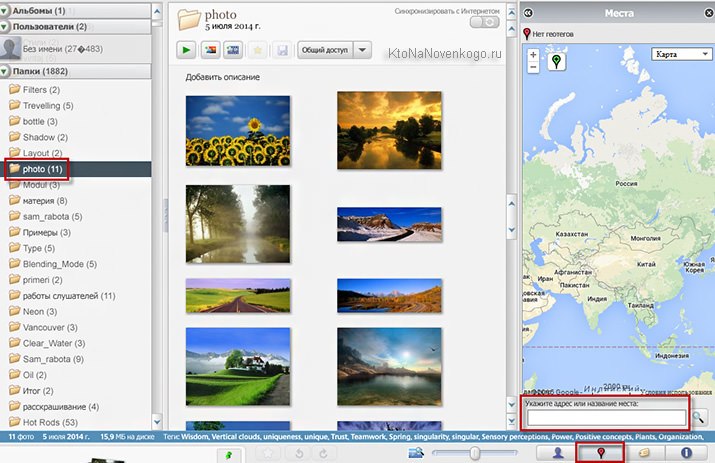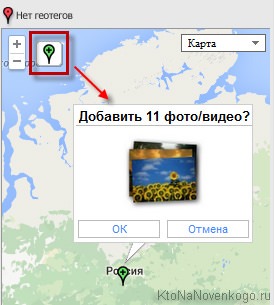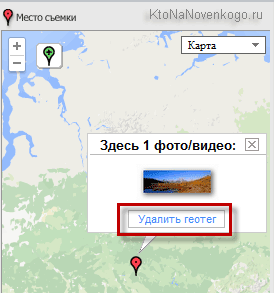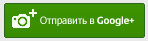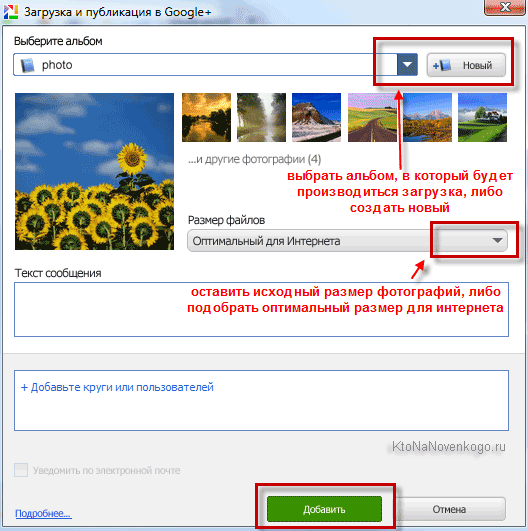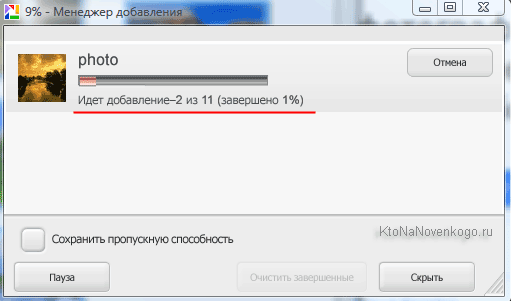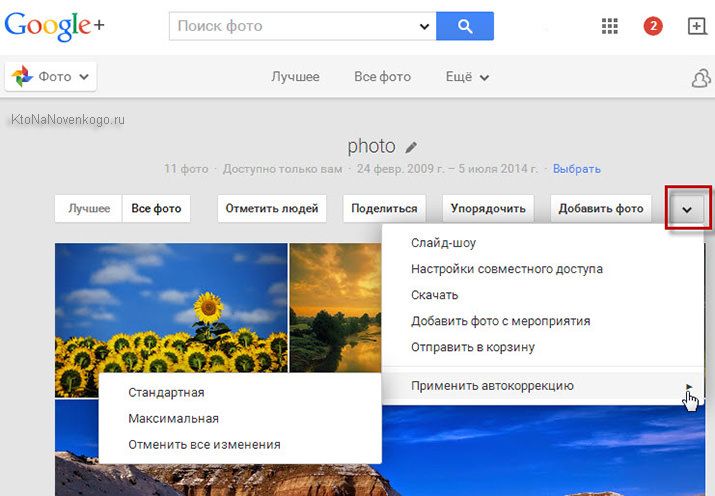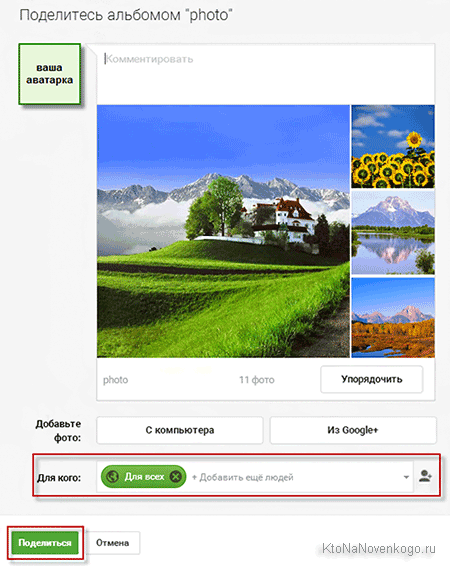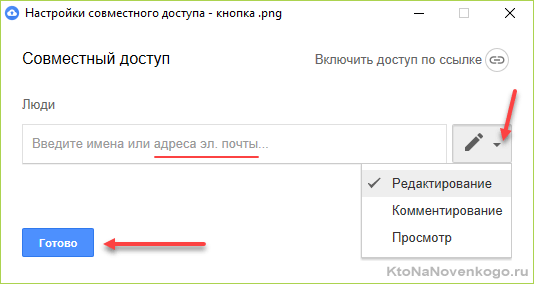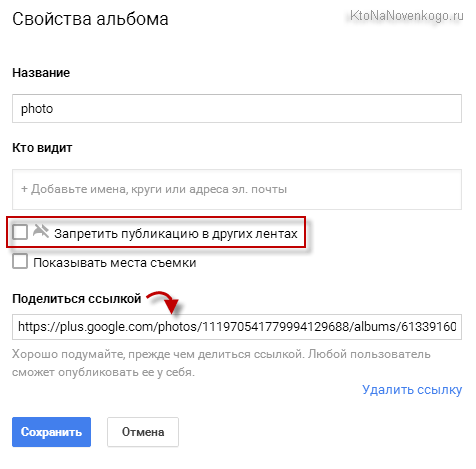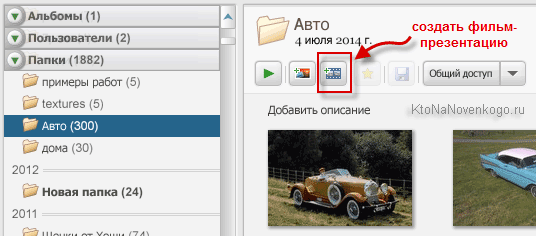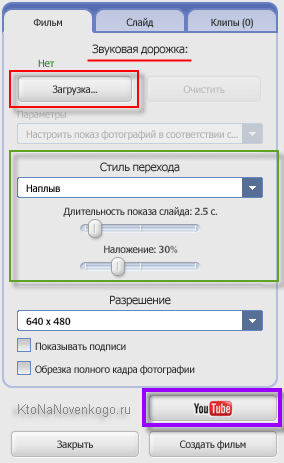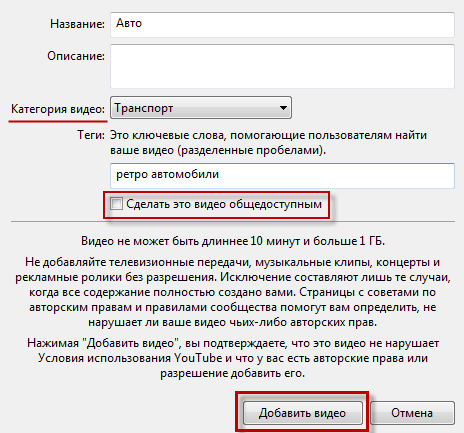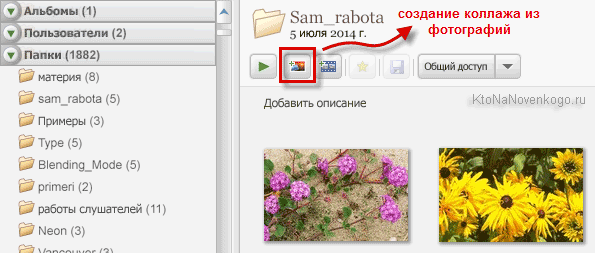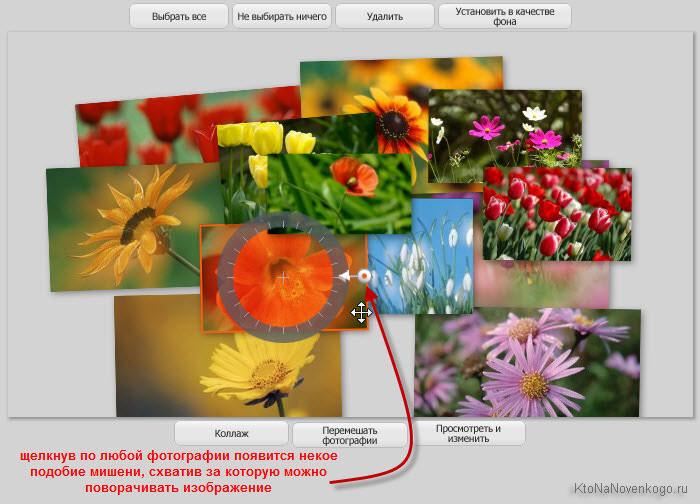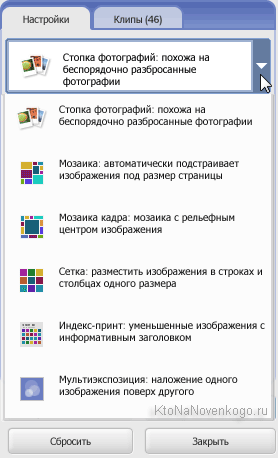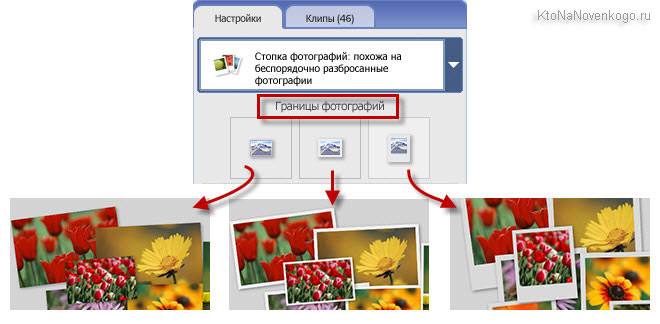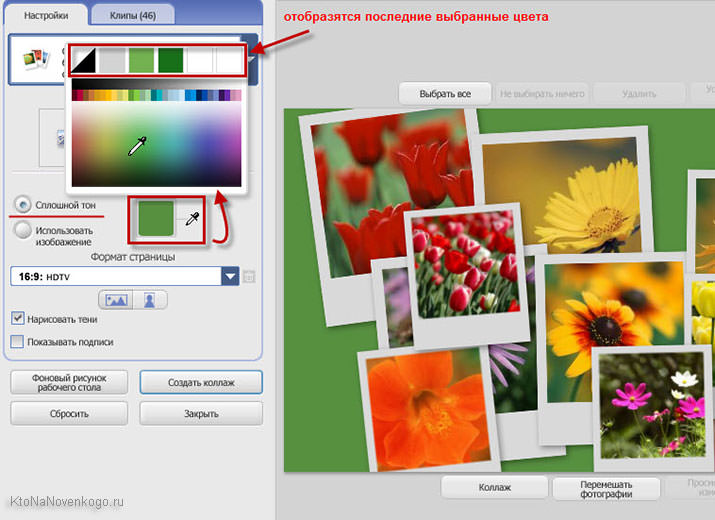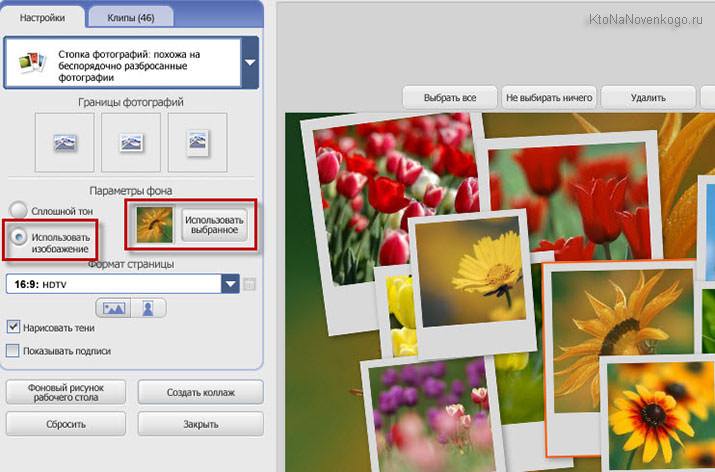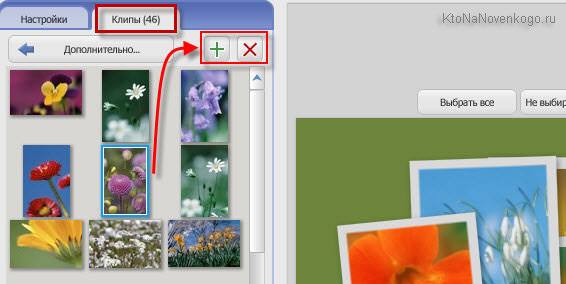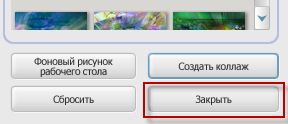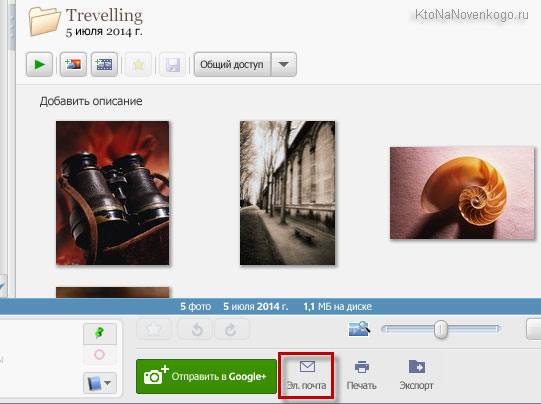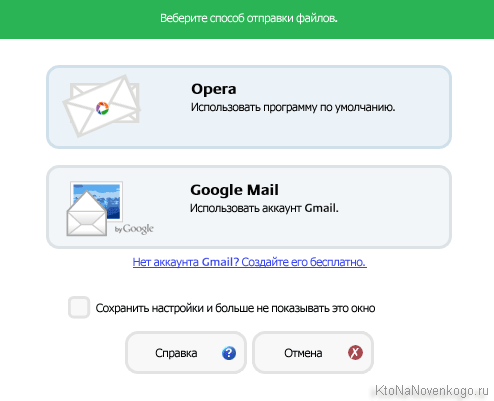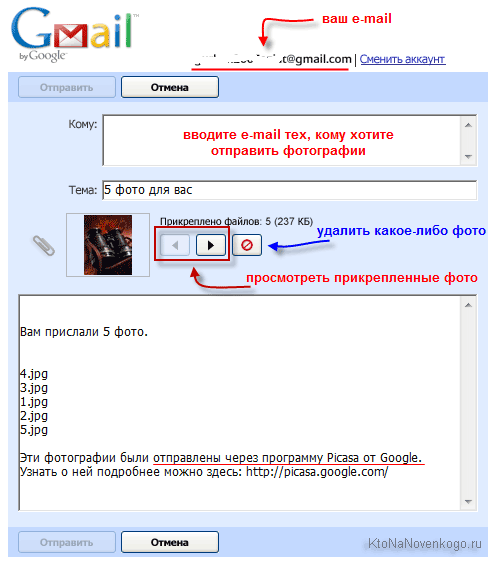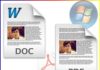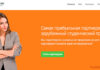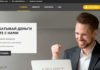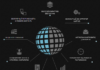Здрастуйте, шановні читачі блогу . Цю статтю написала моя дружина (Олена), тому далі розповідь буде йти від жіночої особи (не дивуйтеся). Вирішив попередити, а то подумаєте, що у мене щось з головою…
Хочу представити вам дивовижну програму для перегляду фотографій під назвою Picasa. Нещодавно ми з вами вивчили в деталях Яндекс.Фотки — безкоштовний фотохостинг з можливістю редагування фотографій і завантаження їх в інтернет — дітище від великого Яндекса. Пикаса ж є дітищем Google, також має великі можливості, які, думаю, будуть цікаві багатьом.
Мені часто доводиться мати справу зі стічними фотографіями. Моїм незамінним помічником останнім часом є переглядач FastStone Image Viewer, який вміє не тільки «вихоплювати» фото зі сканера, редагувати їх, показувати слайд-шоу, але і відмінно справляється з пакетною обробкою зображень.
Ну, а тут як-то займалася обробкою цифрових фотографій і мені на очі попалася безкоштовна програма від Гугла — Пикаса. Вирішила подивитися, що це за «звір», і була приємно здивована можливостям, які відкриваються при роботі з цим безкоштовним редактором фотографій. На жаль, і недоліки є (для когось, можливо, і не суттєві), але про них трохи нижче.
Що таке Picasa, її можливості і недоліки
Пикаса — це програма для роботи з різними файлами (наприклад фото, відео), розроблена в 2002 році такий кампанією, як Lifescape, і придбана через два роки Гуглом.
По-перше, що важливо, дана програма абсолютно безкоштовна і проста в установці. А по-друге, прямо з програми будь-фото ми можемо відправити поштою (в самому низу вибираємо значок конвертика або натискаємо «Файл — Відправити по ел.поштою»), поділитися ним в соціальних мережах, вибравши «Інструменти — Додавання», або ж відправити прямо на відеохостинг Youtube:
До достоїнств програми для перегляду зображень Picasa можна віднести наступне:
Гідності, звичайно ж, з лишком перекривають наявні недоліки (в принципі, до будь-якій програмі, якщо сильно захотіти, можна причепитися):
Установка Picasa до себе на комп’ютер
Заходимо на офіційний сайт і натискаємо Завантажити Picasa. Погоджуємося з усіма висунутими нам умовами, після чого вибираємо папку (місце на своєму комп’ютері, куди буде зберігатися завантажувальний файл (займе не сильно багато, всього 65,9 Мб). Натискаємо кнопку «Встановити».
У завершенні установки знімаємо непотрібні галочки (я залишила у себе тільки останню — «Запустити picasa»):
Вам буде запропоновано включити Автозавантаження (або зробити це пізніше) всіх ваших фото і відео в закритий альбом Google+, щоб ви мали змогу у будь-який час і з будь-якого пристрою поділитися ними з друзями. Натискаємо «Налаштувати»:
Відкриється вікно з пропозицією створити обліковий запис Google або увійти, ввівши адресу вашої електронної пошти та пароль від неї.
Після того, як ви увійшли (або ж створили заново) у свій обліковий запис, вам буде запропоновано налаштувати автозавантаження фото і відео в Google+. Для цього натискаємо на кнопку «Налаштувати»:
Тут ви можете вибрати ті джерела, звідки будуть автоматично завантажувати ваші фотографії і відеофайли, які після завантаження буде видно тільки вам (якщо ви не удосужитесь надати кому-небудь доступ до них). Після встановлення або зняття непотрібних вам галочок натискаємо на «Почати завантаження»:
Якийсь час (залежить від кількості фото і відео на вашому комп’ютері) в правому нижньому кутку вашого монітора ви будете спостерігати ось таке віконце, де картинки буду змінювати одна іншу — це відбувається пошук всіх зображень, наявних у вас на комп’ютері. Почекайте завершення даного процесу.
Все, на цьому установка фоторедактора picasa на ваш комп’ютер завершена.
Picasa Веб-альбоми — організація і додавання фото
На перший погляд фоторедактор від Гугла виглядає як звичайний переглядач фотографій, але насправді у нього є деякі нюанси. Давайте подивимося які:
Зліва ми можемо спостерігати розділ «Папки» (вони, до речі, будуть повною копією тих папок, що знаходяться у нас на комп’ютері). Пам’ятайте, що видаливши якесь фото з теки Picasa, воно зникне, і з вашого комп’ютера. Акуратніше з цим.
Ось з розділом «Альбоми» справа йде набагато простіше. Альбоми є творінням самої програми, тому ми можемо без страху переміщати і видаляти поміщені туди зображення — вихідні завжди будуть знаходитися в папках на вашому комп’ютері.
Користувачі — пошук по обличчях
В розділі «Користувачі» можна зібрати колекцію по особам. Пикаса вміє дуже добре розпізнавати обличчя на фотографіях, збираючи їх з різних папок на вашому комп’ютері (добре б, якщо б ця можливість поширилася на Гугл картинки, що з допомогою можна було б більш ефективно шукати людей по фото) . Тут також можна видаляти і переміщати фото без яких-небудь наслідків.
Якщо ви спробуєте під портретом повільно вводити ім’я тієї людини, яка на ньому зображено, то вам будуть пропонуватися варіанти тих людей, хто значиться у вас в друзях в різних соціальних мережах. Оригінально!
Якщо пропозицій не надійшло (ну, немає у цієї людини поки свого облікового запису), то вводите його ПІБ, або просто ім’я (наприклад, Варвара), і натискаєте на клавіатурі enter. У вас відкриється вікно, де в самому верху буде красуватися введене ім’я «Варвара». Потім натискаєте «нова людина» (з’являється ім’я Варвара ще й з зірочкою) і справа, при бажанні, вводимо його e-mail, після чого натискаємо Ок.
Тепер ми бачимо, що у відповідному розділі у нас з’явився новий користувач — Варвара (в цій папці будуть красуватися всі фото Варвари, починаючи з пелюшок і закінчуючи похилим віком):
Що дивно, Picasa визначає це з неймовірною точністю.
Додавання фотографій в Picasa, імпорт нових
Для початку давайте виберемо, які типи файлів ми хочемо бачити в нашій програмі для перегляду фотографій. Для цього вибираємо «Інструменти — Параметри — Типи файлів». Ставимо галочки навпроти тих типів, які хочемо, щоб Picasa показувала, після чого натискаємо Ок:
Тепер нам потрібно зазначити папки, які будуть редагуватися. Заходимо в «Інструменти — Менеджер папок». Зліва вибираємо потрібну нам папку, а справа — дія (скільки разів вибрана папка буде скануватися, або її зовсім видалити з фоторедактора):
Як я говорила трохи раніше, завантажувати в комп’ютер зображення можна безпосередньо зі сканера, фотоапарата, мобільного телефону і навіть з карти пам’яті. Вони не тільки збережуться в цій програмі, але і по мірі необхідності автоматично додаватися, якщо ви дозволили це в налаштуваннях.
Натискаємо на Імпорт нових фотографій:
У віконці вибираємо пристрій (сканер, фотоапарат тощо), з якого хочемо імпортувати що-небудь в програму для перегляду фотографій і не тільки. Внизу вибираємо папку, куди буде все це імпортуватися, і вибираємо імпортувати всі або вибірково.
Picasa — безкоштовний редактор фотографій
Безкоштовний редактор фотографій Picasa багатий на різноманітні фільтри і ефекти, які можна застосувати до тієї чи іншої фотографії, тим самим змінивши її до невпізнання. Давайте спробуємо на ділі як це буде виглядати. Клацаємо двічі по зображенню, яке хочемо поліпшити. У нас відкривається ось таке вікно:
програвання слайд-шоу з вибраних знімків.
перегляд одного зображення (як в даному випадку у нас на зробленому скріні).
— перегляд двох різних зображень (вибраного і наступного за ним).
— перегляд вибраного зображення в двох варіантах (оригінал і видозмінений, із застосуванням яких-небудь фільтрів). Цей варіант мені здався найбільш цікавим, тому виберу його.
Часто виконувані операції
Кадрування — дана операція дозволяє вирізати потрібну нам частина картинки. Клацаємо по зображенню і не відпускаючи ліву кнопку миші виділяємо потрібний нам фрагмент, після чого відпускаємо кнопку миші і натискаємо enter. Також можна вибрати розмір із запропонованих (є хороший вибір).
Вирівнювання. Тут назва говорить сама за себе. Дана операція дозволяє за допомогою з’явився повзунка виправити кривизну на фото (наприклад, вирівняти горизонт).
Червоні очі — усуває ефект червоних очей на фотографії. Утримуючи ліву кнопку миші виділяємо по черзі кожне око, відпускаємо кнопку — відбудеться усунення недоліку. На жаль, засвічені очі виправити не вийде, дана операція знімає лише почервоніння.
Мені пощастить! — відбудеться автоматична корекція освітлення і кольору в один клік. Виправлення на удачу, так сказати.
Автокорекція контрасту — автоматичне виправлення рівня яскравості і контрастності.
Автокорекція кольору — автоматичне виправлення колірного балансу.
Ретушування — дозволяє прибрати різні дефекти на знімках. Наприклад, можна отретушировать зовсім старе фото, або зіпсоване чимось (капнули на нього каву, наприклад). Натискаєте «Ретушування», вибираєте розмір кисті і приступаєте до відновлення зображення.
Текст — з цим повинно бути все зрозуміло. Вибираємо місце на фото, натискаємо «Текст» і вводимо потрібну нам інформацію.
Компенсаційна освітлення. Застосування даного інструменту допоможе виправити, наприклад, занадто темний силует людини по відношенню до всього іншого, що потрапив у кадр.
Корекція освітлення і кольору
Освітлення і Затемнення — за допомогою повзунка можна відрегулювати рівень освітлення або затемнення зображення.
Колірна температура — за допомогою все того ж повзунка ви можете зробити ваше фото в більш теплих тонах, або ж, навпаки, вдаритися в більш холодні.
Вибір нейтрального кольору — за допомогою піпетки ми можемо допомогти Picasa вибрати нейтрально-сіру, або ж білу частину фотографії для того, щоб потім більш правильно (на ваш погляд) відновити колірний баланс.
Ефекти у фоторедакторі picasa
Хоч пикаса і є безкоштовним редактором фотографій, але можливостей у неї хоч відбавляй. Думаю, що вона нічим не поступиться, наприклад, Pixlr — онлайн редактору фото в стилі Photoshop. Чого варті тільки різноманітні ефекти, які можна застосувати до зображення. Результат вийде просто неперевершений. Дивимося:
На наступній вкладці теж розташовуються ефекти:
Ну, і на третій вкладці фоторедактора picasa мешкає ще декілька ефектів:
Контур — додавання рамки. Рамка буде складатися з двох кольорів — зовні і всередині (обидва кольору можна вибрати), також є можливість відрегулювати товщину кожної з рамок, відзначити радіус закруглення. Настройка «висота тексту» збільшує чорну область під картинкою для відображення будь-якого тексту. Вийде щось типу демотиваторів (по суті це графічний мем).
Копіювання ефектів
Наприклад, ви довго чаклували над яким-небудь зображенням, і навіть самі вже не пам’ятаєте, які саме фільтри застосовували, а результат вас настільки вразив, що хотілося б точно так само відредагувати і інші фотографії. Так ось Рісаѕа дуже навіть вміє це робити, причому може застосувати даний набір ефектів відразу до декількох вибраних вами фотографій! Але є одне АЛЕ: копіювати ефекти можна тільки всередині однієї папки. Тобто відредагована фотографія повинна знаходитися в тій же папці, що і ті, які ви хочете відредагувати (накласти ті ж ефекти) за таким же принципом.
Що для цього потрібно зробити?
Вибираємо фотографію, на якій ми застосували якісь ефекти. Потім заходимо у «Правка — Копіювати всі ефекти».
Після чого вибираємо в цій же папці зображення, до яких хочемо застосувати ті ж ефекти, і вибираємо «Правка — Застосувати всі ефекти». Все дуже просто.
Групове редагування і перейменування фотографій в Пикаса
Для того, щоб зробити групове редагування зображень у програмі для перегляду фотографій Picasa, потрібно виділити необхідні і зайти в «Фотографія — Групове редагування»:
Потім вибираємо ту дію, яку хочемо зробити: повернути за годинниковою стрілкою, зробити корекцію контрасту або кольору, збільшити різкість знімка, додати зернистості, змінити на сепію або чорно-білий варіант, прибрати ефект червоних очей і т. п.
Якщо щось пішло не так, то ви завжди можете зробити крок назад — скасувати внесені зміни в один клік з декількох фотографій. Для цього їх необхідно виділити, а потім вибрати «Фотографія — Скасувати всі зміни». І ще, якщо ви коли-то додавали рамку до картинки, а зараз зробили її в чорно-білому варіанті, який вас не влаштував, то вибравши «Скасувати всі зміни», відбудеться і скасування раніше накладеного рамки.
Тут, у пункті «Групове редагування» є і дія — групове перейменування зображень («Групове редагування — Перейменувати»).
Вибираємо картинки, яким хочемо змінити назву, натискаємо «Перейменувати». У вікні, вписуємо назву, наприклад, «Природа», ставимо при бажанні галочки біля додаткових даних і тиснемо на однойменну вкладку:
Вибрані фотографії в підсумку будуть мати ім’я «Природа», а також їм буде присвоєно свій порядковий номер після назви (природа-001.јрд, природа-002.јрд…).
Додаткові можливості фоторедактора Picasa
Лупа і як додати позначку
У pikasa є можливість перегляду зображень через лупу. Це потрібно для того, щоб не відкривати кожне зображення окремо в новому вікні. Для цього натисніть на відповідну іконочку (папка з лупою), та утримуючи ліву клавішу миші (ваш курсор буде виглядати як лупа) наведіть на будь-яке зображення. Після того, як ви відпустите ліву кнопку миші — лупа зникне.
Щоб ваші улюблені фотографії були завжди під рукою, їх з легкістю можна додати у вибране — додати позначку. Для цього, вибравши одну або кілька картинок, натисніть на жовту зірочку. У правому нижньому кутку на вибраних зображеннях буде красуватися ця зірочка, а зліва у вас з’явиться нова папка з обраними фотками — Позначені фотографії.
Щоб видалити фото з цієї папки, тобто зняти позначку, просто виберете його клацанням миші та повторно натисніть на іконку з жовтою зіркою.
Додавання текстових тегів до фото
За допомогою тегів (що це?) можна з легкістю знайти потрібні фотографії у Веб-альбомах Picasa.
Вибираємо зображення, до якого хочемо додати тег (поставити позначку) і натискаємо на кнопку Тег (це такий жовтий листочок праворуч внизу):
Потім вводимо короткий опис нашої картинки (тег) у відповідне поле в нашому випадку — «дівчина в червоному» і тиснемо на поруч стоїть плюсик. Все, доданий тег. Можна ввести до одного фото відразу кілька тегів — вводьте їх по черзі, відокремлених пропуском.
Можна також вибрати тег з вже наявних, тобто вибрати його з поля «експрес-теги» (якщо ви раніше туди часто зустрічаються вже занесли мітки для зручної навігації). Заносяться експрес-теги очеь легко — клацаєте по будь-якому знаку питання, відкриється вікно, де ви вписуєте ті теги, які планують часто зустрічатися у ваших фотоальбомах.
Здійснювати пошук по тегам, доданим до фотографій, можна за допомогою поля пошуку в правому верхньому куті вікна Picasa.
Додавання мітки на карті для альбому або окремої фотографії
Для початку давайте подивимося, як додати мітку (позначити місце розташування) на карті для альбому в цілому. Вибираємо зліва альбом, а потім натискаємо на червону мітку, розташовану в правому нижньому кутку, і вписуємо адресу або назву місця:
Можна зробити й інакше: клацнути по зеленій мітці з плюсом, а потім встановити її на карті (вказати тим самим розташування, поставити мітку на карті):
Вас запитають, додати мітку до такого-то кількості фотографій або відео, що знаходяться в цій папці — натискаєте Ок або відкидаєте дію, якщо мітка помилково встановлена не правильно.
Мітка на карті для одного зображення додається точно так само, тільки вибирається не вся папка цілком, а одне зображення.
Можна додати мітку на карті до одного або декількох фотографій ще простіше: хапаєте будь-яке зображення лівою кнопкою миші і перетягуєте його на область карти. На фотках, місце розташування яких виявлено на карті, в нижньому правому куті буде красуватися червона мітка. Якщо ви помилилися з установкою мітки (вибрали не те місце на карті), то просто перетягніть червону мітку в потрібну точку на карті.
Якщо ж мітка на фото більше не потрібна, то клацаєте по цьому фото (на карті з’являється її місцезнаходження), а потім клацаєте по з’явилася мітці на самій карті і натискаєте видалити геотеги:
Відправити в Google+
Щоб поділитися своїми фотографіями з ким-небудь, потрібно надати за допомогою Picasa до них доступ. Для цього ми і створювали свій обліковий запис Google. Також налаштовували автозавантаження фото і відео в Google+. Якщо не налаштовували автозавантаження, то не біда, можна відправити в Google+ за необхідності.
Для цього ми вибираємо альбом, або окремо взяті фотографії? і натискаємо на велику зелену кнопку «Відправити в Google+»? розташовану в самому низу:
У вікні, що відкрилося, вибираємо альбом (з наявних або створюємо новий) куди буде відбуватися завантаження зображень, розмір файлів вихідний розмір оптимальний для інтернету). У нижньому полі можна додати кола користувачів, або просто e-mail знайомих, щоб поділитися з ними цікавими картинками. Натискаємо на кнопку «Додати»:
Фото пішли додаватися в обрану вами папку:
Потім ви потрапите в свій аккаунт на Google+. Там ви зможете:
При виборі пункту «Поділитися» у вас відкриється вікно, де ви зможете вибрати людей, кому хочете показати ваші твори мистецтва:
Вибрані люди, які не мають облікового запису в Гуглі, отримають запрошення на перегляд по електронній пошті, а мають — побачать їх у своїй стрічці. Якщо ви відкрили комусь із друзів доступ до альбому, то вони зможуть поділитися ним і зі своїми друзями теж.
Однак ви можете заборонити публікацію альбому в інших стрічках. Для цього заходимо в налаштування спільного доступу:
І ставимо галочку в «Заборонити публікацію в інших стрічках»:
Також можна заборонити публікацію в інших стрічках з альбому. Для цього натискаємо на «Фото» у верхньому лівому куті:
Вибираємо там ще раз «Фото» і потрапляємо на сторінку з усіма нашими фотоальбомами. Натискаємо знову ж на стрілочку (як показано на скріншоті вище) і вибираємо все ті ж «Налаштування спільного доступу», ставимо галочку про заборону публікації.
Створення фільму-презентації в Picasa
Зліва вибираємо альбом, а потім натискаємо на кнопку «створити фільм-презентацію»:
У вікні вибираємо вкладку «Слайд», де вводимо назву нашого фільму (воно буде проявлятися в самому початку, коли ви запустите на перегляд фільм), підбираємо до нього шаблон (як саме текст буде з’являтися на нашому екрані), а також шрифт, його розмір, стиль, колір тексту і фону:
Текст ще можна накласти прямо на саме фото — вибираєте серед слайдів з картинкою потрібний (клацаєте по ньому лівою клавішею миші), а потім у відповідному полі вводите текст, вибравши для неї шаблон. А є можливість і порожній текстовий слайд додати, клацнувши по іконці з листочком (як і видалити будь, клацнувши по піктограмі з хрестиком).
По закінченні можна переглянути цей фільм-презентацію, розгорнувши його на весь екран (див. скріншот вище), а також відобразити фактичний розмір фільму без будь-яких растягиваний.
На вкладці «Фільм» можливо накласти звук на нашу презентацію. Для цього натискаємо на кнопку «Завантаження», а потім на своєму комп’ютері вибираємо відповідний трек. Нижче вибираємо стиль переходу, тривалість показу слайдів, накладення, а також дозвіл нашого майбутнього фільму-презентації, створеного за допомогою Picasa.
Після чого пропонуєте програмі пикаса викласти фільм-презентацію на Youtube (увійшовши на свій канал під своїм логіном і паролем) — натискаєте відповідну кнопку (див. скріншот вище). Сподіваюся, що ви вже знаєте як зареєструватися і створити свій канал на Ю-тюбе.
У вікні, даєте назву вашої презентації, вписуєте опис, вибираєте категорію відео, додаєте через пробіл теги (ключові слова) і вирішуєте, чи зробити ваше відео загальнодоступним.
Відео не може бути довше 10 хвилин і важити більше 1 Гб. Поважайте авторські права — не викладайте на відеохостинг Youtube всякі музичні кліпи, телевізійні передачі і тому подібні речі, створені не вами, інакше вас можуть заблокувати.
Потім сміливо тисніть «Додати відео». У вас з’явиться вікно, де ви зможете спостерігати за завантаженням відео. По закінченні завантаження, в правому нижньому кутку монітора «Натисніть для перегляду в Інтернеті» (якщо випадково закрили це віконечко, то подивитеся своє відео на ютубі в своєму каналі):
Якийсь час відео на youtube буде оброблятися (залежить від розміру). Після чого у вас буде можливість длубатися в його налаштуваннях:
Навпроти «Відео» буде красуватися цифра, яка покаже кількість завантажених роликів на цей відеохостинг. Вибравши наш фільм-презентацію і натиснувши на кнопку «Дії» дивимося, які дії можна з ним зробити:
Натиснувши на кнопку «Змінити» — можемо поліпшити відео, додати субтитри, звук, скачати або ж видалити ролик.
Створення колажу в Пикаса
Для того, щоб створити колаж, потрібно натиснути на відповідну кнопочку, попередньо вибравши папку з фотографіями (можна виділити мишкою і окремо взяті знімки) з яких буде цей колаж складатися:
Справа у вас з’явиться набір вибраних фотографій, розкиданих на аркуші паперу. Клацнувши по будь-якому з цих зображень, його можна видалити, встановити в якості фону (на ньому будуть красуватися інші знімки), або ж повернути і змінити розмір за допомогою ось такий ось з’явилася мішені:
Зліва надається багатий вибір стилів:
Також в настройках можна додати кордону для фотографій:
В якості фону можете використовувати суцільний тон. Для цього клацаєте по квадратика (див. скріншот нижче) і за допомогою піпетки в проявилася панелі вибираєте потрібний колір. Колір можна вибрати і з самого зображення, направивши курсор у вигляді піпетки на будь знімків:
В якості фону можна використовувати і зображення. Для цього клацаємо лівою клавішею миші по одному з наших знімків (воно виявиться обведеним в яскраву рамку) і натискаємо на «Використовувати вибране» (його копія відобразиться в квадратику), а потім милуємося на те, як змінюється фон на нашому майбутньому колажі:
У кожного стилю, якою б ми не вибрали, будь то мозаїка, індекс-принт, стопка фотографій, є ще кілька цікавих налаштувань. Приміром у мозаїки можна задати крок сітки — зображення не будуть з’єднуватися один з одним, а будуть мати подобу рамки. А вибравши, наприклад, стопку фотографій, можете підмалювати зображень тіні (будуть виглядати більш природними, не намальованими) і додати підписи (буде підписано хто або що на даному знімку зображено):
До речі, підписи беруться за замовчуванням з назви фоточек, так що не забудьте їх підписати до створення коллажика. Також будь-колаж можна встановити як фоновий малюнок робочого столу.
На вкладці «Кліпи» у нас знаходяться всі фотографії, які наявні у вибраній раніше папці (з якої ми брали фотографії для виготовлення колажу). Якщо нам раптом захотілося додати зображень на колаж, то заходимо на вкладку, вибираємо ще кілька вподобаних зображень і натискаємо «плюсик» (для видалення, відповідно, «хрестик»). Вибрані картинки додадуться на колаж в такому ж вигляді, як і існуючі там (з тінню, рамочкою, написами, якщо такі були задані нами раніше в налаштуваннях стилю):
Загалом, створення колажу в Picasa сильно затягує, все залежить від вашої багатої уяви. Так, не забудьте натиснути на кнопку «Створити колаж» по закінченні.
Якщо у вас з’явилися якісь невідкладні справи, а творити ви не закінчили, то натисніть на кнопку «Закрити» — відбудеться збереження чернетки в папку «Колажі» (з’явиться серед інших альбомів):
Коли вам потрібно буде відредагувати його, то двічі клацаєте по своєму проекту у відповідній папці і натискаєте «Змінити колаж». Все досить просто і зручно.
Відправка фотографій по електронній пошті
Дуже зручна в Picasa відправка фотографій по електронній пошті. Клацаємо по конвертику, розташованому в самому низу програми:
Нам запропонують на вибір два способи надсилання наших зображень (поштовою програмою за промовчанням, або поштовою програмою від Google):
В даному випадку, в якості програми за замовчуванням мені запропонували використовувати Opera, так як саме вона встановлена у мене як основна для зняття і відправки всяко-різної кореспонденції. Я їй дуже задоволена. Якщо цікаво, то можете на дозвіллі детальніше вивчити про Opera і поштовий клієнт, інтегрований у цей браузер. Так от, якщо ви вибираєте програму за замовчуванням (натиснувши на відповідну кнопку), то у вас в ній відкривається лист, де вам залишиться ввести лише адресу одержувача і натиснути «Відправити».
При виборі Google Mail у вас відкриється ось таке вікно:
До речі, якщо у вас ще немає свого аккаунта на Гуглі, то подивіться як створити поштову скриньку на Джимейл. У полі «Кому» введіть адреси тих, кому хочете відправити зображення по пошті — під час введення літер вам будуть спливати підказки з поштовими адресами ваших друзів, що дуже зручно. Потім ви можете ввести назву в полі «Тема», далі йде перегляд прикріплених до листа фотографій (їх можна переглянути з допомогою стрілок і видалити зайвий, що випадково потрапив в цей лист кадр). В сам лист ви можете додати щось від себе, або залишити все як є, тобто скільки файлів було відправлено і що ці фотографії були відправлені через програму Picasa від Google. Якщо все введено правильно натискаємо на «Відправити».
На цій ноті, думаю, можна і закінчити. Сподіваюся, що буде цікаво. Удачі у вивченні безкоштовного редактора фотографій Пикаса!
Удачі вам! До зустрічей на сторінках блогу