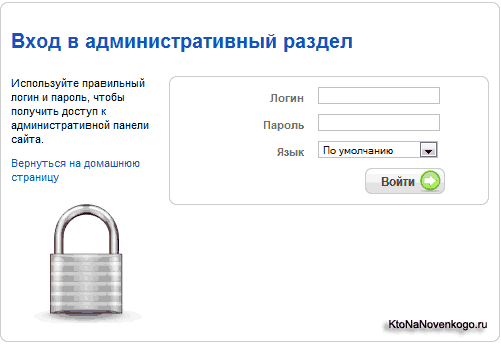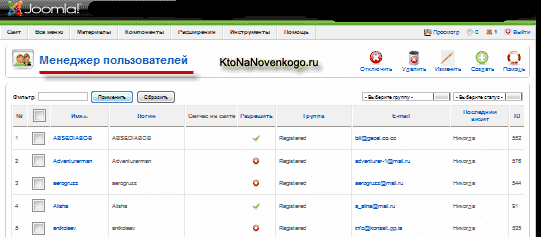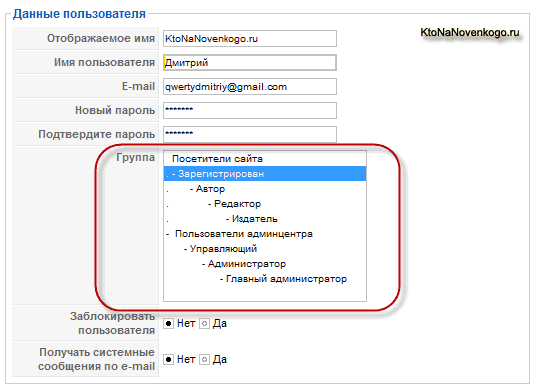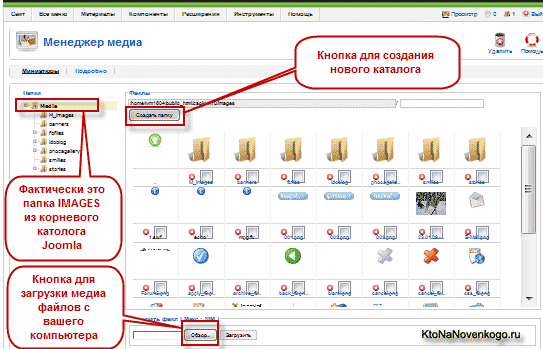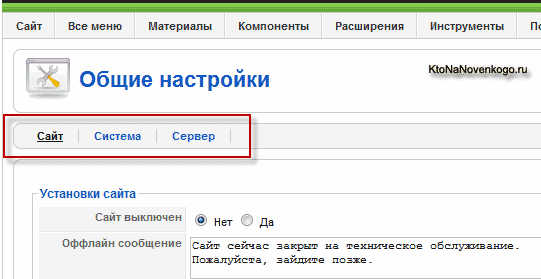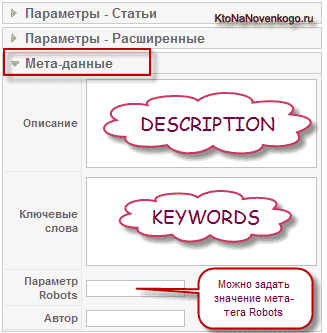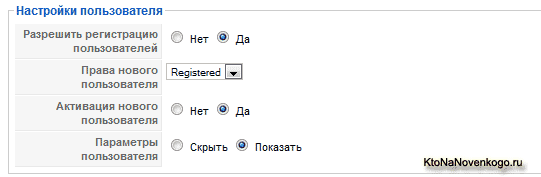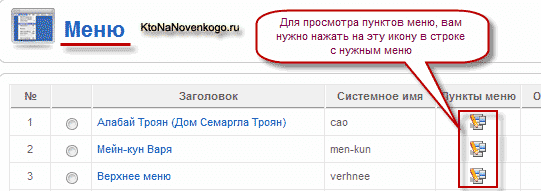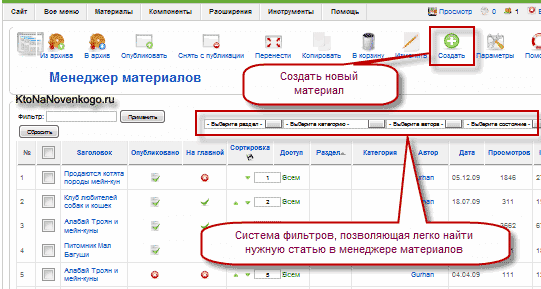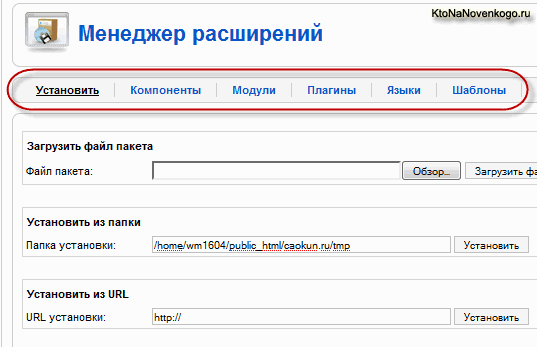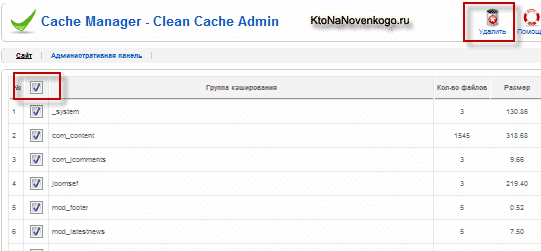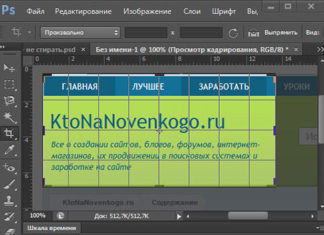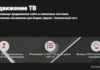Здрастуйте, шановні читачі блогу . Примітно і чудово те, що після початкового налаштування Joomla вже практично не буде вимагати адміністрування, за винятком регулярного додавання інформаційного наповнення (написання статей, додавання фото та відео матеріалів тощо).
Ця система управління вмістом CMS працює досить стабільно і вам не потрібно буде постійно відслідковувати виникають несправності в ній, так і в її розширень (компонентів, модулів, плагінів, шаблонів).
Як вже згадував у статті, присвяченій принципам роботи, наведеною тут, проект на її основі фактично включає в себе два сайту. Один з них є загальнодоступним для усіх відвідувачів як зареєстрованих, так і не зареєстрованих. Це те, що бачать всі набрали в адресному рядку браузера його урл. Але так само є ще й чорний хот, який часто називають адміністративною панеллю або ж просто — адмінкою.
Вхід і побіжний огляд адмінпанелі Joomla
Саме про неї і піде мова в сьогоднішній статті. Ну, по-перше, нагадаю вам, що для того, щоб увійти в адмінку Джумлы, вам потрібно в адресному рядку браузера дописати до URL вашого проекту через слеш слово ADMINISTRATOR. Це могло б виглядати так:
https:///administrator
В результаті відкриється вікно, де вам буде запропоновано ввести логін і пароль для входу:
Після успішної авторизації ви потрапите в так звану адміністративну панель Joomla. Тут зосереджені всі наявні у цього движка інструменти для управління і настройки:
Зовнішній вигляд і наявність тих чи інших пунктів меню в адмінці залежить від того, якими правами наділений той користувач, під логіном і паролем якого ви увійшли. Якщо ви увійшли як супер адміністратор, то вам буде доступно все по максимуму.
Якщо ви увійдете під логіном менеджера, то відразу ж побачите різницю і недосчитаетесь деяких інструментів, що дозволяють здійснювати важливі настройки, які не відносяться до повсякденного інформаційного наповнення проекту новими матеріалами. І це правильно, адже саме робота з матеріалами і є основним обов’язком менеджера, а глобальні налаштування йому чіпати не належить за рангом.
У верхній частині вікна адмінки знаходиться меню, в якому зосереджені всі можливі інструменти і яке забезпечить вам доступ до всіх важелів, що дозволяє проводити повноцінне адміністрування.
Праворуч від меню у верхній частині вікна розташована кнопка «Перегляд» (для переходу до перегляду загальнодоступного сайту в новому вікні браузера), а так само кнопка перегляду особистих повідомлень і інформер, відображає кількість відвідувачів, що перебувають зараз онлайн. Там же є кнопка для виходу.
Під меню розташована робоча область, в якій будуть відкриватися вікна з різними налаштуваннями різних елементів Joomla. Відразу після входу під меню, ви побачите так звану панель управління, в лівій частині якої розташовані іконки, що дозволяють отримати швидкий доступ до найбільш часто використовуваних функцій движка, а в правій частині розташовано кілька списків, що розкриваються при клацанні по ним мишею.
Для того, щоб потрапити в панель керування з будь-якого іншого вікна адміністративного розділу, вам досить вибрати з верхнього меню пункти «Сайт» — «Панель управління».
Групи користувачів
Ще раз зверну вашу увагу на те, що вміст панелі управління і меню залежить від облікового запису, під якої ви входите. Всього в Джумла вісім груп користувачів, які розрізняються по наданих привілеїв. Доступ в адмінку мають усього три групи: менеджер, адміністратор і супер адміністратор. Іншим (гість зареєстрований користувач, автор, видавець, редактор) доступ до неї закритий.
Причому, з тих трьох груп, яким доступ відкрито тільки користувач із групи «Супер адміністратор» має повні права. Менеджер, наприклад, має доступ тільки до статей, до меню, до медіа даними, менеджеру головної сторінки і компонентів.
Користувач з правами Адміністратора отримає ще додатково можливість управління користувачами, зможе встановлювати і видаляти розширення, а також отримає доступ до модулів і плагінів. Він так само зможе скинути блокування, але про те, що це таке, ми поговоримо трохи пізніше.
Супер адміністратор отримає додатковий доступ в глобальні налаштування, менеджер мов і шаблонів, а так само у всі інші налаштування, які тільки можуть бути. Призначити потрібні привілеї користувача віднести його до тієї чи іншої групи) можна у відповідному вікні, потрапити в яке можна, вибравши з верхнього меню пункти «Сайт» — «Користувачі».
В результаті відкриється вікно менеджера користувачів, де з’явитися таблиця зі списком, що містить імена людей, які пройшли реєстрацію на вашому проекті:
Для редагування даних досить буде клацнути по імені. У вікні, у вас буде можливість призначити привілеї цьому користувачеві, вибравши ту чи іншу групу в однойменному полі:
Крім цього можете змінити і інші дані, наприклад, задати йому новий пароль, вибрати інший візуальний редактор за замовчуванням, вибрати мову т. д. Детальніше про групи користувачів Joomla читайте в цьому огляді.
Давайте далі пробіжимося по меню адмінки, для того, щоб скласти уявлення про призначення тих чи інших його пунктів. Раз вже ми почали з пункту «Сайт», то давайте розглянемо всі його підпункти. Отже, Медіа-менеджер» — закачування, видалення і управління зображеннями, відеоматеріалами та іншими видами медіа інформації.
Медіа менеджер в адмінці Джумлы
Він надає вам можливість управляти файлами, що знаходяться в папці IMAGES на сервері вашого хостингу. Вона знаходиться в кореневому каталозі (найчастіше буде називатися або PUBLIC_HTML, або HTDOCS).
IMAGES визначена в Джумла, як папка за промовчанням для завантаження і зберігання в ній використовуються у вас на проекті зображень, відеоматеріалів, флеш та інших медійних файлів.
З допомогою медіа менеджера ви зможете створювати, видаляти і редагувати вже наявні папки (але тільки всередині IMAGES, яка для них є як би кореневої), а так само проводити видалення і завантаження в ці каталоги медіа даних (зображень, відео і т. д.) з вашого комп’ютера. Там можна буде створювати свою ієрархію каталогів всередині IMAGES для упорядкування, полегшуючи подальшу навігацію по ним.
Фактично медіа менеджер замінює доступ по FTP до папки IMAGES, дозволяючи початківцям вебмайстрам в зручному і наочному вигляді завантажувати і видаляти файли, не використовуючи при цьому підключення до сервера хостингу по невідомому їм протоколу ФТП.
Думаю, що комусь така можливість покажеться зручним, хоча особисто я віддаю перевагу використовувати для цієї мети описану тут FileZilla. Так буде набагато швидше, а після придбання деякого досвіду роботи і зручніше, ніж в адміністративній панелі. Але, як мовиться, на смак і колір — товаришів немає.
Глобальні налаштування Joomla адміністративної панелі
Продовжуємо переміщатися по пунктах меню адміністративної панелі і переходимо до глобальних налаштувань Joomla (пункти «Сайт» — «Загальні налаштування»). У вікні, на трьох вкладках зосереджені найважливіші галочки, які безпосередньо впливають на працездатність сайту. Саме тому доступ до них мають тільки Супер адміністратори і ніхто більше.
Давайте трохи пройдемося по можливостям, які зосереджені на трьох вкладках. У попередніх статтях рубрики я вже торкався більшості з них, тому по ходу опису буду давати посилання на ті матеріали, де вони докладно розглянуті.
Перейдемо на першу вкладку «Сайт». В області «Установки» ви зможете змінити назву свого проекту в полі «Ім’я», вибрати в полі «Візуальний редактор за замовчуванням» найбільш зручний на вашу думку редактор з тих, які встановлені на даний момент. Про вибір найбільш зручного візуального редактора ви можете прочитати в цьому матеріалі.
Два верхніх поля в області «Налаштування сайту» дозволяють на час заборонити відвідувачам доступ на ваш ресурс (наприклад, при проведенні модернізації) і ввести текст повідомлення, яке вони будуть бачити при цьому.
Графа «Довжина списку» дозволяє задати довжину в рядках для всіх списків, які ви будете використовувати як в загальнодоступному сайті (наприклад, при виводі списку категорій за допомогою відповідного пункту меню або ж при відображенні списку товарів інтернет-магазину VirtueMart, так і в самій адмінці.
У полі «Довжина RSS стрічки» можна задати кількість матеріалів, яка буде віддаватися в неї, наприклад, з блогу, побудованого на основі цього движка. Дізнатися більше про налаштування RSS стрічки в Joomla можете з цієї статті.
Налаштування мета-даних (DESCRIPTION, KEYWORDS, TITLE і ROBOTS)
В області «Налаштування метаданих можете задати мета теги DESCRIPTION і KEYWORDS:
Почитати докладніше про призначення і значимість мета тегів TITLE, DESCRIPTION і KEYWORDS для будь-якого вебпроекта ви можете в цій статті. Галочка в полі «Використовувати заголовок матеріалу в мета-тегу» повинна стояти обов’язково, якщо ви, звичайно ж, не будете для кожної статті Joomla задавати вміст TITLE вручну. При встановленій галочці в Тайтл буде автоматично додаватися заголовок статті.
Майте на увазі, що текст, укладений Тайтлі (який так само називають заголовком сторінки), має дуже велике значення для пошукачів при ранжируванні сторінок вашого проекту по якому-небудь пошуковому запиту. У мене є досить розгорнута стаття про внутрішню пошукову оптимізацію, з якою я раджу вам ознайомитися тут.
Ще трохи помучаю вас мета тег TITLE, бо його значення дуже важко переоцінити. Справа в тому, що в Джумла він формується не зовсім правильно і з цим можна і потрібно боротися. Про те, як це робити ви можете прочитати тут і тут.
Але у вас, при написанні матеріалу в адмінці, завжди буде можливість задати унікальні тексти для цих мета-тегів саме для тієї статті, з якої ви в даний момент працюєте. Для цього, коли ви його пишете або ж відкрили для редагування, вам потрібно буде вибрати з правої колонки вкладку «Мета-дані» і заповнити відповідні поля:
Рекомендується створювати індивідуальні DESCRIPTION для кожної публікації (бо у деяких пошукачів на основі нього може формуватися фрагментом, який за великим рахунком є безкоштовною рекламою вашого ресурсу), а ось KEYWORD на даний момент не враховується і при невдалому його заповнення можна тільки нашкодити пошукового просування свого проекту.
А що таке мета тег Robots читайте тут, бо він завжди може придатися.
Ну, а як же вручну задати TITLE в Joomla? — запитаєте ви. Відповідаю. Для цього вам потрібно буде зайти в налаштування пункту меню, з допомогою якого створюється потрібна нам сторінка. Зайшли? Тепер в правій колонці відкрийте вкладку «Параметри — Система».
У самому її верху ви побачите поле «Заголовок сторінки» — те, що ви впишіть в поле та буде занесено в Тайтл для тієї сторінки, яка відкриється при переході по цьому пункту меню:
Налаштування ЧПУ, реєстрації користувачів, кешу і відправки пошти
Переходимо в область «Установки SEO». Тут ви зможете налаштувати формування Урлов в легкочитаємом для користувачів вигляді (ЧПУ або ж людинозрозумілі урли). Я вже досить докладно писав про це, тому пославшись на ті матеріали дозволю собі не заглиблюватися в цій статті в тему налаштування SEF посилань. Взагалі це дуже важлива тема, тому все ж ознайомтеся (хоча б по діагоналі) з матеріалами:
Переходимо на вкладку «Система» глобальних налаштувань. В області «Налаштування користувача» ви зможете визначитися з реєстрацією користувачів:
По-перше, ви можете дозволити або заборонити реєстрацію, по-друге, можете задати привілеї, які отримає знову зареєструвався (вибрати групу користувачів, до якої він буде автоматично віднесено). За замовчуванням це буде група звичайних зареєстрованих відвідувачів (задається в полі «Права нового користувача»).
Так само можете встановити правило, що знову зареєстрований користувач повинен буде обов’язково пройти процес активації, який полягає в переході по посиланню з прийшло на вказаний при реєстрації E-mail адреса (поставити галочку в позицію «Так» поля «Активація нового користувача»). Трохи докладніше про налаштування реєстрації користувачів Joomla ви можете прочитати тут.
Перейдемо тепер в область «Установки кеша», де ви зможете активувати кешування вбудованими засобами движка. Його можна здійснювати і з допомогою сторонніх розширень, але в більшості випадків вбудованих можливостей буде достатньо. Більш детально почитати про те, що таке кешування і для чого його потрібно використовувати, ви можете тут:
На етапі налаштування сайту кешування можна буде тимчасово відключити, для того, щоб не виникало проблем з переглядом змін, які не зможете помітити без скидання кешу (з верхнього меню адмінки вибрати пункти «Інструменти» — «Очистити кеш»).
Тепер давайте перейдемо на вкладку «Сервер» загальних налаштувань і подивимося, що тут нас може зацікавити. Мабуть, що це тільки область «Установки пошти», де в разі, якщо ваш хостинг не буде підтримувати відправку електронної пошти за допомогою PHP скрипта, вам потрібно буде вибрати і налаштувати інший спосіб — тут читайте докладніше про налаштування пошти у Джумла.
Робота з меню і статтями в адмінці Joomla
Давайте перейдемо до наступного розділу. Меню, це не тільки і не стільки засіб для полегшення навігації, вони так само повністю визначають, що саме буде відображатися на сторінці після його відкриття пункту (як формуються сторінки сайту читайте тут).
Я вже встиг написати досить докладну статтю про суть і призначення меню Joomla, яку можна подивитися тут (і про те, як створити нове меню і розмістити його в модулі в потрібній позиції шаблону).
У випадаючому списку «Все меню» адмінки ви побачите пункт «Меню», «Кошик» і список вже наявних на вашому проекті елементів навігації. Вибравши перший пункт потрапите в менеджер, де буде наведена таблиця з вже наявними меню:
Клацнувши у цій таблиці по будь-якому з них ви зможете змінити його параметри, клацнувши мишею по значку в стовпці «Пункти» навпроти потрібної вам, зможете переглянути всі наявні в цьому меню пункти. Стаття про пункти меню Joomla знаходиться тут.
Переходимо до наступного розділу адмінки під назвою «Матеріали». Тут зосереджені інструменти, що дозволяють організувати матеріали (статті) в Джумла. «Менеджер материалов» дозволяє переглянути всі статті вже створені у вашому проекті і, при бажанні, ви можете додати нову (написати), натиснувши на кнопку «Створити», розташовану у верхній частині вікна.
Всі матеріали вашого сайту будуть зведені в одну таблицю, але завдяки розгорнутій системі фільтрів знайти потрібний не складе ніякої праці. Натиснувши на заголовки стовпців зможете відсортувати статті по цьому параметру.
Пункти «Менеджер розділів» і «Менеджер категорій» дозволяють переглянути таблиці з усіма наявними у вас розділами і категоріями, а при необхідності і створити нові. Якщо ви ще не до кінця розумієте a target=»_blank» href=»https:///joomla/joomla-1-5/joomla-sozdanie-razdelov-kategorij-materiala-stati-ssylka-podrobnee-punktov-menyu.html»>структуру організації матеріалів в Joomla, то дивіться <тут (за блоги на Джумла, про посилання «Детальніше» і створення пунктів меню).
«Менеджер головної сторінки» дозволяє керувати порядком відображення матеріалів, позначених для виводу на головній (в списку статей у таких стоїть галочка в стовпці «На головній»). «Кошик» служить для зберігання вилучених статей. Звідси при необхідності їх можна буде відновити.
Робота з розширеннями через адмінпанель Джумлы
Переходимо до наступного розділу адміністративної панелі – «Компоненти». Так називають великі та складні розширення для цього движка. Саме з цієї причини компоненти виведені в окремому розділі. Для цього движка існують ще й такі розширення, як модулі і плагіни, управління якими здійснюється з сусіднього розділу адмінки. Детальніше про різницю між компонентами, модулями і плагінами можете дізнатися з цієї докладної статті.
Якщо ви ще не встановлювали ні одного компонента, то в випадаючому списку «Компоненти» побачите тільки ті, які входять в стандартний пакет і ставляться разом з движком. Після установки яких-небудь сторонніх компонентів у розкривному списку з’являться нові пункти, що відносяться до них.
Підвівши курсор миші до пункту з назвою якого-небудь компонента (йде в комплекті або ж установленого додатково), відкриється список підпунктів з його налаштуванням та інструментами. Як правило, їх досить багато, у зв’язку з великою складністю такого виду розширень для Джумлы.
Компоненти виводять інформацію у центральній області загальнодоступного сайту (в області вмісту). Налаштування та робота з ними найчастіше схожа на роботу з матеріалами, описану трохи раніше. І це не спроста, бо додавання та керування матеріалами в самому движку здійснюється також за допомогою компонента вмісту, який входить до складу Joomla за замовчуванням.
Для управління іншими встановленими розширеннями потрібно буде перейти до розділу під назвою «Розширення». Для кожного розширення існує свій менеджер плагінів, шаблонів, модулів та мов. Останній дозволяє вибрати потрібний вам мову для загальнодоступного і адміністративного розділу сайту, а так само для майстра установки і довідкової системи.
Але почнемо, мабуть, з пункту «Встановити/Видалити», який призначений для маніпуляцій з розширеннями. За цим пунктом ховається менеджер, який має багато вкладок, перша з яких «Встановити» — призначена для позначеної дійства.
Даний движок дозволяє встановлювати розширення автоматично прямо з архівів ZIP, всередині яких в обов’язковому порядку повинен знаходитися файл XML (з інструкціями по його розпакування та інсталяції).
Всі інші вкладки призначені для видалення вже встановлених плагінів, компонентів, модулів, шаблонів і мов. Вам потрібно буде відкрити вкладку з потрібним типом, поставити галочку навпроти того, яке потрібно видалити, і натиснути на відповідну кнопку, розташовану вгорі вікна праворуч. Докладніше про роботу з менеджером розширень читайте за наведеною трохи вище посиланням.
«Менеджер модулів» дозволяє при клацанні по назві модуля потрапити на сторінку налаштувань. Модулі Joomla, про яких ми говорили тут, схожі за своєю суттю на компоненти, але їх вміст виводиться не у центральній частині загальнодоступного сайту, а навколо цієї області, в спеціальних місцях шаблону званих позиціями.
Теж саме відноситься і до «Менеджер плагінів», службовця для відображення всіх встановлених плагінів. Вони теж є розширеннями (у версії 1.0 вони називалися мамботами), які покликані вносити на сайт додатковий функціонал. Ще раз звертаю вашу увагу, що детальніше почитати про них можна в статті неодноразово приводиться вище.
Давайте підемо далі і розглянемо «Менеджер шаблонов». Тут ви побачите вікно зі списком встановлених у вашій Джумла шаблонів. Вони дозволяють повністю змінити зовнішній вигляд проекту, залишаючи незмінними матеріали і структуру. Це своєрідна шкурка (за аналогією, наприклад, зі шкурками для якої-небудь програми в Windows), яка натягується на незмінний каркас, кардинально змінивши його зовнішній вигляд.
Поставивши галочку навпроти іншого шаблону і натиснувши на кнопку «За замовчуванням» (вгорі вікна) ви зміните тим самим тему оформлення використовувану за замовчуванням. Клацнувши за назвою шаблону потрапите на сторінку налаштування, де зможете подивитися усі місця, призначені для модулів (позиції) і підредагувати при потребі файли. Докладніше про роботу з шаблонами Joomla читайте в цій статті.
Масова розсилка, скидання блокувань та очищення кешу
Залишився останній з важливих розділів – «Інструменти». Він не доступний користувачам з групи «Менеджер», оскільки в ньому зосереджені досить важливі настройки і можливості. Тут є пункти, що дозволяють писати і переглядати особисті повідомлення, а так само здійснювати масову розсилку повідомлень всім зареєстрованим користувачам. Правда, краще це робити з допомогою сторонніх розширень, бо вас можуть порахувати за спамера.
Пункт меню «Скидання блокувань» в адмінці Joomla дозволяє скинути блокування, які встановлюються автоматично при редагуванні користувачами матеріалів. В цьому движку з матеріалами проекту можуть працювати багато користувачів, але редагувати яку-небудь конкретну статтю в даний момент часу може лише один з них. На час редагування ця стаття блокується, в результаті чого інші не зможуть отримати доступ до неї і здійснювати її редагування.
Але часто користувачі, що здійснюють редагування, забувають закрити вікно браузера або ж переходять по кнопці «Назад» в ньому. При такому сумному збігу обставин, ряд статей в Джумла може виявитися заблокованою для редагування. Саме для вирішення такої ситуації і потрібний пункт меню «Скидання блокувань». Після вибору його відкриється вікно, в якому буде приведений список розблокованих матеріалів. Якщо хтось буде займатися в цьому момент редагуванням вмісту, то всі його дії не збережуться.
«Очистити кеш» в адмінці Joomla дозволить вам провести вибіркову очищення кешу. Це може знадобитися, якщо внесені зміни не відображаються на сайті. Досить буде скинути кеш і оновити сторінку в браузері:
Ви можете поставити галочки тільки навпаки певних компонентів, модулів або сторінок (page), наведених у списку і натиснути на кнопку «Видалити», розташовану у верхній частині вікна. Або ви можете поставити галочку в самому верхньому полі і тоді виділяться всі закэшированные матеріали в Joomla, після чого ви зможете натиснути на кнопку «Видалити».
Раджу ще подивитися пару збірок відеоуроків. Вони будуть відтворюватися один за іншим автоматом, а якщо хочете, то можете перемикатися на наступний урок з допомогою відповідної кнопки на панелі плеєра або вибрати потрібний урок з випадаючого меню у верхньому лівому кутку вікна плеєра:
Приємного перегляду!


Удачі вам! До зустрічей на сторінках блогу