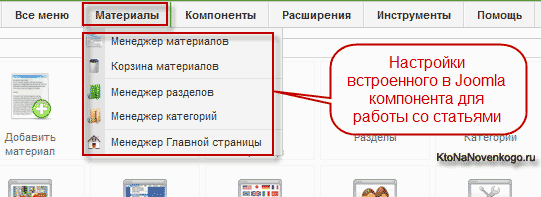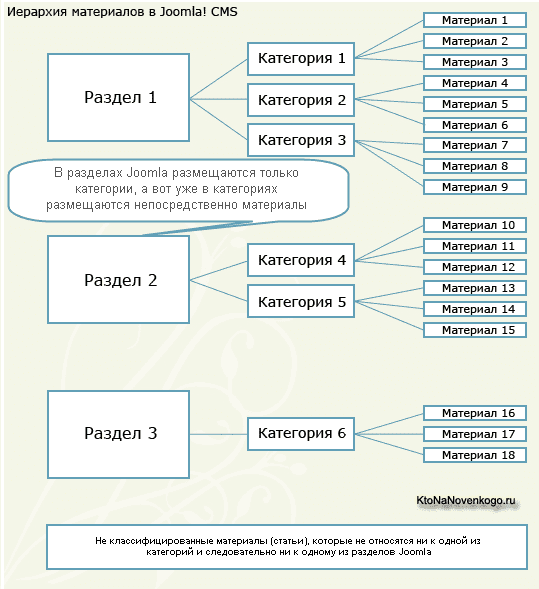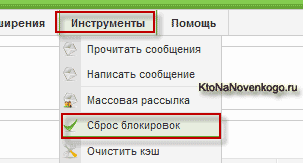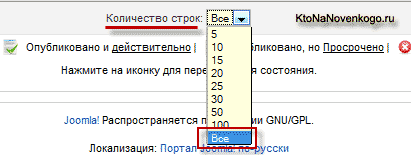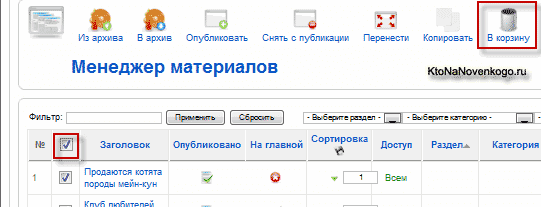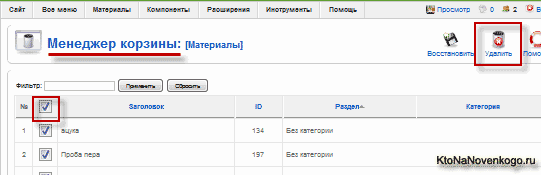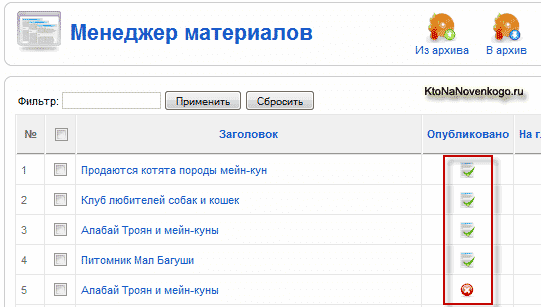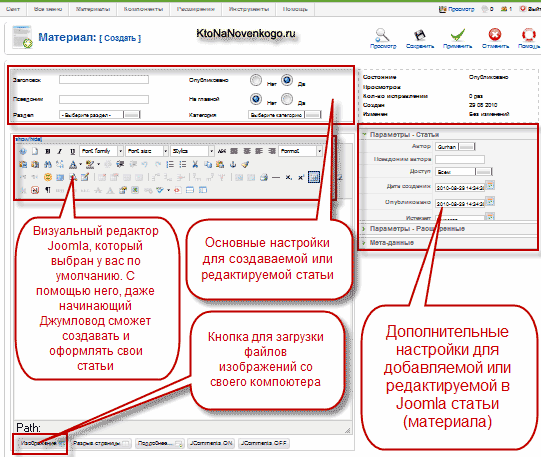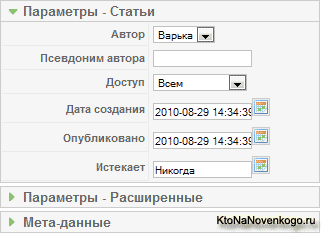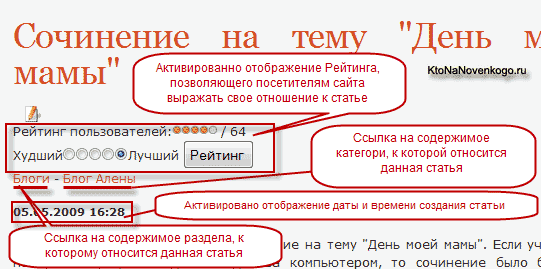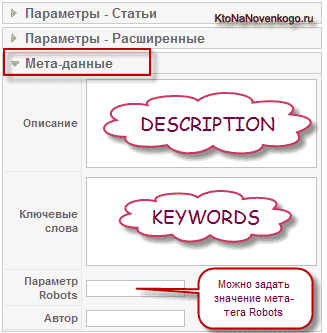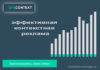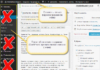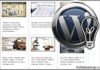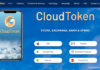Здрастуйте, шановні читачі блогу . Сьогодні ми продовжимо серію уроків по тому, як самому створити сайт на безкоштовному движку Joomla.
Тема сьогоднішньої публікації — це організація, подання та управління вмістом сайту (контентом). Ще ми докладно розглянемо нюанси видалення розділів, категорій і матеріалів, а так само детально вивчимо можливі налаштування параметрів, які можна зробити при додаванні нового матеріалу.
Структура та ієрархія контенту в Joomla
Організація і висновок контенту на сторінки проекту здійснюється з допомогою компонентів, які є розширеннями для Джумли. Для роботи зі статтями використовується вбудований компонент по роботі з контентом. Правда доступ до налаштувань дещо відрізняється від звичайного і для цього вам потрібно буде вибрати з верхнього меню пункт «Компоненти», а пункт «Матеріали».
Він дозволяє організовувати статті в розділи та категорії або залишати їх не класифікованими. В Joomla є так само інші компоненти, які здатні виводити свій контент на сторінки сайту.
Це, наприклад, вбудований за замовчуванням компонент контактів або виведення списку вебссылок. Так само можна використовувати сторонні розширення, наприклад, Phoca Gallery, який використовується для організації всіляких фотогалерей. За наведеним посиланням ви знайдете докладну публікацію цього захоплюючого процесу.
Висновок контенту так само можливий і за допомогою модулів, які виводять свій вміст по периферії основній частині сторінки. У цій статті ми детально розглянемо способи виведення з допомогою вбудованого компонента, призначеного для роботи зі статтями.
Тексти статей зберігаються в базі даних, а не в папках на жорсткому диску хостингу. Така організація дозволяє дуже швидко реорганізовувати контент в Джумла. Замість переміщення файлів з текстами з одного каталогу в інший, досить встановити нові атрибути для статті і вона миттєво буде віднесена вже до іншого розділу і категорії.
Як я вже згадував раніше, в CMS не зберігаються сторінки у вигляді файлів з розширенням «.HTML», як це здійснювалося раніше в статичних сайтах. Joomla генерує вебсторінку в момент клацання по посиланню, що дозволяє легко модифікувати проглядається документи за рахунок зміни посилань в меню. Саме ж інформаційне наповнення залишиться незмінним.
У найпростішому випадку по посиланню з меню може відкритися одна-єдина стаття зі складу тих, що ви вже додали в адмінці. Але так само можна буде організувати виведення на вебсторінку вмісту цілої категорії або розділу переліку всіх містяться в них матеріалів в тому чи іншому вигляді).
І в цьому випадку вам теж достатньо тільки перейти за посиланням з меню. Налаштувати, що саме буде виводитися при клацанні по посиланню в меню, ви зможете в адмінці, вибравши потрібний вам варіант. Але про це ми поговоримо трохи пізніше.
Найпростіший спосіб організації контенту – це використання не класифікованих статей, які не будуть належати ніяким розділів та категорій. Цей спосіб може бути актуальний і затребуваний при створенні сайту візитки на Джумла, наприклад, коли ієрархічна організація буде просто зайвою і непотрібною.
При цьому на кожну посилання меню можна буде повісити окрему статтю, шляхом створення в адмінці пунктів під назвою «Стандартний шаблон матеріалу». В цьому випадку ви витратите мінімальну кількість часу на створення сайту, оскільки вам не доведеться розбиратися з усіма тонкощами і способами виведення. Вам досить написати кілька статей і повісити кожну з них на посилання в меню. Все – можна вважати, що візитка створена.
Але це буде зручно і актуально тільки в тому випадку, якщо статей буде не більше десятка. А якщо їх буде більше, і ви плануєте додавати їх з плином часу, то без ієрархічної організації контенту вже не обійтися. Для цих цілей служать розділи і категорії (дворівнева ієрархія), за яким можна буде розкидати як вже існуючі матеріали, так і ті, які будуть додаватися з часом.
Верхній рівень ієрархії — розділи, які безпосередньо не можна буде розмістити вміст (матеріали). Для розміщення статей служать уже категорії, які в свою чергу повинні обов’язково належати до якого-небудь розділу. Простіше кажучи, розділи містять всередині себе тільки категорії, а ось уже категорії містять всередині себе статті (контент).
Ієрархія буде виглядати приблизно так:
Оптимальним буде варіант, коли ви заздалегідь продумаєте структуру розділів і вкладених у них категорій. Так буде набагато простіше, ніж потім переносити купу матеріалів між ними. Схему вкладеності розділів, категорій і статей в Joomla я вже досить докладно розглядав, тому повторювати не буду. Там же розповідав і про їх створення та налаштуваннях.
Зараз же хочу зупинитися на самому процесі наповнення сайту контентом. Тут начебто все просто – набивай тексти у візуальному редакторі, вставляйте картинки і зберігай результат. Але з початку можуть зустрітися невеликі труднощі і нерозуміння того, як зробити те чи інше дію. Все-таки Джумли має не стовідсотково інтуїтивно зрозумілий інтерфейс, а значить і для мене знайдеться робота.
Видалення розділів, категорій і матеріалів в адмінці
Але перед тим, як вчитися створювати контент, пропоную вам навчитися його правильно видаляти. Тут знову ж таки немає нічого хитрого і складного, але є нюанси, які можуть при цьому виникнути. Вміст у вас може опинитися на новому проекті з тієї причини, що при установці движка ви, наприклад, не зняли галочку, приписуюче додавання демо-даних.
Вони, звичайно ж, дозволять вам наочно побачити всі можливості движка по роботі і управління контентом. Ви побачите реально працюють меню, розміщені в позиціях для модулів вашого шаблону, подивіться організацію матеріалів в адмінці Джумлы і, нарешті, дозрієте для того, щоб почати додавати свої власні статті, категорії та розділи, але для цього вам потрібно буде попередньо видалити всі демо-дані.
У разі установки движка укупі з демонстраційними матеріалами створюється багато різних розділів, категорій і статей, які вам не знадобляться надалі. Їх треба буде видалити. Начебто нічого складного, але потрібно знати кілька моментів, які можуть перешкодити.
По-перше, видалення треба починати з самого низу ієрархії, тобто зі статей. Бо не можна буде видалити категорію, в якій є статті і не можна буде видалити розділ, в якому є категорії.
По-друге, стаття може виявитися заблокованою і для її видалення доведеться скидати блокування. Ну і крім цього потрібно знати, що при їх видаленні з менеджера вони не будуть остаточно стерті, а потраплять у кошик, з якої їх теж потрібно буде прибирати. Але про все по порядку.
Для видалення статей в Joomla вам потрібно буде в адмінці вибрати з верхнього меню пункти «Матеріали» — «Менеджер материалов». У вікні можете за допомогою фільтрів вивести тільки статті конкретного розділу або конкретної категорії.
Якщо ви в цьому списку навпроти якоїсь публікації бачите замість перемикача іконку замку, то це означає, що вона в даний момент знаходиться не редагуванні. Тобто відкрито вікно зі сторінкою редагування цієї статті. Або ви його закрили, але при цьому забули натиснути кнопку «Закрити» або «Зберегти» на сторінці редагування. Тому вона вважається відкритою і її не можна буде видалити з бази даних Джумлы.
У цьому випадку, для того, щоб заблоковану публікацію можна було б видалити, вам доведеться вибрати в адмінці з верхнього меню пункти «Інструменти» — «Скидання блокувань». Після цього всі матеріали будуть розблоковані і їх можна буде видалити:
В менеджері матеріалів ви можете вибрати окремі з них для видалення, поставивши навпроти галочки, або видалити відразу цілу пачку. Так само можете скористатися фільтрами для відображення матеріалів тільки певного розділу чи категорії, а потім вибрати в самому низу списку в області «Кількість рядків» варіант «Все»:
Тепер вам досить буде поставити галочку в самому верхньому полі стовпця, сусіднього з назвою, та натиснути кнопку «У корзину», розташовану у верхній частині вікна. Всі вибрані вами статті будуть перенесені в кошик:
Для остаточного їх видалення потрібно в адмінці вибрати з верхнього меню пункти «Матеріали» — «Кошик» і у вікні виділити всі статті, що знаходяться там, а потім натиснути на кнопку «Видалити», розташовану у верхній частині вікна:
Все, з матеріалами покінчено, тепер залишиться тільки зайти по черзі в менеджери категорій та розділів (з верхнього меню адмінки) і видалити всі непотрібні категорії, в яких вже немає статей, а потім непотрібні розділи, в яких вже немає категорій.
Ну ось, видаляти контент з Joomla ми навчилися, тепер саме час навчитися його створювати. Руйнувати, як відомо, простіше, ніж будувати. Про створення структури розділів і категорій я говорити не буду, оскільки цього у мене була присвячена ціла стаття (посилання на яку наведено трохи вище), а перейду відразу до додавання нового матеріалу.
Додавання і розподіл контенту в Joomla
Для цього вам потрібно буде вибрати з верхнього меню адмінки пункти «Матеріали» — «Менеджер». Відкриється вже знайоме нам вікно, де будуть відображатися заголовки всіх наявних у вас на сайті статей. Якщо ви тільки що видалили всі демо-дані, то цей список буде порожній. Давайте пробіжимося по панелі інструментів вікна редактора матеріалів і розглянемо призначення наявних там кнопок:
Перші дві кнопки «З архіву» і «В архів» служать для розпаковування статей з архіву і для приміщення їх в архів. Дуже рідко використовувана можливість роботи з архівами, на мій погляд, практично марна і не потрібна в роботі.
Кнопки «Показати» і «Приховати» дозволяють здійснити масову публікацію (висновок матеріалів на сторінки сайту) або масове зняття з публікації. Для цього вам потрібно буде поставити галочки навпроти тих статей, до яких ви хочете застосувати цю дію, а потім натиснути на одну з цих кнопок.
Налаштувати висновок матеріалів можна і стосовно до окремих статей у списку, натиснувши на червоний хрестик або зелену галочку в рядку:
Кнопка «Перенести» дозволяє перемістити виділені матеріали (навпроти яких ви поставите галочки) в іншу категорію або розділ Joomla. Кнопка «Копіювати» дозволяє їх тільки скопіювати. «В кошик» дозволяє перемістити виділені матеріали у кошик, з якої їх потім можна буде відновити або ж остаточно видалити.
«Змінити» дозволяє відкрити вибрану статтю на редагування (рівносильне натисканню на заголовок матеріалу в списку менеджера). «Створити» дозволяє відкрити вікно додавання нового матеріалу, де ви зможете написати текст своєї статті з використанням візуального редактора, про який йшлося тут.
Кнопка «Параметри» дозволяє задати для всіх матеріалів налаштування за замовчуванням. Вони будуть використовуватися за замовчуванням для всіх нових матеріалів, які ви будете додавати в Джумла надалі, а так само для тих статей, які ви вже додали:
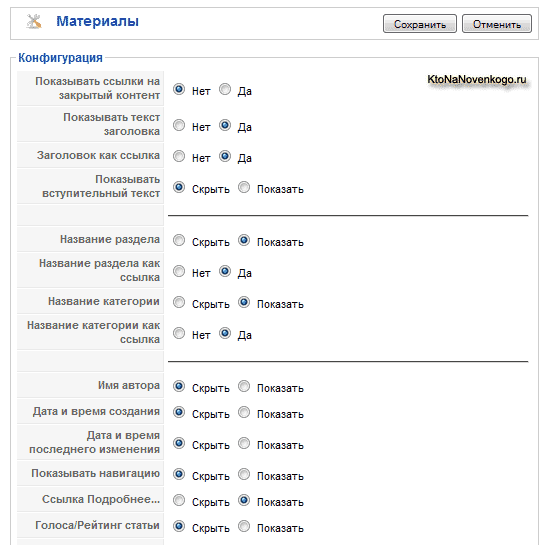
Практично ті ж параметри для матеріалів (за винятком деяких) ви будете мати можливість змінювати під час написання або редагування кожної окремої статті (докладніше про це читайте в кінці). Звичайно ж, набагато зручніше задати потрібні параметри за замовчуванням, а при написанні статей міняти їх по мірі необхідності у разі, якщо вони не підходять для даної конкретної публікації.
Створення в адмінці Джумлы нової статті
Для додавання нового матеріалу нам потрібно буде скористатися кнопкою «Створити». В результаті відкриється вікно, що дозволяє ввести її текст і зробити для неї різні налаштування:
Ви повинні заповнити поле «Заголовок», де треба вписати бажану назву, яке надалі буде відображати на сторінках сайту. Поле «Псевдонім» слід заповнювати в тому випадку, якщо ви активували ЧПУ в Joomla, як це було описано тут. Туди вам потрібно буде ввести латинськими буквами без прогалин фактично шматок майбутнього URL (адреси) сторінки, якщо вона буде виводитися окремо по посиланню з меню.
У разі використання сторонніх компонентів для організації ЧПУ, поле «Псевдонім» заповнювати не потрібно. Я вже писав тут про ARTIO JoomSEF для налаштування SEF. До речі, цей компонент допоможе вам створити сторінку помилки 404 належного вигляду, що теж вітається.
Для нової статті вам потрібно вибрати який-небудь розділ та категорію в відповідних полях. При бажанні можете зробити її не належить ні до одного з них, тобто не класифікованої (може в подальшому використовуватися для створення так званих статичних сторінок). Для цього в полях «Розділ» і «Категорія» потрібно вибрати варіант «Не вказано».
Галочка в полі «Опублікована» буде означати, що після збереження вона відразу ж буде опублікована і може з’явитися на сторінках сайту, якщо для її виведення буде створений відповідний пункт меню. Ця публікація може бути виведена, наприклад, у складі категорії, для якої ви створили відповідний пункт меню (у вигляді Блогу чи Списку).
Наприклад, створивши пункт меню «Новини» типу «Блог категорії» і додавши нову статтю в неї, цей матеріал буде доступний на сайті при клацанні по посиланню «Новости» в меню вашого проекту. Найскладніше для початківця користувача зрозуміти, що в Joomla немає ніяких сторінок як в статичному вебсайті, а весь вміст (контент), що додається вами в адмінці, зберігається в базі даних. На вебсайті ж вміст відображається тільки при наявності на нього посилань з меню.
Т. о., необхідно спочатку додати контент, а потім вже створювати на нього посилання в меню сайту. Вони визначають не тільки те, що повинно відображатися на сторінці, але і те, як повинно розташовуватися вміст. Але це вже ми забігли трохи вперед і нам потрібно буде повернутися до створення нового матеріалу в адмінці Джумлы.
У верхній частині вікна залишилося ще одне поле «На головній», де за замовчуванням активна галочка в положенні «Ні». Це означає, що дана стаття не буде виводитися на головну сторінку вашого сайту.
Всі публікації, при створенні або редагуванні яких ви поставите галочку в позицію «Так» цього поля, що будуть виводитися на головній у вигляді блогу. Керувати статтями, що виводяться на головну, ви зможете, вибравши з верхнього меню адмінки пункти «Матеріали» — «Менеджер головною».
В основній частині вікна додавання нового матеріалу ви можете ввести текст майбутньої статті, використовуючи при цьому можливості вбудованого в Joomla візуального редактора. Особисто я віддаю перевагу використовувати інший візуальний редактор JCE. Про те, як встановити JCE і зробити його редактором використовуваним за промовчанням, читайте за наведеною трохи вище посиланням.
В принципі, робота у візуальному редакторі схожа на роботу в текстовому Word, за тим винятком, що в Joomla вам іноді все ж доведеться переходити безпосередньо до редагування HTML-коду (є така кнопочка «HTML» на панелі інструментів редактора, використовуваного за замовчуванням).
Ваша здатність розуміти і вносити зміни в HTML код статті допоможе вам легко і швидко вирішити будь закидон візуального редактора. Тому, при необхідності, раджу вам ознайомитися з вмістом рубрики мого блогу «HTML для початківців».
Особисто я, здебільшого, взагалі не використовую візуальний редактор, бо з початку просто тренувався у використанні на практиці HTML коду, а потім вже звик обходитися тільки їм. Але це вже справа смаку та особистих уподобань. Будемо вважати, що з створенням тексту статті з додаванням в неї при необхідності гіперпосилань, описаних тут, списків, про яких ми говорили тут, а так само зображень і т. п. речей ви розберетеся самі.
Параметри (параметри), які можна встановити при додаванні статті
Давайте розглянемо ті налаштування нового матеріалу, які ми зможемо зробити, використовуючи три вкладки правій області вікна. Перша називається «Параметри — статті» і на ній ви можете вибрати в полі «Автор» того користувача, який буде вважатися її автором.
У полі «Псевдонім» ви можете вписати псевдонім, під яким буде опублікований цей матеріал, якщо ви не хочете показувати справжнє ім’я автора. Інформація про авторство буде виводитися у верхній її частині, але тільки в тому випадку, якщо ви поставите в налаштуваннях для даного матеріалу, але про це поговоримо трохи нижче.
У полі «Доступ» можете вибрати ту групу користувачів, які зможуть побачити цю статтю (або все, або тільки зареєстровані користувачі або адміністратори). У полі «Дата створення» ви зможете вказати дату створення і вона буде відображатися на сторінці зі статтею, якщо тільки це не буде заборонено в налаштуваннях для цього матеріалу.
У полі «Опубліковано» зможете ввести, при необхідності, дату відкладеної публікації. У цьому випадку, після того, як ви збережете цю статтю, вона з’явиться на сайті лише з настанням зазначеної вами в цьому полі дати та часу.
Таким чином, можна перед від’їздом у відпустку додати відразу багато матеріалів в адмінці Joomla, але налаштувати їх почергову публікацію з інтервалом у добу і тим самим створити видимість вашої присутності. За замовчуванням там буде прописана поточна дата і час.
У полі «Закінчується» можете задати дату зняття цієї статті до публікації. Це може знадобитися, наприклад, при проведенні якої-небудь разової акції, по закінченні якої вона вже буде не потрібна. За замовчуванням у полі обраний варіант «ніколи», який означає, що даний матеріал може бути знято з публікації тільки в ручну. В цьому і в попередньому поле для вибору дати потрібно буде клацнути по іконці календаря, розташованої праворуч.
Розширені налаштування статей (матеріалів) в Джумла
На вкладці «Параметри — Розширені» вказані ті налаштування матеріалів, які будуть задіяні тільки тоді, коли дана стаття буде повністю відображена на сайті (наприклад, коли користувач клацне по посиланню «Детальніше» внизу анонсу статті при відображенні в Joomla блогу категорії). Найчастіше ці розширені параметри взагалі мало хто змінює, тому що або не знають як це зробити, або не вважають це необхідним.
Особисто я все ж вважаю, що деякі з цих додаткових параметрів слід змінювати. Але, по-перше, це можна зробити відразу для всіх статтею, клацнувши на сторінці менеджера матеріалів по кнопці «Параметри» і виберіть потрібні настройки для тих же самих параметрів.
В результаті ці розширені налаштування для статей будуть застосовуватися за замовчуванням (стандартний варіант виглядає як «Використати глобальні») при написанні всіх нових матеріалів. Але ви зможете при створенні або редагуванні вмісту змінювати деякі з них.
Давайте детально розглянемо всі налаштування на вкладці «Параметри — Розширені», які ви можете зробити при створенні або редагуванні матеріалу в Joomla:
Іконка друку тут ви можете визначити, чи буде виводитися поруч з попередньою іконка друку, яка дозволить відкрити у новому вікні версію призначену для друку, відрізняється від звичайної тим, що при її генерації не підключається шаблон, який використовується вами в Joomla! за замовчуванням.
В результаті чого вона буде набагато менше перевантажена графікою і її друк на принтері обійдеться значно меншою витратою чорнила. З точки зору пошукової оптимізації краще взагалі не виводити цю іконку або ж, якщо це все ж необхідно, то сторінки для друку слід закривати від індексації пошуковими системами у файлі robots.txt як це описано тут.
index.php?option=com_content&task=findkey&keyref=Ключевая_сноска
Наступна вкладка параметрів у вікні створення нового матеріалу називається «Мета-дані»:
Тут ви можете задати невидиму на сайті інформацію про статті, яка в першу чергу призначена для роботів пошукових систем. Насправді, деякі поля на вкладці теж надають досить сильний значення на пошукову оптимізацію. Я вже докладно писав про це в статті про адмінпанель Джумлы, тому не вважаю за потрібне повторюватися. Там же масу інформації по метатегів ви зможете отримати тут.
Удачі вам! До зустрічей на сторінках блогу