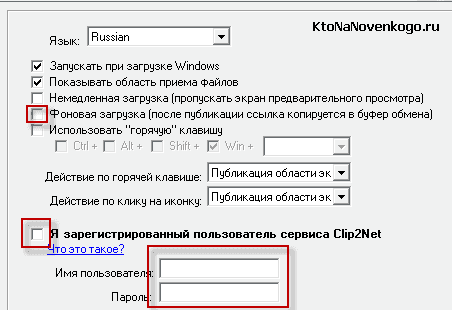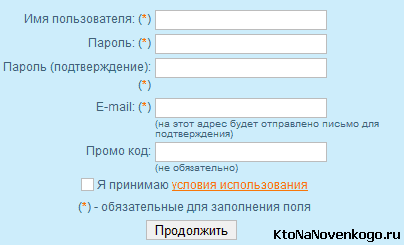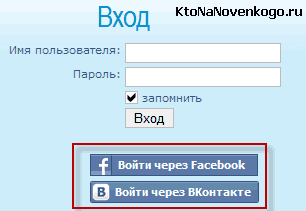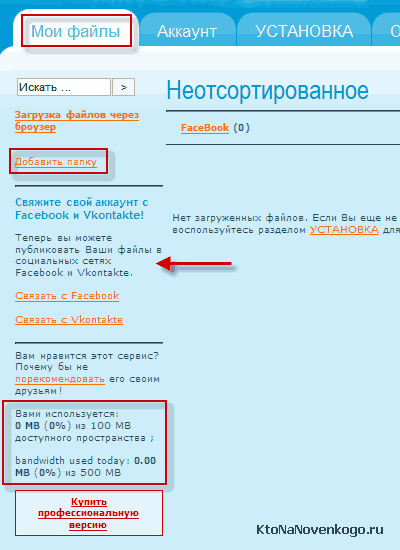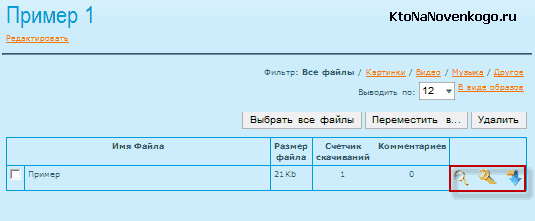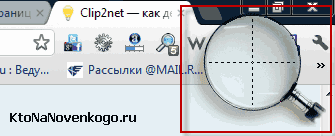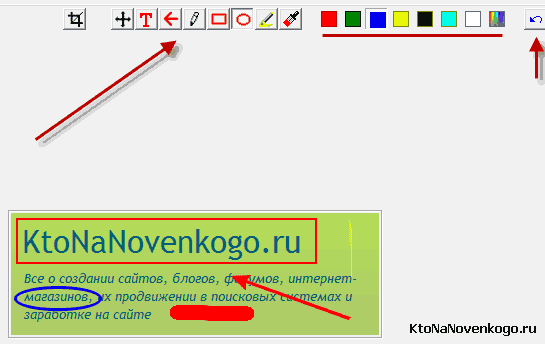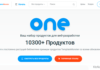Здрастуйте, шановні читачі блогу . Сьогодні ми спробуємо відповісти на питання — як робити і викладати скріни в інтернеті найбільш зручним і простим способом.
Трохи раніше я вже писав про те, як зробити скріншот екрану в Snagit, але там акцент ставив на використання платної програми, яка окрім своїх незаперечних переваг (простота і професійність) мала і ряд недоліків, основним з яких була платність.
Нашим сьогоднішнім героєм є безкоштовна програма для зняття скріншотів Clip2net, яка може не тільки робити знімки екрану і записувати відео з нього, але і дозволяє в два кліка все це справа викладати в інтернет на сервер, що належить розробникам (посилання на скрін автоматично копіюється в буфер обміну). В результаті вам не потрібно буде використовувати свій власний хостинг або ж один з безкоштовних фотохостингов (аля, радикал).
Відмінності платній і безкоштовній версії Clip2net
Напевно, Clip2net нагоді не тільки вебмайстрам постійно розміщує скріншоти (що це?) на своїх ресурсах і тим, хто хоче швиденько викласти знімок екрану на форумі. З допомогою неї досить зручно вести обговорення завдання з фрілансером (крім знімків і видеозахватов можна буде викладати будь-які інші файли), ну і інші застосування для цієї чудової (і що важливо, безкоштовної) програмки напевно знайдуться.
Взагалі, Клип2нет в першу чергу навіть не утиліта, а саме онлайн сервіс, який дозволяє швидко публікувати в мережі скріншоти, скринмувы (захоплене відео та інші файли. Все це багатство розміщується на їх серверах, а ви натомість отримуєте посилання, яку можете вставити на сайт, блог або форум, а також відправити E-mail.
Ідея створення подібної програми народилася у розробників не з дозвільної цікавості, а в силу необхідності. Вони займалися розробкою веб-сайтів, і при спілкуванні з клієнтами по пошті і асьці постійно виникала необхідність передачі посилань на скріни і відеоролики, зняті з екрану комп’ютера. Спочатку всі ці об’єкти доводилося розміщувати на FTP або на фотопомойках, що було не зручно, вимагало досить багато дій і стомлювало.
Лінь, як кажуть, двигун прогресу. Саме для вирішення описаних завдань була розроблена Clip2net. Але вирішенням своїх власних внутрішніх проблем за допомогою цієї програми вирішили не обмежуватися і програма була викладена в загальний доступ, користувачі отримали можливість користуватися ресурсами їх сервера по зберіганню скрінів.
Сервіс орієнтований не тільки на рунет, але і на буржунет (є можливість перемикання мови інтерфейсу з російської на англійську). Після того, як він отримав ряд позитивних відгуків у популярних буржуйських інтернет видань, розробники вирішили перейти до етапу монетизації (воно й зрозуміло, адже утримання серверів вимагає грошових вкладень).
Тому зараз ви можете безкоштовно завантажити Clip2net, а також отримати доступ до обмеженої кількості ресурсів цього сервісу:
Якщо вам цього недостатньо, то за додаткову плату (15$ за півроку) ви зможете розраховувати на набагато більший пакет послуг:
На офіційному сайті розробників вам запропонують версії Клип2нет як під Windows, так і під МакОС, і Лінукс:
Після установки програми в треї (в правому нижньому кутку панелі завдань з’явиться іконка із зеленою стрілкою, а ще ви виявите невеликий квадратик блакитного забарвлення, який обзивається «область прийому файлів». Спочатку можна буде зайти в настройки, клацнувши правою кнопкою миші по іконці в треї (або за голубуватим квадратика) і вибравши з контекстного меню відповідний пункт:
Тут можна буде налаштувати режим запуску відключити показ блакитного квадратика, налаштувати гарячі клавіші, додати свій сервер для зберігання об’єктів і багато іншого. Для зручності роботи краще буде попередньо зареєструватися в Clip2net і ввести свої дані авторизації в налаштуваннях програми. Реєстрація можлива як в класичному виконанні:
Так і з використанням вашого облікового запису з соціальних мереж Вконтакте або Facebook:
Налаштування і публікація в Clip2net файлів
Після реєстрації на вкладці «Мої файли» сервісу Клип2нет ви зможете побачити і при необхідності змінити структуру своїх папок можна створювати загальнодоступні або закриті папки), дізнатися доступне місце для зберігання скріншотів та іншої лабуди, а ще, при бажанні, зв’язати ваш аккаунт в clip2net.com з Фейсбуці або Вконтакті для публікації своїх шедеврів в цих соціалках:
Якщо захочете скористатися професійною версією програми для зняття скріншотів, то клацніть по відповідному посиланню в лівому нижньому кутку і виберіть термін, на який хочете отримати розширені можливості (оплата можлива лише через Вебмані):
Тепер можна переходити безпосередньо до опису роботи з clip2net, яку ви благополучно встановили на свій комп’ютер. Виникає питання: як в ній робити скріншоти, як записувати відео і як публікувати файли в інтернеті?
Давайте почнемо з блакитного квадратика (області прийом файлів), бо при бажанні від нього можна позбутися (вибравши відповідний пункт з його контекстного меню), але спочатку скажу, що на нього можна буде перетягувати будь-які об’єкти, які ви хочете опублікувати в інтернеті (фактично завантажити на сервер сервісу Клип2нет і отримати посилання на нього).
Перетягувати файлики можна з робочого столу, вікна провідника або ж чудового менеджера Тотал Командера як лівою, так і правою кнопкою миші, а також можна перетягувати на цей квадратик і групи об’єктів (виділивши їх утриманням Shift або Ctrl).
Після успішного перенесення у вас з’являється діалогове вікно зі списком всіх притягнуті вами файлів і пропозицією якось обізвати майбутній архів:
Хоча, ви можете завантажити їх і не архівом, а окремо (задається в області «Режим завантаження»). Дану завантаження вам потрібно буде якось обізвати, потім назвати папку на сервері Clip2net.com, в якій ці файлики будуть зберігатися. Якщо ви поставите ще не існуючу папку, то вона буде створена.
Завантаження можна захистити паролем, встановити термін її зберігання на сервері Клип2нет, а ще додати голосовий коментар, щоб потім не забути для чого ви ці об’єкти (скріншоти, відео або ще щось) публікували.
Після того, як натиснете на кнопку «Відправити», почнеться завантаження, по закінченні якої вам нададуть посилання для скачування файлів залитих (в налаштуваннях програми можна задати автоматичне копіювання посилання в буфер обміну), а ще запропонують зайти в свій аккаунт на Clip2net і подивитися наявні там дані:
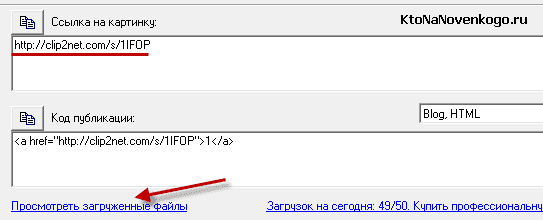
Ввівши цю посилання в адресний рядок браузера, ви потрапите на сторінку, де можна буде побачити інформацію про скріншоті або якомусь іншому завантаженому об’єкті і здійснити його завантаження (аля, файлообмінник) і навіть залишити свій коментар:
Якщо ви додавали до скринам голосові коментарі, угорі відкриється панелька плеєра, щоб цей комент можна було прослухати.
Зайшовши на сайт Clip2net в розділ «Мої файли» і увійшовши всередину необхідної папки, ви побачите список наявних там об’єктів та отримайте можливість подивитися, як буде виглядати вікно для їх скачування (іконка лупи), скопіювати посилання на скачування і послухати голосовий коментар (іконка ключа), або ж завантажити файл собі на комп’ютер (остання іконка):
Як робити скріншоти в Клип2нет і публікувати їх в мережі
Пбликация файлів в Клип2нет є як би другорядним завданням, а програма призначена саме для того, щоб робити скріншоти, обробляти їх потрібним чином і публікувати на доступному цілодобово сервері.
Для того, щоб зробити знімок, досить клацнути лівою кнопкою миші по значку Clip2net в треї (або вибрати з контекстного меню перший пункт). У правому верхньому кутку екрану з’явиться кругла лупа для найкращого позиціонування курсору при виділенні області майбутнього скрін, а сам курсор буде виглядати звичайної стрілочкою, але з причепленим до неї аркушем паперу:
Вам залишиться лише затиснути ліву кнопку миші і виділити ту область екрану, знімок яку ви бажаєте отримати. Для скасування режиму зняття скріншота досить буде клацнути правою кнопкою миші. При виділенні області праворуч будуть показані її розміри в пікселях:
Як тільки ви відпустите ліву кнопку миші, то з’явиться вікно для редагування зробленого скрін. Якщо вам ця операція без потреби, то в налаштуваннях Clip2net поставте галочку в полі «Негайна завантаження». У вікні редагування ви зможете використовувати стандартні інструменти (вставка написів, виділення, стрілочки):
Інструменти, звичайно ж, більш кондові, ніж у вже згаданому вище Snagit, але ж програма clip2net і призначена для дещо іншої мети. Її головна фішка в приголомшливої швидкості і простоті не тільки створення скріншоту, а і його публікації в мережі. В редакторі також є можливість повернутися на крок назад, що часто буває потрібно зробити.
Далі ви заповнюєте нижню область вікна редактора в повній відповідності з тим, як ми це робили при публікації файлів через клип2нет. Тобто даєте назва скріншоту, вибираєте для нього папку, призначаєте час зберігання, додаєте при необхідності голосовий коментар і тиснете на кнопку «Відправити».
Після цього ви отримуєте можливість скопіювати посилання на цей скріншот (або вона автоматично з’явиться в буфері обміну, якщо ви так поставили в налаштуваннях програми). Перейшовши по цьому посиланню побачите свій скрін, опублікований в мережі і доступний будь-якому користувачеві інтернету в будь-який зручний для нього час.
Про інших можливостях clip2net я розповідати не буду, бо там все робиться за аналогією.
Удачі вам! До зустрічей на сторінках блогу