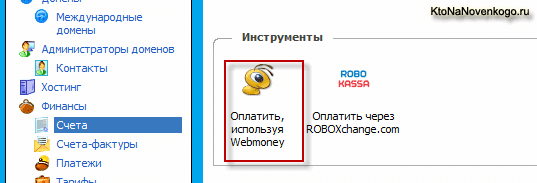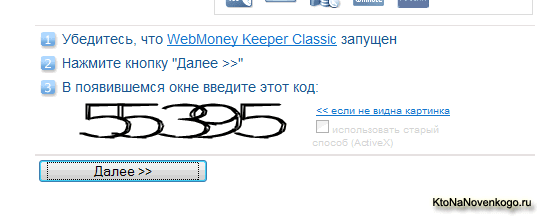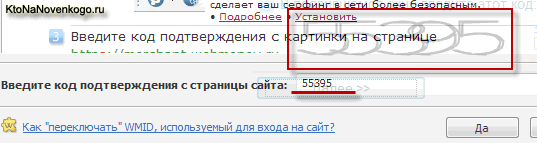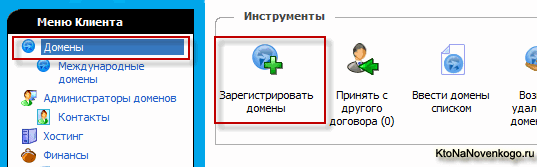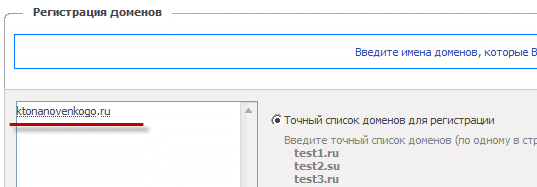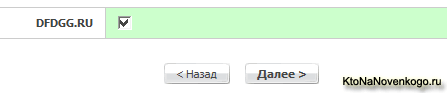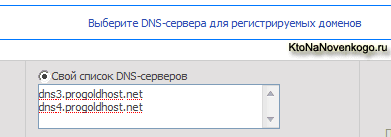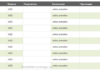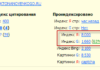Здрастуйте, шановні читачі блогу . Це вже третя стаття з серії, присвяченій вибору хостингу та реєстрації доменного імені для вашого майбутнього сайту (читайте про те, що таке домен). У першій статті ми докладно розглянули питання, пов’язані з доменним ім’ям, а друга стаття була повністю присвячена способам вибору оптимального хостингу.
Все це були лише теоретичні викладки, які безсумнівно потрібні, але тим не менш потрібна і практика. Тому в цій статті я планую на конкретних прикладах розібрати реєстрацію домену, а в наступній статті я точно так само дуже докладно розгляну покупку хостингу і здійснення їх прив’язки один до одного. Якщо ви не читали попередніх статей з цієї серії, то скористайтеся наведеними вище посиланнями.
P. S. Останнім часом я став користуватися послугами іншого реєстратора — Реєстр.ру. Підкупила простота, ціни і надійність (все ж найстаріший сервіс рунета). До того ж там можна купити за подібною ціною звільняються домени, що може стати дуже вигідним придбанням (читайте детальніше про дропнутые домени).
Спробувати пошукати підходяще ім’я на рег.ру можна прямо з розташованої нижче форми:
Введіть ім’я домену:
Перевірити
Приклади: google, google.com
Реєстрація свого аккаунта у ресселера Reghouse
Чому саме цей реєстратор доменних імен, а не який-небудь інший? Так просто послугами цього ресселера я користуюся останнім часом і яких-небудь нарікань до цих пір у мене не було. Ціни у них низькі, інтерфейс для роботи зі своїми домену дуже зручний і інтуїтивно зрозумілий. Загалом, напевно, звичайний реєстратор, але чомусь він мені сподобався. Власне, все одно на якому прикладі розповідати, так нехай буде Reghouse.
Отже, спочатку вам потрібно буде зареєструватись на цій сторінці. Ще раз акцентую вашу увагу на тому, що якщо ви не хочете мати проблеми в подальшому з доступом до управління вашими доменними іменами, то краще буде вказувати свої реальні дані в полях реєстрації.
Підтвердивши ці дані, наприклад, у випадку втрати пароля, ви зможете повернути собі управління вашими доменами. Детальніше про нюанси вільного підбору доменного імені та реєстрацію домену читайте в наступних статтях.
Після заповнення реєстраційних даних і натиснення кнопки «Далі», вам запропонують ще раз перевірити введену інформацію про себе, після чого натисніть на кнопку «Додати». На наступній сторінці буде написано, що вам надано логін виду A/98×10/3×90, а пароль ви отримаєте після переходу по посиланню в листі, яке буде вислано на вказаний при реєстрації E-mail.
Напевно, немає сенсу нагадувати про те, що необхідно зберегти (краще в декількох місцях) логін і пароль. Мабуть, наведу хіба що посилання на одну з моїх статей, де я описував свого фаворита в області зберігання паролів — програму KeePass (читайте як користуватися генератором складних паролів і менеджером для їх зберігання).
Тепер ви можете перейти на сторінку авторизації і увійти в свій аккаунт на Reghouse, використовуючи отримані логін і пароль. Відразу після входу в свій аккаунт ви потрапите на сторінку «Інформація про абонента», де ви зможете змінити дані про себе або пароль, натиснувши на відповідні іконки вгорі сторінки.
Поповнення балансу у своєму акаунті у реєстратора доменних імен
Реєстрація доменних імен другого рівня є платною послугою (тут можна подивитися ціни в різних зонах), тому перш за все вам потрібно буде перевести зі свого гаманця WebMoney на рахунок цього ресселера суму, достатню для реєстрації домену.
Якщо у вас ще немає гаманця WebMoney, то можете почитати про те, як його завести (Вебмані — реєстрація, вхід і способи управління гаманцями).
Для того, щоб поповнити рахунок у своєму акаунті цього реєстратора, вам потрібно вибрати з лівого меню пункт «Фінанси» і натиснути у вікні іконку «Поповнити баланс»:
На що відкрилася сторінці ви вписуєте суму, яку хотіли б перевести в ваш аккаунт Reghouse і натиснути кнопку «Далі». На наступній сторінці перевіряєте правильність введеної суми і тиснете на кнопку «Виставити рахунок». Вибираєте вгорі сторінки «Оплатити, використовуючи Webmoney»:
Оплата за допомогою програми WebMoney Keeper Classic
На наступній сторінці ви знову перевіряєте суму переказу і тисніть «Далі». Тепер запустіть програму WebMoney Keeper Classic (тут описано створення гаманців і робота в Кіпер Класик), дочекайтеся її активації і натисніть «Оплатити» на сторінці. Відкриється вікно з цифровим кодом:
Натисніть кнопку «Далі», в результаті чого відкриється вікно програми WebMoney Keeper Classic, де в рядок «Введіть код підтвердження зі сторінки сайту» ви повинні будете ввести цей цифровий код і натиснути кнопку «Так». Вікно Кіпера відкриється напівпрозорим і крізь нього будуть просвічувати цифри коду для того, щоб вам зручніше було їх запровадити:
Якщо ви ввели код правильно, то на наступній сторінці вам залишиться тільки натиснути на кнопку «Платіж підтверджую» для закінчення перекладу потрібної суми з вашого гаманця Webmoney на рахунок Reghouse:
Тепер, після заходу в свій аккаунт, в самому верху всіх відкритих вікон ви зможете бачити суму, що є на вашому рахунку у цього ресселера:
Реєстрація доменних імен в Reghouse
Тепер гроші на вашому рахунку є і можна переходити безпосередньо до того, заради чого все і затівалося. Для цього вам потрібно вибрати з лівого меню пункт «Домени», а на сторінці натиснути угорі на іконку «Зареєструвати»:
Вводите в запропонованій формі назва одного або декількох доменних імен, а потім тиснете на кнопку «Далі».
Ті імена, які ви бажаєте зареєструвати, спочатку слід перевірити на незайнятість (див. посилання початку цієї статті), щоб не отримати такого результату при реєстрації вже зайнятого імені:
Якщо вибране вами доменне ім’я не включена, то ви побачите приблизно наступну картину:
Натискаєте на кнопку «Далі» і потрапляєте на сторінку, де потрібно буде ввести приведену форму адреси DNS-серверів для зареєстрованого домену. Ці адреси ви отримаєте при купівлі хостингу, а якщо його ви поки ще не придбали, то можете тимчасово залишити ці поля не заповненими.
У цьому випадку, після покупки хостингу, вам потрібно буде зайти на сайт реєстратора і дописати адреси DNS-серверів отримані від хостер-провайдера. Але про це я ще детально розповім. Якщо ж хостинг у вас вже є і ви знаєте його адреси DNS-серверів, введіть їх у приведену форму. Для мого Проголдхоста (зараз, правда, у мене виділений сервер в Инфобокс) вони будуть наступні:
З допомогою ДНС здійснюється прив’язка доменного імені до файлів вашого сайту, які розташовані на фізичному сервері хостера, що має певний IP адресу. Прив’язка відбувається не миттєво, оскільки ця інформація повинна бути переписана на безліч вузлових DNS серверів. У мене ця операція делегування зазвичай займала близько шести годин. Але, в принципі, час делегування може займати навіть більше доби.
Відкрию вам маленький секрет — працювати з сайтом можна буде починати відразу, не чекаючи, поки ДНС скрізь оновляться. У цьому вам може допомогти файл Hosts (за посиланням читайте де він знаходиться в Windows і що з ним робити). Всі подробиці ви знайдете за наведеним посиланням.
Після прописування ДНС адрес, отриманих від свого хостера, натисніть кнопку «Далі», перевірте на сторінці введену вами інформацію, а потім натисніть на кнопку «Зареєструвати домени». І якщо у вас на рахунку є достатньо коштів, то ви станете власником обраного вами доменного імені.
Ще раз хочу звернути вашу увагу на те, що ваш сайт буде доступний тільки зареєстрованим адресою не відразу, а лише після остаточного делегування домену, яке може зайняти тривалий час.
Управління своїми доменами в Reghouse
Вам необхідно увійти на сайт Reghouse під своїм логіном і паролем. Потім вибрати в лівому меню пункт «Домени», у результаті чого відкриється їх список.
Якщо ви не прописали ДНВ, то вам потрібно буде в обов’язковому порядку це зробити. Для цього потрібно натиснути на іконку олівця навпроти назви потрібного домену:
На наступній сторінці вам надається можливість ввести або ж замінити в полі «Свій список DNS-серверів».
Удачі вам! До зустрічей на сторінках блогу