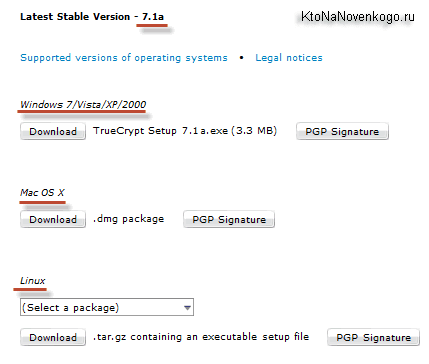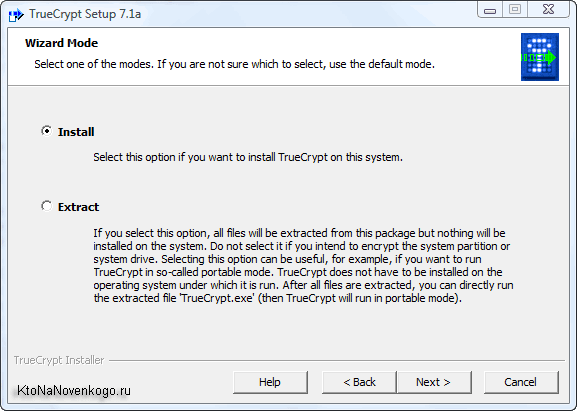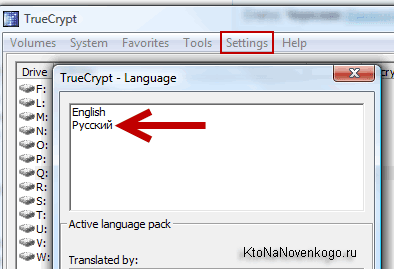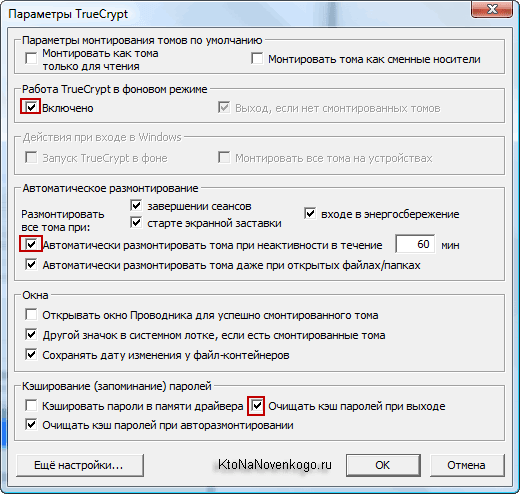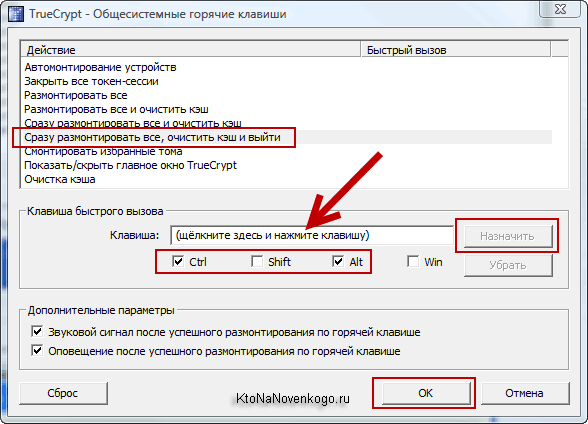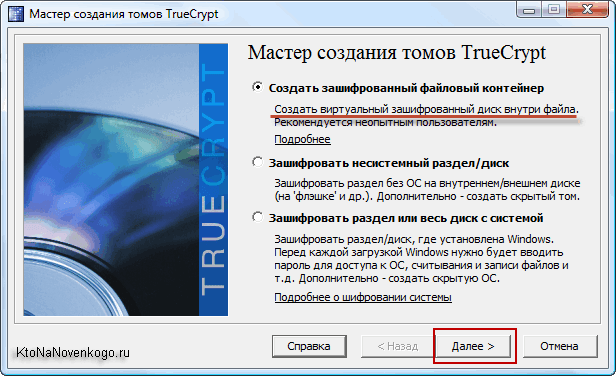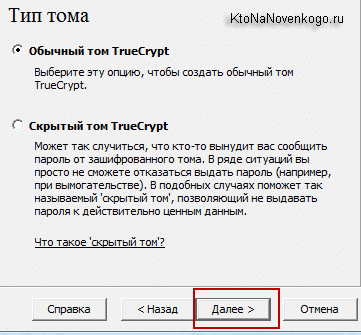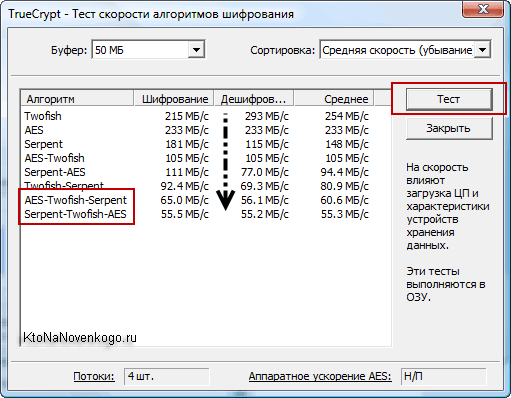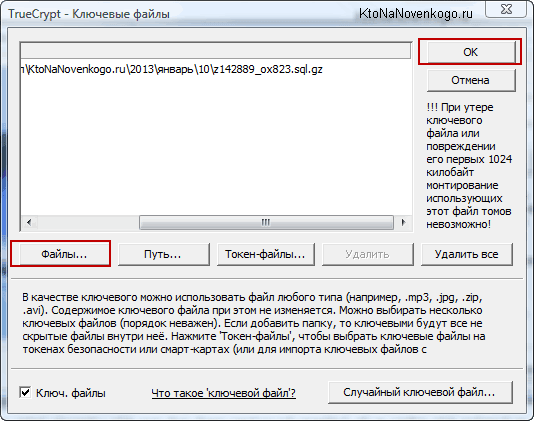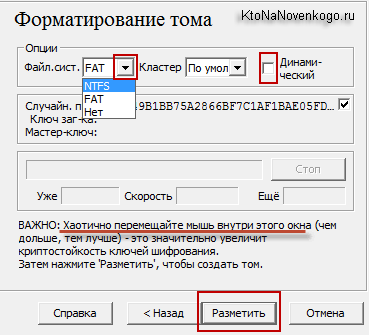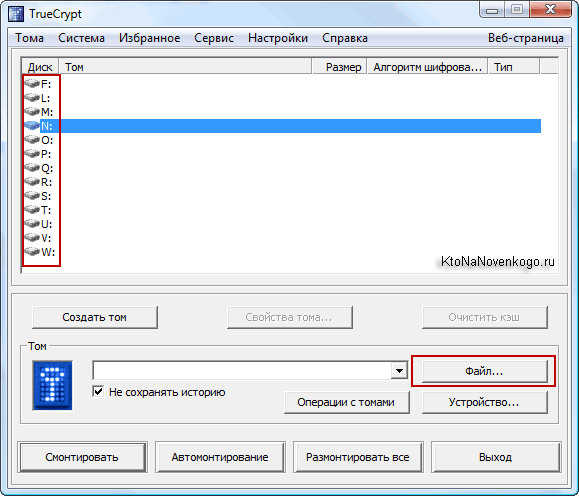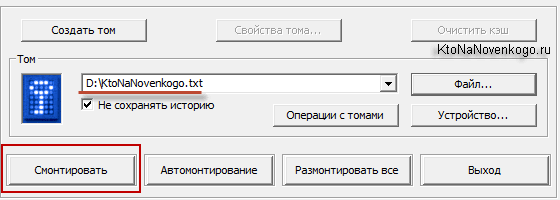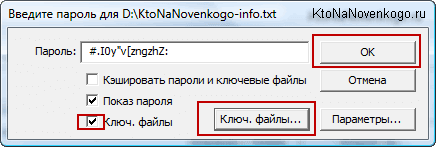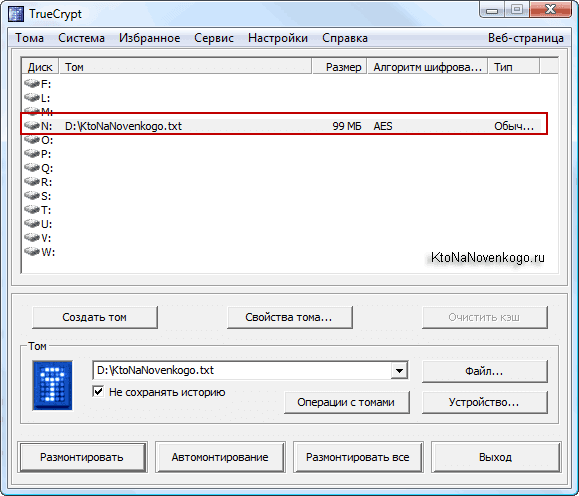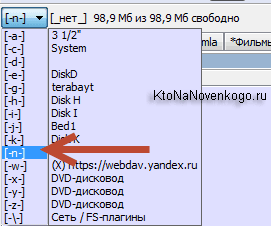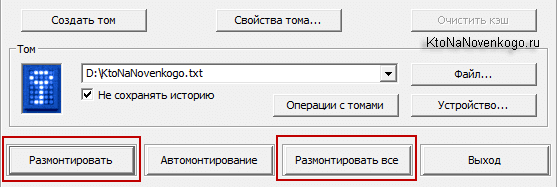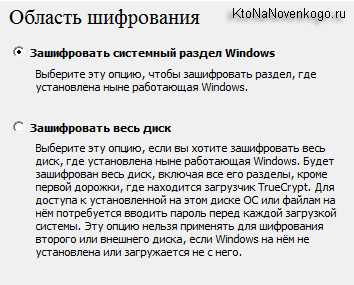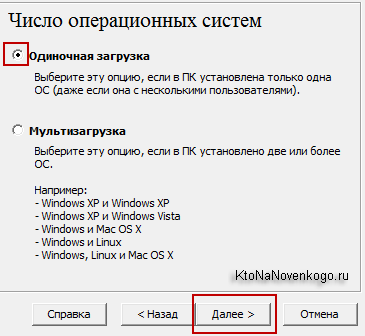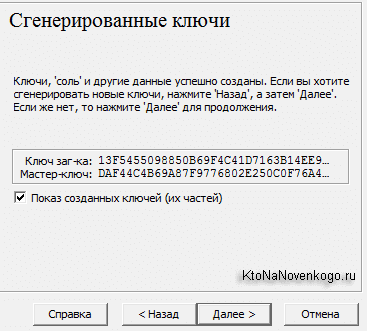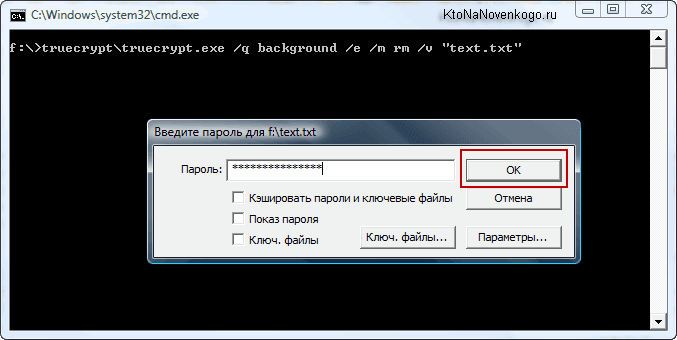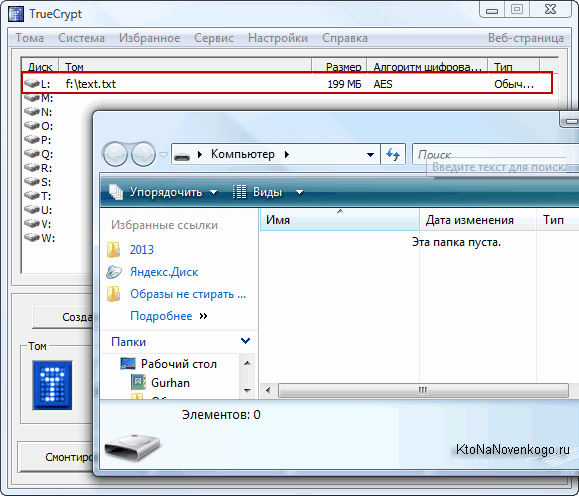Здрастуйте, шановні читачі блогу . У наш час мало хто зберігає важливі дані в паперовому вигляді — в основному використовуються комп’ютери, ноутбуки, флешки та інші носії.
Втратити все це добро буде неймовірно шкода (бекап нам в допомогу), але ще більше проблем може виникнути від попадання ваших, збережених як зіниця ока даних, у погані руки. А у вебмастера, нехай навіть і в рунеті, завжди є чим поживитися. Так, наприклад, було у мене, коли троян повів паролі від мого ФТП клієнта та всі сайти були заражені вірусами.
У багатьох в зв’язку з цим виникає питання — а як запаролити папку з важливими даними або ж поставити пароль на весь комп’ютер або хоча б на флешку, щоб при її втраті ніхто не зміг би отримати доступ до вмісту. Ну, насправді рішень цієї проблеми дуже багато і навіть сама Windows (у вигляді Bit Locker) пропонує варіанти шифрування даних, але все це носить зазвичай половинчастий характер і не гарантує того, що при необхідності спосіб обходу не буде знайдений.
Можливості програми TrueCrypt, її надійність та налаштування
Однак, існує (і вже дуже давно) практично стовідсотково надійний спосіб запаролити все що завгодно в папці, на своєму комп’ютері, флешці або зовнішньому жорсткому диску. Ця програма називається TrueCrypt. Поставити пароль можна буде навіть на саму Windows і обійти її не вийде навіть у тому випадку, якщо зловмисник (або владноможців представники) заволодіє вашим жорстким диском, бо абсолютно вся інформація буде надійно зашифрована.
Правда від вас буде потрібно трохи більше дій, ніж при звичайній установці пароля на папку, але воно того варте, бо зламати зашифровані дані можна буде хіба що тільки методом терморектального криптоаналізу (паяльник вставлений в одне цікаве місце), який будуть застосовувати, як ви розумієте, тільки в дуже рідкісних випадках.
Та не так все складно — TrueCrypt має простий, інтуїтивно зрозумілий і, що примітно, повністю русифікований інтерфейс. Головне не забути пароль від нього самого (або ключові файли), бо механізмів їх відновлення не існує.
А гарантію того, що в Трукрипт немає «майстер ключів», дає відкритість вихідного коду (теж саме відноситься і до описаної трохи раніше програми для зберігання паролів KeePass) — за п’ятнадцять років її існування всі уразливості і «чорні ходи» були б вже виявлені і усунені.
Що примітно, ставити пароль на окремі папки вам не знадобиться. Самий зручний спосіб роботи з TrueCrypt полягає у створенні контейнера з будь-якого наявного на вашому комп’ютері файл з будь-яким розширенням можна буде його і спеціально створити, наприклад, info.txt). Це контейнер і буде служити вам найнадійнішою папкою в світі, а складність доступу до нього ви будете визначати самі.
Всі дані усередині цього контейнера будуть зашифровані і, що чудово, їх не можливо буде асоціювати з цією програмою — звичайний потік випадкових даних. Є можливість створити усередині цього контейнера ще один (секретний), тоді вже і терморектальный криптоаналіз може не дати результату. Але це вже буде актуально тільки для вузького кола користувачів цієї програми.
Крім цього, можна буде за допомогою Трукрипт повністю шифрувати весь диск (ним може бути і флешка) на вашому комп’ютері і поставити на нього складний пароль, а для гарантії ще додати і ключові файли (вибираєте будь-які об’єкти на жорсткому диску або носії, без вказання шляху до яких розшифрувати контейнер або папку вже не вийде).
Ну, і найсерйозніший спосіб — це повне шифрування всієї операційної системи або фізичного жорсткого диска разом з нею). Після цього, при завантаженні комп’ютера, буде спочатку подгружаться менеджер TrueCrypt з пропозицією ввести встановлений вами пароль.
Хоча можна заплутати потенційних зловмисників і взагалі не виводити ніяких запрошень про введення пассворда або ж написати, що виникла критична помилка, щоб навіть не намагалися копати далі.
А для особливо серйозних випадків можлива навіть завантаження секретної операційної системи, яка буде ховатися усередині підставний ОС. Яка саме з них завантажиться — буде залежати від введеного вами при старті комп’ютера пароля. Може бути це і виглядає параноїдально, але є випадки, коли тільки саме такий варіант може гарантувати безпеку зберігання даних. Якщо у вас немає параної, то це не значить, що за вами не стежать.
Один важливий момент. Програма Трукрипт не просто дозволяє поставити пароль на файл, папку або весь ПК — вона на льоту шифрує всі дані, а при правильному введенні пассворда або вказівки ключових файлів на льоту ці дані розшифровує.
При цьому використовуються криптостойкие алгоритми шифрування, які можна буде навіть комбінувати (подвійне і навіть потрійне). Так, це може трохи уповільнити вашу роботу з даними (на сучасних ПК це не помітно), але зате зробить їх по справжньому конфіденційними.
Остання на даний момент версія TrueCrypt має номер 7.1 a і може бути встановлена на операційні системи Windows, Mac OS X або Linux. Завантажити її раніше можна було з офіційного сайту, але зараз розробники перейшли під крило BitLocker (Мікрософт) і посилання на скачування зникла. Я користуюся зараз версією 7.1 a, яку ви можете завантажити за цим посиланням.
Майстер дозволить вам вибрати тип установки з двох варіантів програми: Install і Extract (звичайна або портативна, коли всі файли дистрибутива просто распакуются у вказану папку).
У разі портативної установки Трукрипт ви зможете уникнути афішування того, що у вас на комп’ютері використовується програма для шифрування і можуть бути запаролених папки, файли або розділи:
Портативну версію програми можна зберігати і на флешці, щоб вже зовсім ніяких слідів не залишати. Однак лише повна версія дозволить вам повністю зашифрувати логічні диски комп’ютера (включаючи флешки) або поставити пароль на комп’ютер, зашифрувавши системний розділ.
Особисто я задовольняюся використанням зашифрованих файлів-контейнерів, тому мені немає необхідності здійснювати повну установку TrueCrypt. Якщо ж ви збираєтеся запаролити (зашифрувати) системний розділ з операційною системою, то скористайтеся варіантом установки Install, але перед початком шифрування, не покладаючись на «авось», обов’язково зніміть образ системи, наприклад, тим же Акронисом.
Українізатор для Трукрипт можна взяти з цієї сторінки і розпакувати укладені в архіві файли в теку з програмою. Запустіть програму і виберіть з верхнього меню «Settings» — «Language», щоб вибрати російську мову у вікні:
Що примітно, русифікація зачіпає не тільки інтерфейс програми, але і перекладає на російську мову керівництво по TrueCrypt, яке буде вам доступна з верхнього меню Довідка — Посібник користувача). Інформація у ньому викладено гранично докладно і всебічно, тому описувати всі можливості в цій статті я не буду (та й не зміг би при бажанні), а просто відішлю вас до цього чудово фоліанту.
Я розповім лише про те, як поставити пароль на папку або, іншими словами, створити файл-контейнер (зашифровану папку), куди можна буде понакидать всякої всячини, яку бажано буде сховати від сторонніх очей. Ну, а так само про те, як поставити пароль на флешку так, щоб при її вставляють у комп’ютер автоматично запускалася б з неї ця програма і пропонувала ввести пароль зашифрованим контейнеру (папці).
У налаштуваннях TrueCrypt, в які можна потрапити з верхнього меню, виберіть пункт «Налаштування» — «Параметри» можна буде задати параметри автоматичного размонтирования контейнерів (зашифрованих папках), через певний час або ж у певній події, а так само попросити очищати кеш паролів при виході:
Налаштування, змушує працювати Трукрипт у фоновому режимі, що дозволяє працювати авторазмонтированию, а так само дозволяє використовувати гарячі клавіші при роботі з цією програмою, які можна налаштувати у відповідному пункті меню Налаштування — Гарячі клавіші).
Якщо ваша діяльність передбачає необхідність миттєвого размонтирования всіх відкритих запаролених папок, то можна буде повісити це дія на гарячі клавіші:
Давайте для початку відповімо на питання — як створити зашифровану папку (файл-контейнер), на яку ми поставимо складний пароль (а на додачу ще й ключовий файл, щоб уже напевно) і зможемо її підключати як звичайний логічний диск у своїй операційній системі. Не зовсім зрозуміло? Ну, тоді давайте по порядку.
Як поставити пароль на папку вашого комп’ютера
У вікні TrueCrypt відшукайте кнопку «Створити том» або ж виберіть з верхнього меню пункти «Тома» — «Створити». В результаті ви потрапите на перший крок майстра створення нового томи (запароленной папки, яка буде жити всередині вибраного вами для цієї мети нічим не примітного файлу):
Власне, це перший варіант. Другий — дозволить вам зашифрувати будь-який логічний диск, як стаціонарний, так і знімний (запаролити флешку або зовнішній носій). Ну, а третій варіант — для тих, хто хоче, наприклад, поставити один великий жирний пароль на свій комп’ютер. Напевно, це буде непоганий варіант для ноутбука, який може бути втрачено чи вкрадено набагато з більшою ймовірністю, ніж стаціонарний комп’ютер.
Ми нічого не змінюємо і тиснемо на «Далі», нам пропоную на другому кроці вибрати вкладеність нашої запароленной папки (тома):
Другий варіант пропонований нам програмою Трукрипт може знадобитися, напевно, трохи користувачам, але тим не менш. Ми нічого не ускладнюючи просто тиснемо на «Далі», в результаті чого нас спантеличать проблемою створення або пошуку майбутнього контейнера (зашифрованої папки):
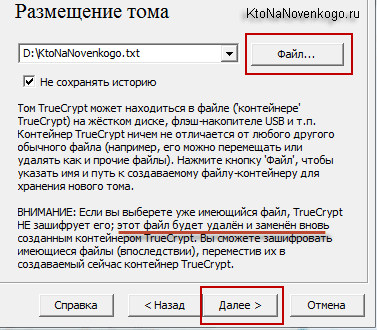
Найкраще файл, який потім служити контейнером для тома, створити самому. Для цього можна прописати шлях до неіснуючого об’єкту і він буде створений, а можна буде створити файл-пустушку заздалегідь або надибати де-небудь непотрібне сміття.
Тут важливо зрозуміти один момент — цей файл вже перестане бути таким в його загальному розумінні, бо по суті він перетвориться в папку, на яку ми поставимо складний пароль і готові будемо наповнювати її надсекретними даними. Файлик це найкраще буде заховати глибше серед йому подібних.
Тепер прийшла черга визначитися з механізмом шифрування, який буде застосовуватися на льоту до запароленной папці (зашифровувати і розшифровувати її вміст при введенні правильного пароля):
Для наших з вами потреб цілком підійде варіант пропонується за замовчуванням, але ви вільні вибрати будь-який з наявних типів шифрування, включаючи навіть подвійне і потрійне, бо при роботі з контейнерами (томами або, іншими словами, запароленными папками) зниження швидкості роботи ви не відчуєте.
А от у випадку шифрування всього системного диска вашого ноутбука з допомогою TrueCrypt (установки на доступ до комп’ютера пароля), швидкість шифрування на льоту може надати критичною. Спробуйте прикинути, натиснувши кнопку «Тест» на наведеному трохи вище скріншоті і відчуєте падіння швидкості при ускладненні типи шифрування:
Без необхідності не варто ускладнювати, особливо при запароливании розділу жорсткого диска з Windows на слабкому комп’ютері. У більшості випадків залишаємо все за замовчуванням і тиснемо «Далі».
На цьому кроці майстра в Трукрипт вам пропонують задати розмір вашої майбутньої папки з паролем (контейнера) виходячи і максимально доступного для цього місця:
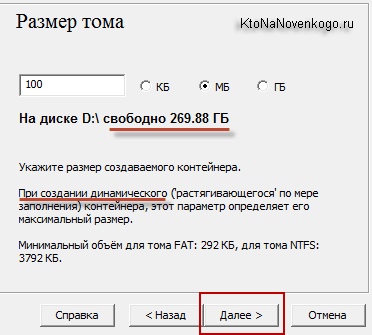
Думаю, що розмір варто вибирати з запасом. Далі вам запропонують придумати головний пароль для доступу в цю саму папку. Для тих, хто використовує Keepass найкраще буде скористатися вбудованим в нього генератором складних послідовностей символів, які потім буде практично неможливо зламати методом перебору.
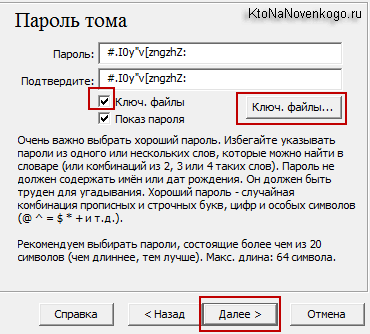
Не зайвим буде ще додати один або декілька (у випадку загострення нападу параної) ключових файлів. Для цієї мети можуть використовуватися абсолютно будь-які об’єкти на вашому комп’ютері, флешці або будь-якому іншому зовнішньому носії. В якості ключових можна використовувати і файли на пристроях-токенах, але це рідкісні випадки.
Самі ключові об’єкти при цьому не будуть пошкоджені (залишаться читання), однак, найкраще вибирати серед безлічі інших схожих (наприклад, графічний файл з папки з вашими фото у форматі jpg), щоб ворог не здогадався. Потім обов’язково скопіюйте ці ключові об’єкти на інший жорсткий диск або флешку, щоб не залишитися біля розбитого корита у разі їх збою, псування або випадкового видалення або зміни.
Особисто я для себе зараз вибрав як основне місце резервного копіювання — онлайн сервіси (файл-хостинги). Наприклад, хмар у Дропбоксе, YandexDisk або ж файлове сховище ВанДрайв. Це багаторазово знижує ймовірність втрати всього і відразу. Дані таких програм як Трукрипт і Кипас я зберігаю в них в обов’язковому порядку. ІМХО.
Якщо вам ліньки запам’ятовувати складний пароль, то його поле можна залишити порожнім, а вибрати ключовий файл (або кілька штук), розташування яких на вашому комп’ютері або флешці буде легко запам’ятати. Однак, це послабить захист ваших запаролених через TrueCrypt папок, але зате підвищить зручність їх використання.
На наступному кроці майстра створення папки з паролем вам буде запропоновано вибрати тип файлової системи в цьому контейнері (якщо плануєте там зберігати об’єкти розміром більше чотирьох гигов, то вибирайте NTFS):
Там же ви зможете поставити галочку в полі «Динамічний», щоб розмір цього контейнера змінювався б по мірі його заповнення. Однак, якщо вільного місця на жорсткому диску при цьому не буде, то ваш контейнер може бути ушкоджений, тому я віддаю перевагу не використовувати цю можливість, а створювати зашифровані папки фіксованого розміру.
Далі керуєте мишею по цьому вікну, тим самим підвищуючи криптостійкість шифрування майбутньої папки-сейфа і тиснете на кнопку «Додати». Розмітка займе якийсь час залежно від того розміру, який ви йому задали і швидкості роботи вашого комп’ютера.
Все, таким чином ми створили секретну папку і поставили на неї максимально надійний пароль (і ключовий файл) в якості замку. Тепер залишається тільки навчитися нею користуватися.
Як відкрити запароленную в папку TrueCrypt
У головному вікні програми ви побачите всі букви логічних дисків на вашому комп’ютері в даний момент не задіяні. Будь придивилася вам букву можна буде підключити нашу секретну папку з паролем. Для цього клацаємо мишею по цій букві, а потім натискаємо на кнопку «Файл»:
Знаходьте той контейнер, який ми з допомогою магії та можливостей Трукрипт перетворили в секретну папку. Шлях до нього з’явиться в області «Тому», після чого нам потрібно буде увійти в нього, натиснувши на кнопку «Змонтувати»:
У вікні, вводите пассворд (і вказуєте ключовий файл за допомогою відповідної кнопки, якщо ви використовували), а потім натискаєте ОК:
В результаті цих шаманських дій у головному вікні TrueCrypt, навпроти обраної вами букви логічного диска, з’явиться запис, означає, що весь вміст папки, на яку ми поставили пароль, відкрите для перегляду і роботи з ним:
Тепер залишається тільки відкрити цей диск у провіднику або Тотал Коммандере, щоб почати роботу з ув’язненими в цій секретної директорії об’єктами:
Коли працювати з документами і файлами з секретної папки закінчите, то не застосуйте натиснути кнопку «Розмонтувати» у вікні програми Трукрипт:
Ну, а так само промотати цей текст наверх, щоб зробити необхідні налаштування автоматичного размонтированию (в тому числі і за допомогою гарячих клавіш) на той випадок, якщо ви забудете зробити це вручну. Постійно тримати запароленную папку відкритої я б не став, бо в цьому випадку втрачається весь сенс її створення.
Як поставити пароль на комп’ютер в Трукрипт
Тепер давайте в загальних рисах подивимося, як можна поставити пароль на комп’ютер під керуванням Windows за допомогою нашої чудової програми. Як я вже згадував, Трукрипт дозволяє зашифрувати або тільки логічний розділ, де у вас встановлена операційна система, або весь жорсткий диск (з якого ОС завантажується).
Можна буде поставити і додатковий пароль для завантаження секретної операційної системи, але про це ви вже самі читайте в посібнику за програмою, яка після русифікації , до речі, теж буде відкриватися російською мовою.
Увага! Перш ніж здійснювати описані нижче дії щодо шифрування системного розділу, обов’язково зробіть резервну копію вашої ОС, наприклад, за допомогою Акрониса, бо не хочу потім в коментарях бачити ваші прокльони і читати різні лайки на мою адресу. Програма працює надійно (шифрує у фоновому режимі), але ніхто не застрахований від обставин.
Шифрувати весь системний розділ біля стаціонарного комп’ютера може виявитися корисним, якщо ви використовуєте величезна кількість контрафактного софта і при цьому у вас є ризики потрапити на перевірку компетентними органами.
Ну, а якщо у вас є ноутбук, який ви постійно носите з собою, то повністю зашифрувати його жорсткий диск буде дуже бажано, щоб у разі його втрати або крадіжки не хвилюватися за можливі витоки вашої конфіденційної інформації.
TrueCrypt дозволяє не тільки поставити пароль на ваш комп’ютер, але і повністю зашифрує (перетворить в цифровий сміття) всі дані на ньому (на системному диску, а інші логічні диски можна буде закодувати окремо, якщо це необхідно).
Якщо звичайний скриня з замком можна буде відкрити, збивши цей самий замок або пробивши стіну, шифрування буде аналогічно магічного дійства, яке перетворить скриня з усім його вмістом в ніщо, а потім після введення ключа (виголошення заклинання) все поверне «як було».
Отже, приступимо. Для початку, як і зазвичай, потрібно буде натиснути кнопку «Створити те» або ж вибрати з верхнього меню пункти «Тома» — «Створити новий»:
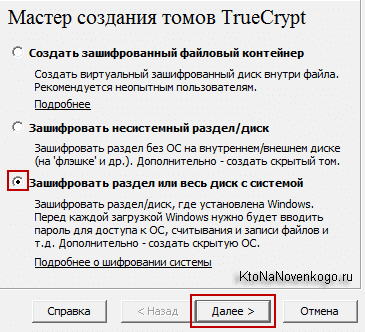
Проте, зараз ми вибираємо останній варіант, що дозволяє запаролити наш комп’ютер. До речі, щоб це дійство стало вам доступне, TrueCrypt повинен бути повністю встановлений, а не просто розпакований в папку, як портабл версія (читайте про це на початку статті).
На наступному кроці майстра нам запропонують на вибір: або зашифрувати системний розділ або весь жорсткий диск, на якому він живе, або изгалиться і спробувати створити приховану ОС. Ми виберемо перший варіант, бо другий по справжньому знадобиться дуже малому числу користувачів з реальною чи уявною загрозою застосування терморектального методу криптоаналіз:
Далі вам зададуть питання: чи ви хочете зашифрувати лише один логічний розділу, на якому встановлена ОС, або ж ви бажаєте зашифрувати весь жорсткий диск (якщо крім розділу з ОС на ньому є ще логічні розділи):
Якщо на вашому ноутбуці, наприклад, лише один жорсткий диск і він взагалі не розбитий на логічні розділи (є на диску С), то можна сміливо вибирати другий варіант (таким чином ви поставите пароль відразу на весь комп’ютер).
Якщо на ноутбуці жорсткий диск один, але він розбитий на розділи, то краще буде обрати знову ж другий варіант, щоб ніяких даних не дісталося сторонній при втраті або крадіжці ноута. Ну, а якщо комп’ютер у вас стаціонарний, з купою жорстких дисків, то я навіть не знаю, що порадити. Думайте самі.
Далі ви повинні вказати майстру TrueCrypt, використовується у вас менеджер завантаження операційних системи або ж ні (одна ОС встановлена або декілька):
Після завантаження біоса, але перед запуском операційної системи, буде подгружаться завантажувач, створений Трукрипт, і він же може взяти на себе роль менеджера завантаження, щоб ви могли при необхідності вибирати, яку ОС завантажувати. При виборі запароленной операційки ви повинні будете ввести пароль від комп’ютера.
На наступному кроці майстра постановки замку на ваш комп’ютер у вас за традицією запитають про тип шифрування, які ви хочете вибрати (Див. скріншоти вище в розділі про взяття пароль на папку).
Як я вже згадував трохи вище по тексту — будьте обережніше з вибором подвійного і особливого потрійного шифрування на слабких комп’ютерах і в будь-якому випадку натисніть на кнопку «Тест» і перевірте, що вийде саме на вашому залозі:
Далі точно так само, як і при запароливании папки за допомогою TrueCrypt, ми повинні придумати пароль для доступу до комп’ютера і при бажанні цю справу можна буде посилити ключовими файлами (читайте детальніше трохи вище за текстом):
Тепер вам потрібно буде поводити мишею в межах відкритого вікна для підвищення криптостійкості застосовуваного методу шифрування, після чого вам покажуть частину коду створених криптоключів:
Далі слід дуже важливий момент — вибір місця на вашому комп’ютері, куди буде записаний образ диска для відновлення пошкодженого завантажувача Трукрипта. Ви повинні буде потім (бажано не відкладаючи в довгий ящик, так і на наступному кроці майстра вам про це нагадають) записати з цього образу диск, який зможе допомогти вам запустити комп’ютер в разі виникнення форс-мажорних обставин:
Після запису диска відновлення на відповідну болванку можете переходити до наступного кроку майстра. Правда, TrueCrypt обов’язково перевірить правильність запису диска відновлення (його потрібно буде вставити в привід, хоча можна обдурити майстер з допомогою програми емуляції приводу) і не дозволить вам виконувати подальші дії на свій страх і ризик.
Тепер потрібно буде вирішити, наскільки важливо для вас буде усунути всі можливі способи відновлення даних вашого системного розділу, бо така можливість завжди існує, якщо за справу візьмуться специ і почнуть катувати ваш жорсткий диск. Правда, якщо на нього кілька разів поспіль записати всяку нісенітницю, тим самим затерев всі залишки незашифроване інформації, специ залишаться ні з чим.
В більшості випадків це буде зайвим і можна буде залишити значення за умовчанням:
Далі вам буде запропоновано перевірити правильність роботи завантажувача (натиснути кнопку «Тест»), створеного Трукрипт, але поки ще без пароля і шифрування розділу. Коли це попереднє тестування завершиться, то вам запропонують перейти вже до реального шифрування системного розділу, яке буде виконуватися у фоновому режимі, поки ви використовуєте комп’ютер за призначенням.
Хоча, у уникнення ексцесів, краще буде робити це вночі або в будь-який час, коли ПК вам на кілька годин буде не потрібен. Тепер при кожному завантаженні ОС вам доведеться вводити пароль, який ви поставили на сторожі безпеки свого компа:
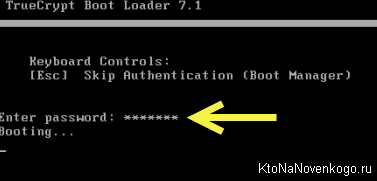
Всю іншу інформацію по роботі з зашифрованим системним розділом читайте у довіднику користувача, яке, як я вже неодноразово згадував, досить добре було переведено на російську мову. Там ви знайдете ще безліч нюансів і корисних дрібниць, яким не знайшлося місця в цій публікації.
Як запаролити флешку і додати TrueCrypt в автозапуск
Є два варіант поставити надійний і складний пароль на носій з допомогою Трукрипт. По-перше, можна буде шифрувати всю флешку як логічний диск комп’ютера, використовуючи другий варіант (закодувати несистемний розділ/диск) з першого кроку «Майстра створення нових томів»:
Однак, цей варіант має один істотний недолік — не можна буде налаштувати автозапуск TrueCrypt при вставлянні флешки в комп’ютер. А адже це дуже зручно, коли сама програма шифрування буде записана на носії і при цьому сама запуститься при вставці пристрою до ПК, а також змонтує потрібний том (запароленную папку) з цієї флешки, ну а вам залишиться тільки ввести пароль у відкрите вікно.
І так можна буде зробити на будь-якому комп’ютері, в якому запуск з флешок не була відключена. Але навіть і в цьому випадку можна буде створити командні файли, які з успіхом замінять автозавантаження. Все це дозволить нам реалізувати другий спосіб установки пароля на флешку. Його ми, до речі, вже досить детально розглянули при установці замка на директорію.
Ми просто додаємо на флешку файл, який буде служити нам описаних трохи вище контейнером, тобто у вікні «Майстра створення нових томів» вибираємо перший варіант і дотримуємося всіх кроків докладно описаний у другому розділі цієї статті:
Таким нехитрим чином ми створюємо запароленную папку на нашій флешці. Якщо її розмір не менше розміру носія, то можна буде ще щось на неї додати для відволікання уваги. Хоча, якщо ви будете робити автозапуск програми Трукрипт з флешки, то всі ці заходи вже будуть ні до чого.
Тепер нам потрібно прописати TrueCrypt в автозавантаження і щоб у програму автоматично монтувався тому (зашифрована папка з супер секретними даними). Для цього з верхнього меню Трукрипт вибираємо пункт «Сервіс» — «Налаштування переносного диска»:
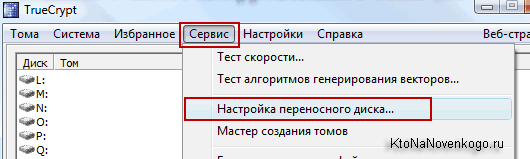
У вікні, натисніть верхню кнопку «Огляд» та знаходьте свою флешку, шлях до якої пропишеться в розташованій поруч формі:
Трохи нижче переставляєте галочку в полі «Автомонтирование тома в TrueCrypt», а ще нижче, з допомогою кнопки «Огляд», вказуєте шлях до файлу-контейнера (запароленной директорії на носії) і тиснете на кнопку «Створити». Після деякого роздуми вас порадують повідомленням про успішне створення переносного диска:
На жаль, через засилля вірусів на комп’ютери та їх поганої звички розповсюджуватися шляхом прописування себе в автозавантаження флешки, цю саму автозавантаження на багатьох комп’ютерах просто відключають.
Тому для монтування тома, який зберігається на носії, і автозапуску з неї Трукрипт можна буде створити в корені флеш-диска файлик з розширенням .cmd (наприклад,smont.cmd) і додати в нього наступний вміст:
truecrypt\truecrypt.exe /q background /e /m rm /v «text.txt»
Де замість text.txt потрібно вказати назву файлу-контейнера (зашифрованою секретної папки на флешці) або відносний шлях до неї. При запуску цього файлу з флешки (подвійним натисканням) ви побачите чорне вікно командного рядка і вікно TrueCrypt з запрошенням ввести пароль:
Якщо ви введете вірно, то відкриється основне вікно програми з інформацією про те, що запароленная папка з флешки була успішно змонтована на першу з вільних букв логічних дисків у вашій ОС.
Одночасно відкриється вікно Провідника Віндовс з вмістом цього знову змонтованого логічного диска або, іншими словами, з нашими супер секретними даними, носимими на флешці:
Ну, і ще можна додати на носій файл razmont.cmd з наступним змістом:
truecrypt\truecrypt.exe /q /d
Він вам може знадобитися, коли ви захочете вийняти флешку. Запуск цього файлу размонтирует (вийме) секретні дані з запароленной папки з флешки і ви зможете цю саму флешку спокійно витягувати з комп’ютера. Ну, як би, на цьому і все. Коротенько так вийшло…
Удачі вам! До зустрічей на сторінках блогу