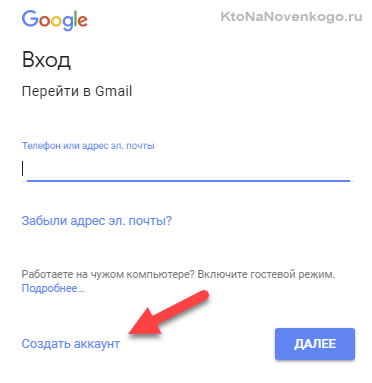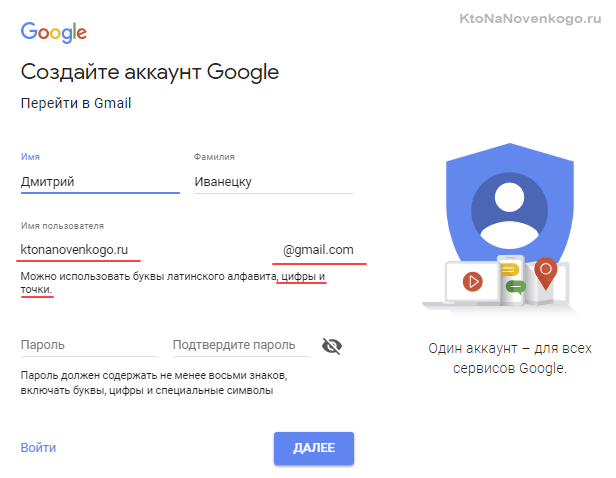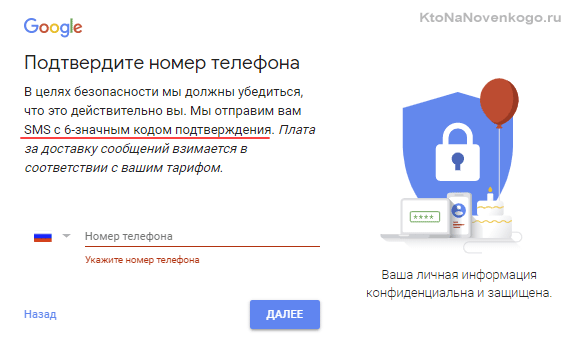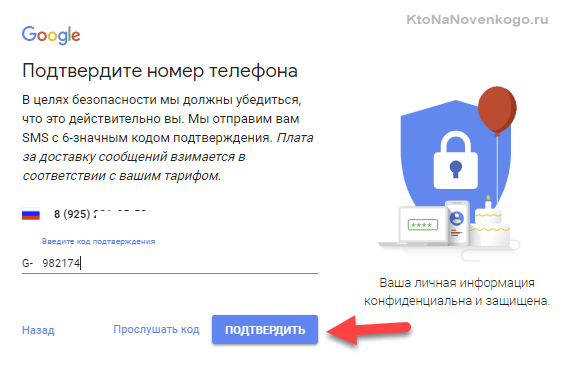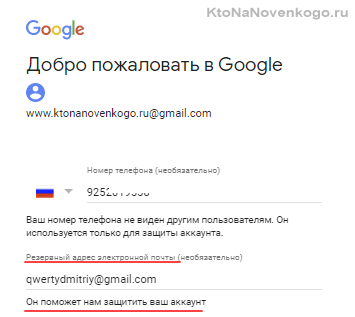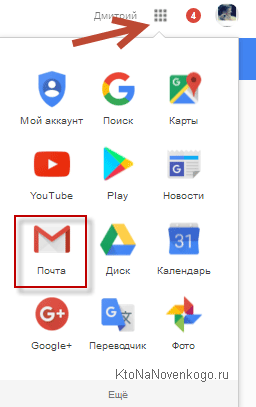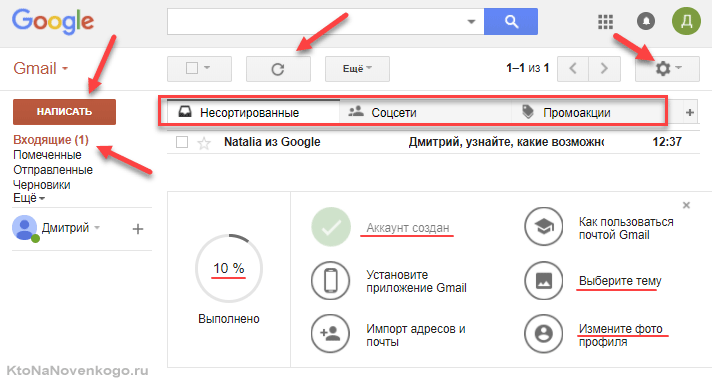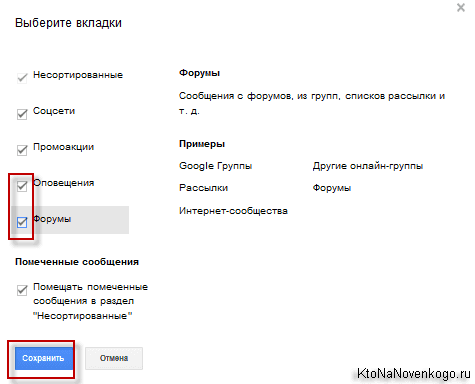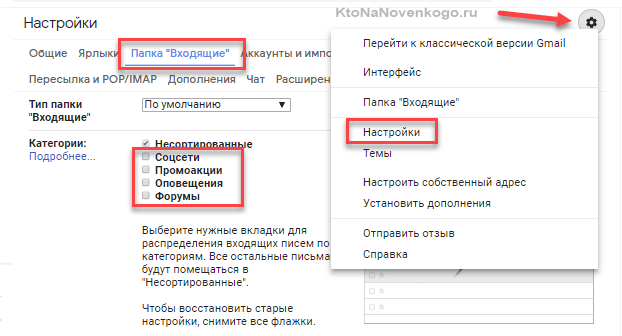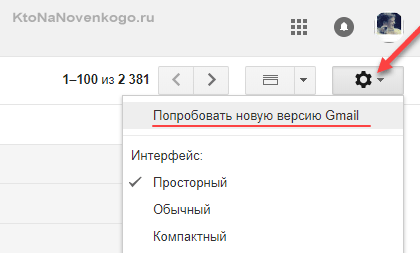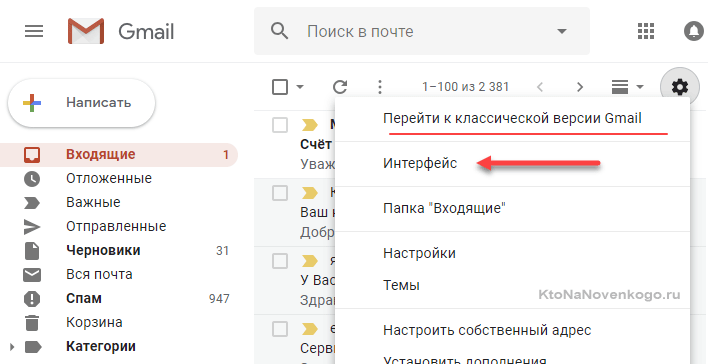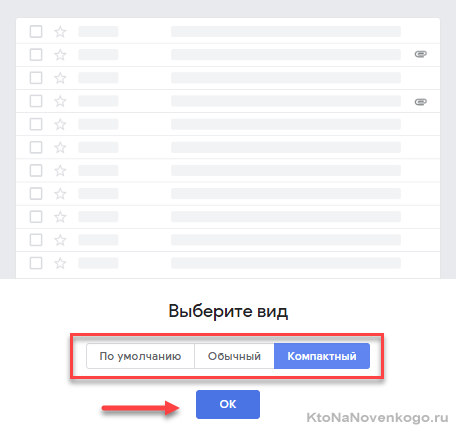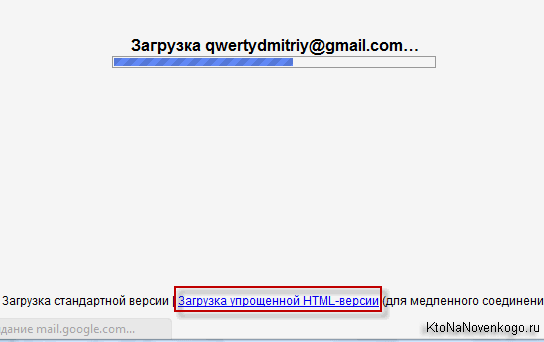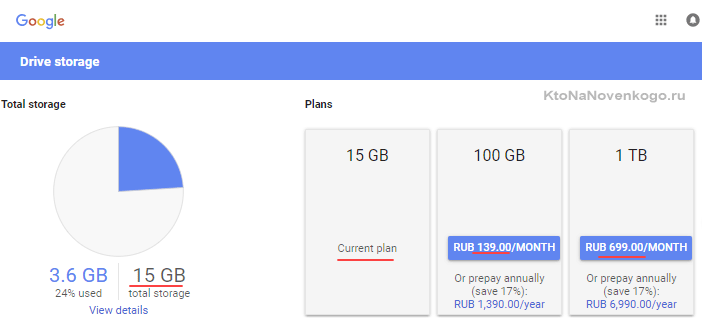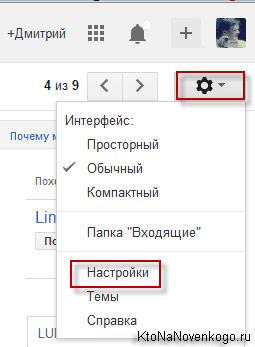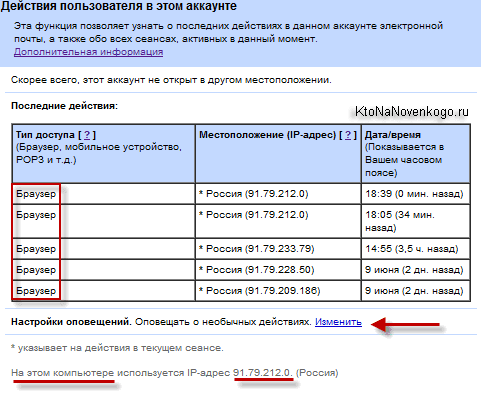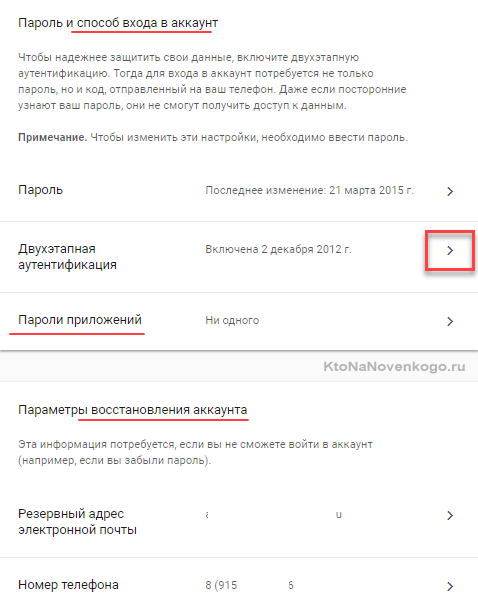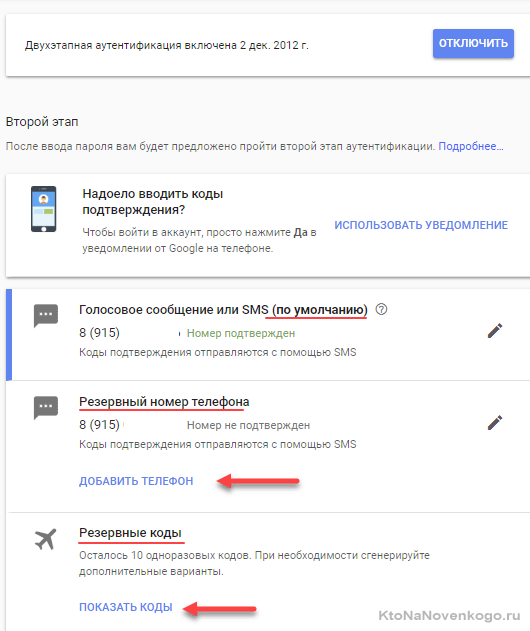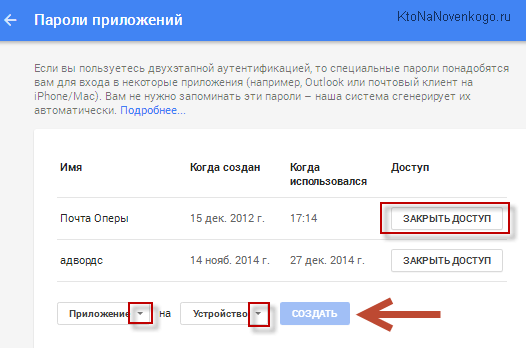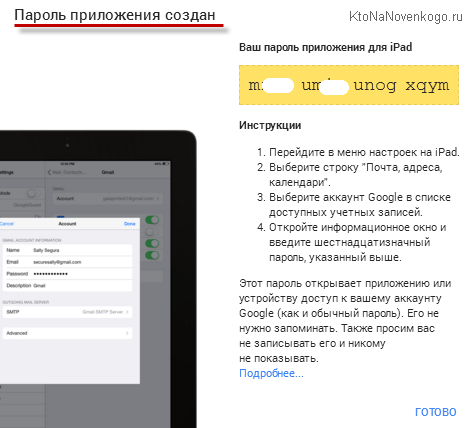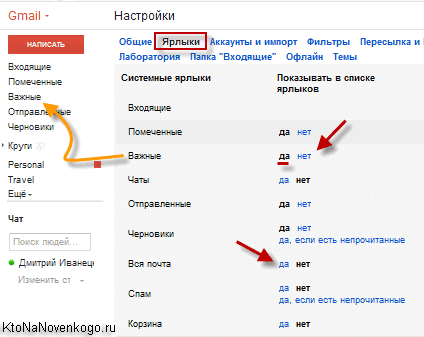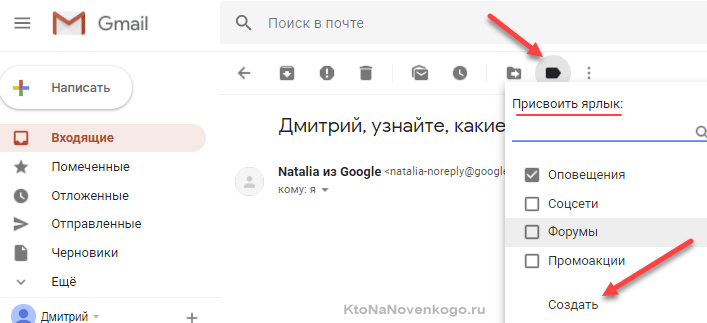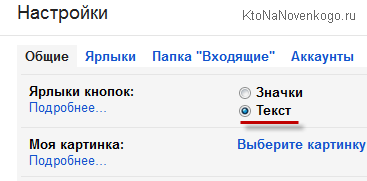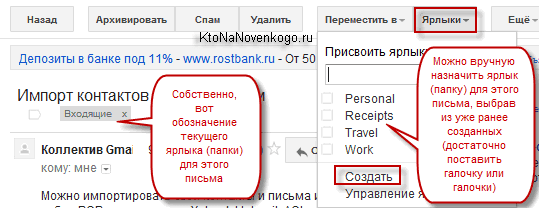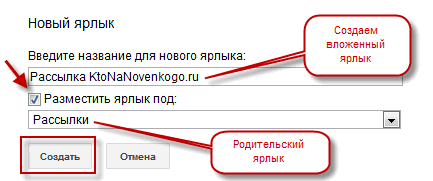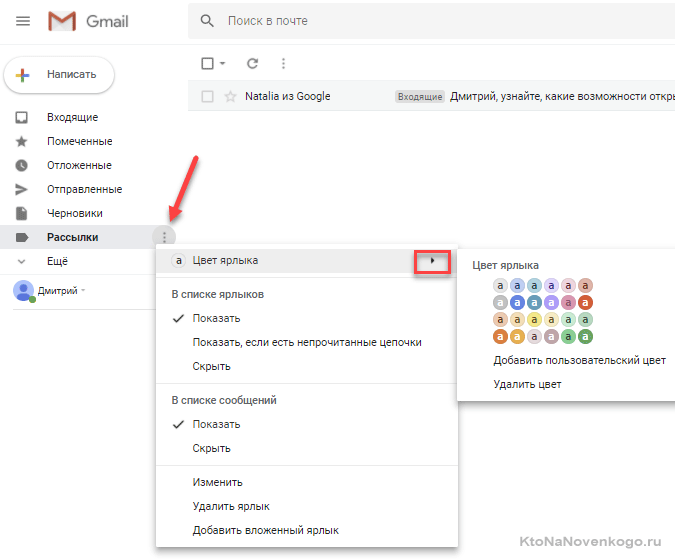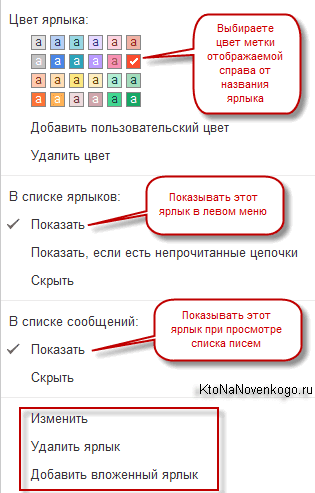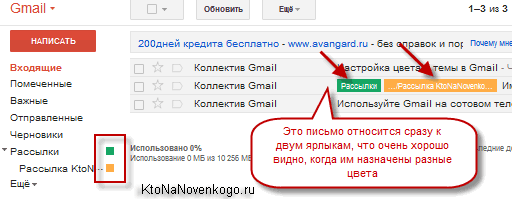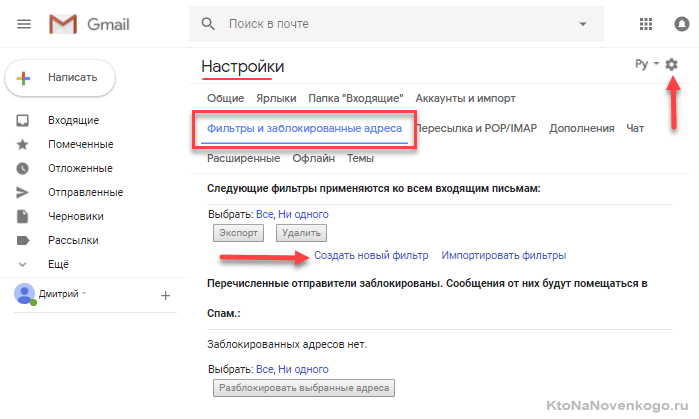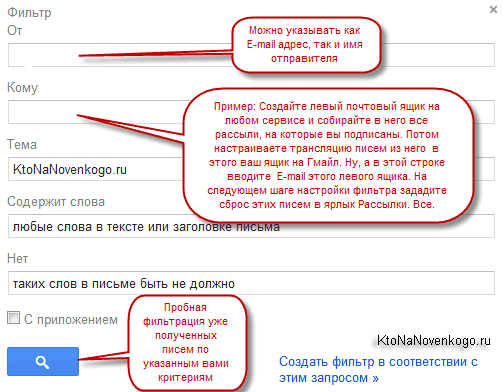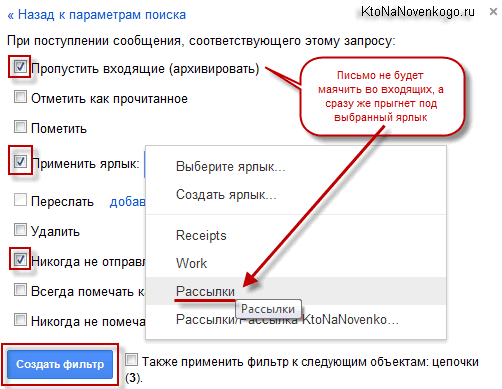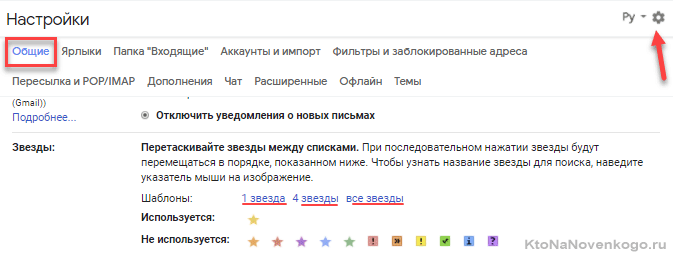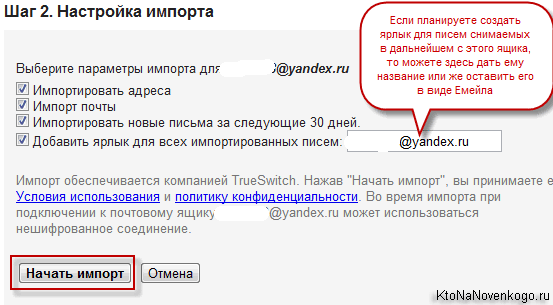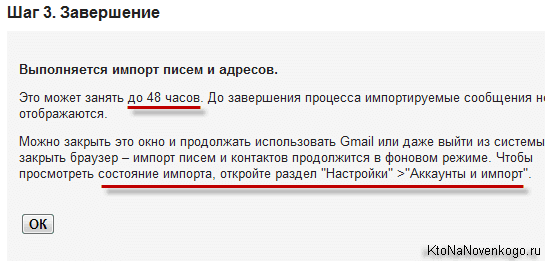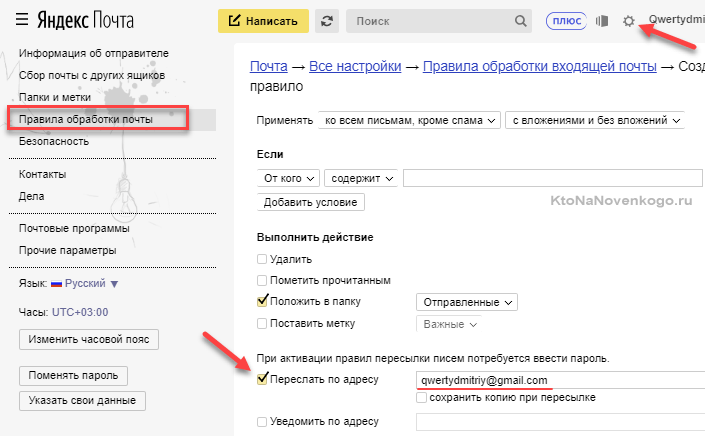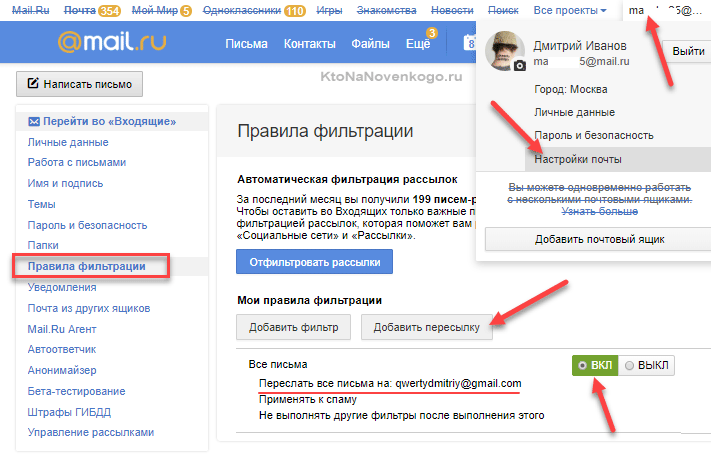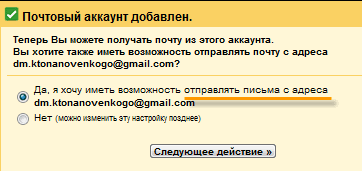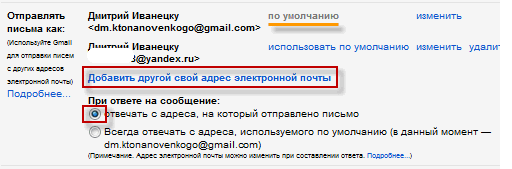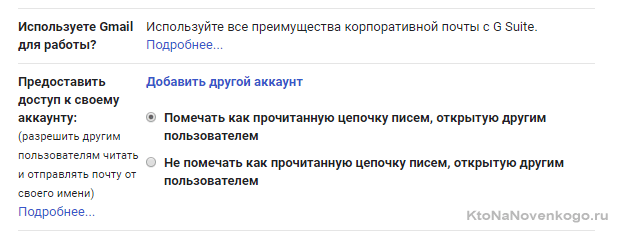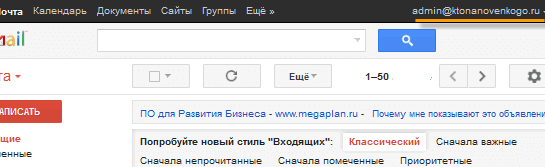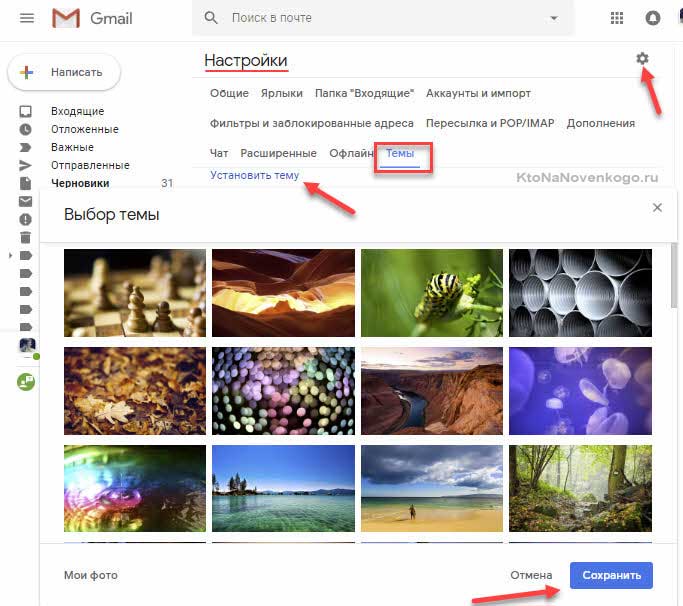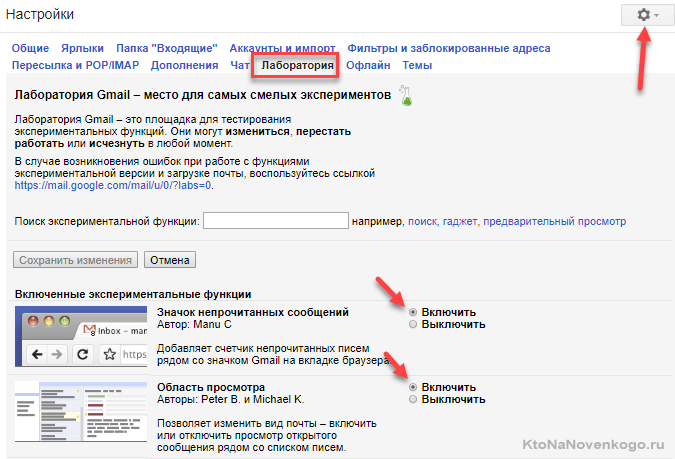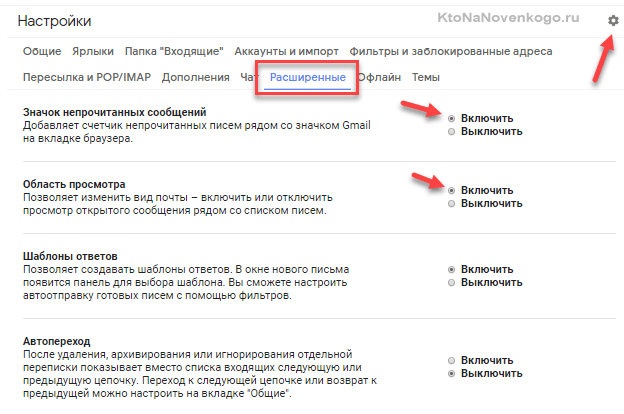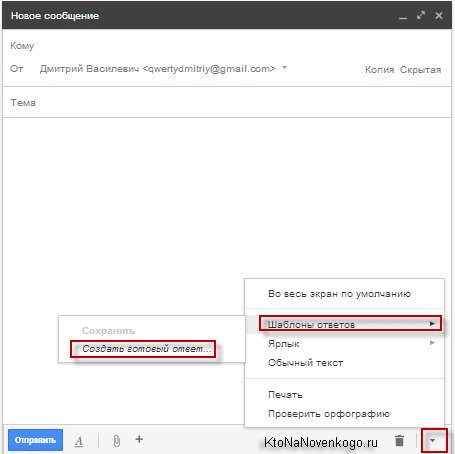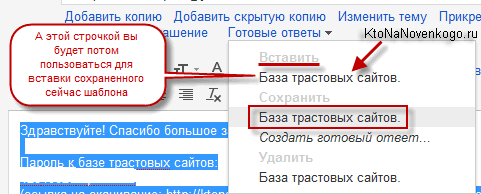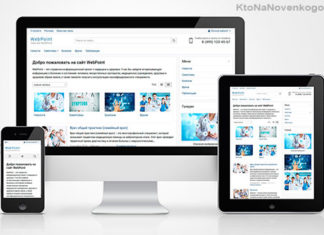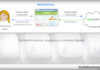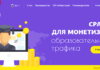Здрастуйте, шановні читачі блогу . Сьогодні я хочу поговорити про безкоштовний сервіс електронної пошти Gmail.com. Головна фішка цього поштової скриньки — приголомшливо зручний і функціональний веб-інтерфейс.
Він, мабуть, нічим не поступається стаціонарним поштовим програмам, але при цьому буде доступний з будь-якого пристрою, здатного виходити в інтернет. Тому використовуючи ящик Гмайл ви можете спокійно забути про таку штуку, як синхронізація.
Ну і наведене в кінці статті голосування показало, що більшість читачів цього блогу радять створити електронну пошту саме в цьому сервісі (ви теж можете віддати свій голос внизу тієї публікації).
Крім цього, Гугл пошта має одну з кращих (якщо не кращий) у світі спаморезку (саме через неї я збираю кореспонденцію в цей ящик з Рамблер-пошти, Yahoo Mail та інших сервісів ніяк зі спамом не борються), дозволяє автоматично сортувати кореспонденцію десятками різних способів, позначати листи, імпортувати і контакти з будь-яких інших сервісів електронної пошти, а також вміє знімати і відправляти кореспонденцію з десятків існуючих у вас скриньок, та ще й так, що ваш опонент не запідозрить підміни.
Плюс робота по захищеному протоколу та попередження про доступ до вашої скриньки з інших IP — що може бути крутіше. Напевно, нічого, тому в цій статті я спробую розібрати Gmail по кісточках і показати всі його можливості на прикладах. Не перемикайтеся.
До речі, зовсім недавно він вийшов на перше місце в світі, обігнавши інший популярний поштовий сервіс під назвою Hotmail (зараз він називається Outlook.com). Однак, в Росії беззаперечним лідером є пошта на Майле, хоча і не володіє якимось видатним функціоналом (просто раніше з’явилася).
Реєстрація та створення поштової скриньки на Gmail
Почнемо з банальною, але потребує деяких коментарях реєстрації скриньки на Гмайле. Слід розрізняти адреси Gmail.com і Gmail.ru. Історично, сервіс с .ру на кінці з’явився раніше поштового сервісу Джимайл, і Google не міг цей домен дістати (хоча, в минулому році начебто і них вийшло). Я, наприклад, десять років тому мало не купився на цей казус, бо на гмаил.ру теж перебував безкоштовний поштовий сервіс.
Як створити обліковий запис в Гугл Майл
Власне, одержання поштової скриньки є приємним бонусом при створенні облікового запису. Якщо Ви зараз перейдете на сторінку Джимейла не маючи акка в Гуглі, то вам запропонують виправити це непорозуміння:
Натиснувши на кнопку «Створити обліковий запис», ви потрапите на сторінку з веб-форми, яку потрібно буде дуже уважно заповнити. У зв’язку з величезною популярністю Гмайла, на ньому досить важко буває одержати гарний E-mail адресу, проте все ж, проявивши фантазію, можна буде підібрати що-небудь підходяще.
Наприклад, можна вставляти точки в назві, а значить допустимо використання доменного імені вашого сайту, яке з великою часткою ймовірності буде не включена:
Врахуйте, що достовірність повідомленої вами інформації повинна відповідати тим завданням, які ви будете покладати саме на цю поштову скриньку. Безумовно, пошта Gmail.com дуже добре захищена від злому (робота ведеться через захищений шифруванням протокол https), але ніхто не відміняв людський фактор.
Наприклад, простота придуманого мною коли-то пароля для своєї поштової скриньки на гмайле стала причиною його злому і подальшого розкрадання грошей з мого ж електронного гаманця в системі Вебмані. Емайл я цей зареєстрував у незапам’ятні часи, коли про заробіток грошей в інтернеті навіть і не думав, тому вибрав дивно складний пароль QWERTY. Зараз же складні паролі у мене генерує і зберігає KeePass, що дає певну дещицю спокою.
Також потрібно розуміти, що нереальний альтернативний E-mail адресу або телефон можуть зіграти з вами злий жарт, бо вони могли б допомогти вам у відновленні доступу до облікового запису в разі втрати пароля або ж злому поштової скриньки різними р-нюками:
У SMS-повідомленні на вказаний при реєстрації мобільний телефон вам прийде код підтвердження, який необхідно буде ввести для проходження реєстрації (без телефону зараз створити акаунт жмайл.ком на жаль не вийде).
Далі вас попросять вказати альтернативний Емайл, який можна буде використовуватися при проблемах зі входом в Google account або втраті пароля від нього:
Далі заповнюєте всі поля, тиснете на кнопку «Приймаю» про згоду з умовами надання скриньки і відправляєте дані. Вам запропонують перегорнути невеликий слайдер «Курс молодого бійця від Джі Майл», ну і на останньому кроці з’явиться кнопка входу у веб-інтерфейс управління вашим поштовою скринькою — «Перейти в Гмеіл».
Вхід і знайомство з інтерфейсом Джимейла
Якщо аккаунт в Google у вас вже є, то в пошту ви завжди зможете увійти з будь-якої сторінки будь-якого сервісу Гугла просто клікнув по кнопці поруч зі своїм іменем правому верхньому кутку:
Ну, або просто набравши в адресному рядку свого браузера gmail.com натиснувши на Ентер.
Інтерфейс Джимейл-пошти цілком зрозумілий і звичний (він вже досить давно не зазнавав істотних змін, що, на мій погляд, є гуд, бо не треба вирішувати черговий ребус на тему — «а де це?»):
Вже досить давно з’явилося розділення кореспонденції на «Несортированное», «Соцмережі» і «Промоакції» (вгорі над списком входять). Якщо натиснути на розташований поруч плюсик, то можна ще додати «Оповіщення» і «Форуми».
Якщо вам ця сортування (як і мені) не потрібна, то просто зніміть в налаштуваннях (шестерека у правому верхньому куті — «Налаштування») непотрібні галочку на вкладці «Папка » Вхідні»:
При першому вході в Джі-Майл вам відразу вкажуть на те, що ваш акаунт хоч і створений, але є ще що в нього додати і налаштувати. Зокрема, вам запропонують оперативно настроїти імпорт пошти з вже наявних у вас поштових скриньок (як в Р-майл, так і в інших подібних сервісах). Про це докладно будемо говорити нижче.
Так само вам запропонують по швидкому додати фото в свій аккаунт і при бажанні вибрати іншу тему оформлення. Цим справді можна зайнятися прямо зараз, бо всі реалізується буквально в два кліка (не заблукаєте).
Для тих, хто любить дивитися (а не читати) відразу наведу цей короткий відео-ролик під назвою ’15 фішок Жмайла’:

Для тих же, хто любить читати — опишу все це докладно і покажу на скріншотах, а так само ще масу своїх фішечок додам. Чесно, чесно…
У Google Mail вже доступний новий інтерфейс пошти для всіх бажаючих
Останнім часом Гугл Пошта активно просуває свій новий інтерфейс. Спробувати його можна клікнувши по кнопці налаштування (шестірня в правому верхньому куті) і вибравши перший пункт «Спробувати нову версію G-mail».
Поки він знаходиться в стадії тестування і не використовується за замовчуванням. Прям таки разючих відмінностей не особливо багато, але все ж доведеться звикати.
При бажанні можна повернутися назад у старий інтерфейс, а так само можна налаштувати розташування листів в новому Гмаиле клікнувши по кнопці «Інтерфейс» в випадаючому меню налаштувань. Пропонується три варіанти, що відрізняються один від одного в основному компромісом (що це?) між компактністю і наочністю:
Я поки ще залишився на старому інтерфейсі (і на його прикладі буду показувати всі), але ви вільні вибирати самі (думаю, що за аналогією розберетеся в моїх скріншотах).
При завантаженні веб-інтерфейсу поштової скриньки здійснюється перевірка вашого браузера на предмет підтримки всієї цієї краси, і в разі виявлення невідповідності буде завантажуватися стара добра Html версія. Хоча ви самі, в разі тривалої завантаження нового обрамлення, зможете перемкнутися на ретро інтерфейс:
За замовчуванням, вам пропонується поштову скриньку розміром приблизно в 15 Гб (правда, це не тільки на одну пошту, але і на ваші файли, що зберігаються в Google Drive, і фотки з Гугл Фото), але при бажанні вже за плату ви зможете збільшити цей ліміт.
Ті кілька листів, які вже будуть присутні у вашому ящику, розповідають про деяких можливостях Gmail (наприклад, імпортування контактів і листів з будь-якого раніше використовуваного поштового сервісу) і про принади соціальної мережі Google+.
Плюси і мінуси Гмаил, налаштування безпеки
Що примітно, реєструючи ящик на Гмайл, ви не зобов’язані відмовлятися від всіх інших, які наполучали за вашу довге життя в інтернеті. Існує можливість налаштувати прийом і відправку пошти на них з інтерфейсу пошти Гугла. Це дуже зручно, і я цим вже давно і успішно користуюся (детальніше про необхідні налаштуваннях поговоримо трохи нижче).
Гмейл — онлайн-сервіс не поступається зручністю поштовим програмам
Також в одному з тих, хто прийшов за замовчуванням повідомлень буде говоритися про зручність використання Gmail в мобільних телефонах з використання фірмового додатка. Взагалі, використання для роботи з поштою саме веб-інтерфейсу, а не десктопної програми, має один величезний плюс — у вас відпадає необхідність синхронізувати ваші різні поштові програми на різних пристроях (стаціонарному ПК, ноутбуку, телефоні, планшеті і т. д.).
Веб-інтерфейс буде відмінним універсальним рішенням, але тільки в тому випадку, якщо він дозволяє реалізувати всі ті плюшки, якими рясніють програми для роботи з електронною поштою. Ну і, природно, Google всіма силами прагне разом зі своїм чудесним Джимаилом стати цим ідеальним варіантом, і виходить у них це, чесно кажучи, дуже навіть непогано.
На початку свого шляху Гугл Пошта опинилася в епіцентрі скандалу саме через з’явилися оголошень з контекстною рекламою (маючи свій сайт, ви, до речі, теж можете розміщувати у себе контекст, наприклад, через Google Adsense) і не викликається внаслідок подразнення від її показу. Немає. Просто тематика контекстних оголошень за своєю ідеологією відповідає тому тексту, який має місце бути в даному повідомленні. А це означало, що система читає наші листи, що і викликало бурю обурення.
Але з часом все ті плюшки, які Google підкидав користувачам своєї безкоштовної електронної пошти, переважили негатив від вторгнення у свій особистий простір. Коротше, нас купили. Іноді все ж приходить в голову думка, що поступово ця корпорація стає «імперією добра», а притому, як красиво все починалося (читайте історію могутнього Гугла в моєму викладі). Однак, повернемося до наших баранів.
Давайте зараз поговоримо за безпеку роботи зі своєю поштовою скринькою. Раджу відразу ж залізти для цієї мети в налаштування (знайдіть шестірню в правій верхній області та виберіть з її контекстного меню пункт Настройки):
Відразу зверніть увагу на посилання, розташовану в футері (знизу) веб-інтерфейсу Gmail під назвою «Додаткова інформація». Там ви зможете відстежити або налаштувати сповіщення про підозрілих зверненнях до вашої поштової скриньки.
Наприклад, якщо ви не налаштовували поштову програму для знімання кореспонденції з вашої скриньки, а в стовпці «Тип доступу» замість браузера або мобільника побачили POP, то це привід насторожитися і перейти на сторінку перевірки безпеки Gmail.
Захищаємо вхід в свою Джимейл-пошту
Якщо дані, збережені або отримані у вашому поштовому акаунті, мають крайню ступінь важливості, то можна буде поступитися простотою роботи з ящиком і налаштувати двоетапної перевірки (за допомогою пароля і коду підтвердження, що надсилається на ваш мобільник). Зробити це можна на сторінці «Безпека і вхід« вашого аккаунта Google:
Безпеки багато не буває і головне потурбуватися їй до, а не після того, як грянув грім (вчіться на моїх помилках). Ну а я все ж таки у двох словах опишу всі можливості, які надає ця система подвійної безпеки. Отже, двоетапна аутентифікація в Гмейл дозволяє робити наступне:
Резервні коди дозволять вам входити в свій аккаунт з ненадійних комп’ютерів, не маючи під рукою стільникового телефону.
Паролі для доступу додатків до вашої пошти з будь-яких пристроїв
Якщо ви користуєтеся якимись програмами для читання електронної пошти на своєму стаціонарному комп’ютері або мобільному телефоні (планшеті), то після активації номера аутентифікації ці самі програми не зможуть отримувати доступ до вашої поштової скриньки. Що ж робити?
Вихід є, і він досить простий. Вам потрібно буде в області «Паролі програм» (див. скріншот вище — знаходиться на сторінці «Безпека і вхід») клацнути по спойлеру. На сторінці будуть перераховані програми, які вже мають доступ до вашого аккаунту Гмаил пошти (до речі, їх ви можете відключити при необхідності).
А в самому низу буде можливість задати пароль будь-якого додатку для доступу до пошти Джимейла (неважливо, мобільного або стаціонарного, наприклад, поштового клієнта).
Вибираємо спочатку з випадаючого списку додаток Google, в яке потрібно ввійти (пошта, гугл календар, ютуб або інше), потім з другого списку вибираємо пристрій, з якого необхідно здійснити вхід, і тиснемо на кнопку «Створити». В результаті ви отримаєте пароль для цього програми та інструкції по його застосуванню:
Залишиться тільки зайти в налаштування мобільного або стаціонарного програми, щоб поміняти там пароль доступу в Гмэйл на тільки що згенерував.
По-моєму, все дуже просто і зручно. Особисто я дуже радий такої можливості максимально убезпечити свою поштову скриньку від зазіхань усіляких редисок, прагнуть вкрасти гроші, сайти та інші матеріальні і віртуальні цінності. Респект розробникам за цю справу.
Ну ладно, тепер давайте розбиратися з фишечками пошти Джимейл і налаштуваннями цього дива программистской думки під себе і свої звички.
Ярлики (папки) і їх налаштування в Гмейл
Для сортування кореспонденції в Гмайле використовуються ярлики і фільтри. Останні дозволяють в автоматичному режимі за заданими ознаками розкидати листи по різним папкам (ярликами). Ярлик, по суті, дуже близький до звичного поняття папки, але має більш широкі можливості. За замовчуванням Google вам пропонує певний набір ярликів і папок, які розташовані в лівому стовпці. Але ми можемо налаштувати все під свої потреби.
Як створити ярлик в Гугол-поштою
Спочатку, напевно, потрібно буде зайти в налаштування (Шестірня — Налаштування) і на другій вкладці з допомогою активації «так» або «ні» налаштувати показ пунктів лівого меню (деякі ярлики можна не тільки відключити, але і видалити).
Там же буде можливість створити новий за допомогою відповідної кнопки. Створити ярлик Gmail можна і при перегляді якогось листа (з контекстного меню значка під назвою «Ярлики» на верхній панелі):
Взагалі я не дуже розумію ці значки, тому для більшої інформативності й наочності можете в налаштуваннях на вкладці «Загальні» в області «Ярлики кнопок» поставити галочку навпроти варіанту «Текст».
Після цього замість загадкових значків на верхній панелі Джі-Майла будуть красуватися зрозумілі написи:
Як бачите, з наведеного скріншота, по суті, навіть папка Вхідні є ярликом. У Гмаиле ярлики можна робити вкладеними (раніше для цього було потрібно встановлювати додаток з Лабораторії), що дає ще більше можливостей для наведення цимуса.
Можна, наприклад, створити ярлик Розсилки, а потім додати в нього вкладені ярлички з конкретними назвами цих розсилок.
Як налаштувати зовнішній вигляд і користуватися ярликами
Створені ярлики слід спостерігати в лівому меню (з’являться як би додаткові каталоги з назвами ярликів), а їх налаштування або видалення легко здійснити, натиснувши на кнопку стрілочку, з’являється праворуч (ліва стрілка розкриває список вкладених ярликів, якщо такі мали місце бути) при наведенні курсору миші на якийсь з них у вашій поштовій скриньці:
Відкриється контекстне меню, де вам запропонують вибрати колір для цього ярлика, а також здійснити ряд додаткових налаштувань:
Тепер, після присвоєння унікального кольору, при перегляді повідомлень у Джимайле можна дуже легко побачити, якими ярличками вони позначені.
Хоча, на мій погляд, у фільтрах найкраще налаштувати автоматичне видалення листів з вхідних, якщо вони відповідають будь-якій умові переміщення під ярлик (нема чого забивати вхідні — там будуть не тільки відфільтровані повідомлення):
При перегляді даного листа у вас також буде можливість при необхідності видалити непотрібні ярлики хрестом:
Видалення ярлика «Вхідні» відправляє листа в архів, але воно як і раніше, буде доступно в інших наявних у нього ярличках (папках, простіше кажучи). Ну і, звичайно ж, в папці «Вся пошта» ви зможете знайти їх завжди в цілості й схоронності. Гаразд, спочатку з цим складно розібратися, але можна все це шаманство представити як створення потрібних вам надалі папок. Є можливість при необхідності видалити всю пошту в Gmail, але це вже на крайній випадок.
Зрозуміло, що при читанні повідомлень ви зможете вручну відносити їх до того чи іншого ярлику (простіше кажучи, поміщати в папки) з допомогою розташованої вгорі однойменної кнопки та її контекстного меню. Фактично таким чином ви можете вручну розкидати листи вашої поштової скриньки в Джимейл по потрібним вам і заздалегідь створеним татко. Проте, це справа тоскне і по можливості хотілося б автоматизувати рутину.
Фільтри в Джимайл і докладний приклад використання
Як це зробити? З допомогою другого інструменту під кодовою назвою фільтри Гугл Пошти. Ці диво-фільтри доступні в настройках (з меню шестерінки) на відповідній вкладці. Там ви будете споглядати вже створені вами фільтри (якщо такі мали місце бути) і посилання, що дозволяє створити бездоганний зразок непорушною логіки (називається — Створити новий фільтр).
У вікні потрібно включити логіку і спробувати поставити однозначний алгоритм, за яким Гмайл буде фільтрувати потрібну вам кореспонденцію. Якщо хтось користувався до цього десктопними поштовими програмами, то проблем з цим не виникне.
Якщо фільтр не спрацює, то ви завжди зможете його підправити. Фільтрувати можна, наприклад, по темі листа, специфічним термінам в ньому зустрічається, за адресою відправника або одержувача (якщо повідомлення надсилається в Джимейл пошту з іншої вашої скриньки).
На наступному кроці майстра створення фільтра вам запропонують призначити долю тих нещасних листів, які буде відфільтровано у відповідності з заданими вами алгоритмом. Для наведеного прикладу з фільтрацією розсилок, що прийшли з лівого поштової скриньки, потрібно поставити галочки у відповідності зі скріншотом:
Давайте розберемо приклад даного Гмайл-фільтра:
Позначити — в списку листів зліва має місце бути контурне зображення зірочки. Якщо по ній клацнути лівою кнопкою миші, то вона стане фіолетового в цяточку (жартую — помаранчевої). А в лівому меню є ярлик «Помічені», що дозволяє показати всю кореспонденцію з такими зірками.
Таким чином, у вас в пошті Гмайл є інструмент для позначення листів. Ось саме така мітка і буде проставлена автоматично для всіх відфільтрованих за вашим алгоритмом повідомлень. До речі, якщо вам мало простий мітки кольором, то є можливість додати ще різних значків, які будуть змінювати один одного при черговому натисканні миші.
Зробити це можна, природно, в налаштуваннях на вкладці «Загальні» в області «Зірки» (їх можна там навіть мишкою тягати між різними наборами):
Всі. Створюєте фільтр, спробувати його на профпридатність, правите недоліки і насолоджуєтеся чистотою і порядком у вашої кореспонденції на самому чудовому веб-клієнт електронної пошти.
Імпорт адрес та листів в Гмэйл, збір пошти з інших скриньок
Тепер давайте припустимо, що моя агітація за радянську владу здобула дійство і ви перейнялися ідеєю переїзду на Гмаил з усім своїм скарбом, тобто з накопиченими контактами і тоннами листів. Зробити це виявиться зовсім не так вже й складно, хоча і не дуже швидко (навіть з безмежними Гугловський потужностями перенесення масиву кореспонденції може зайняти до двох діб). Однак, все це буде зроблено автоматично, а від вас буде потрібно лише трохи терпіння у виконанні необхідних налаштувань.
Крім, власне, повного переїзду з усім майном на Джимейл, цей сервіс електронної пошти дозволить вам використовувати всі ваші нагромадилися за довгий час ящики в повній мірі, і ваші опоненти, які будуть слати повідомлення на них, навіть не помітять, що ви там не живете (відповіді на їхні листи будуть приходити з тим же зворотною адресою, на який вони і писали). Насправді чудова штука, яка до того ж ще і чудово працює.
Імпорт контактів у Джмайл з ваших ящиків
Всі налаштування здійснюються на вкладці «Облікові записи та імпорт». В області «Імпорт пошти та контактів» вам потрібно натиснути на наведену на скріншоті посилання:
Підтримується імпорт з величезного числа поштових сервісів, список яких ви можете подивитися на цій сторінці. На першому кроці майстра вас попросять ввести Емейл адресу, де Гугл буде забирати контакти та повідомлення, а на другому кроці з вас зажадають ввести пароль від скриньки.
Далі вам запропонують вибрати, що саме ви хочете імпортувати, а також хочете продовжити імпорт листів, що прийшли в наступний місяць і хочете створити ярлик для зберігання повідомлень з цього ящика:
Після натискання кнопки «Імпорт» вас повідомлять про те, що справа ця не швидка. Переконатися у закінченні процесу ви зможете в налаштуваннях пошти Гугла за вказаною на скріншоті шляху:
Йдемо далі. Тепер давайте налаштуємо збір пошти з усіх наших скриньок та її відправку із зазначенням саме їх Емейлів в якості зворотної адреси (якщо це вам критично і потрібно). Тут є один нюансик.
Можна навчити Гугл тягати каштани з вогню (листи в Гмаил з інших поштових сервісів), але при цьому збір буде здійснюватися не в реальному часі, а епізодично з інтервалом в одну годину. Якщо для вас критична саме швидкість збору кореспонденції, то краще виконати зворотну операцію — зайти в налаштування тих самих сторонніх акаунтів і додати в них пересилання пошти Google.
Пересилання пошти з інших скриньок в Джемайл
У пошті Яндекса, наприклад, це робиться через «Налаштування» — «Правила оброблення пошти» — «Створити правило».
Ставите галочку в полі «Переслати за адресою» (пересилається кореспонденцію можна залишати або видаляти на самому Яндексі) і прописуєте, власне, ваш новий адреса на Gmail.com. Вам прийде на новий Гуглівський скриньку лист з кодом, який необхідно ввести в сервісі Яндекса для підтвердження пересилання. Все, тепер повідомлення звідти будуть миттєво перелітати на Джимаил по мірі їх надходження.
В пошті на майле пересилання налаштовується в розділі налаштувань «Фільтри і пересилання», де потрібно вибрати варіант «Створити пересилання»:
У вікні вказуєте Емайл, куди хочете пересилати, і тиснете на «Зберегти». Все це господарство буде задіяно до тих пір, поки ви не перейдете по посиланню «Підтвердити» і не введете прийшов на Гмэйловский ящик код підтвердження пересилання.
Як збирати пошту з інших скриньок засобами самого Google Mail
Однак, ніхто вам не заважає налаштувати збір пошти у самому Gmail, якщо виникає часовий лаг в один час вас не надто турбує. Для цього в області «Перевірити пошту з інших акаунтів» (з допомогою POP3) натискаєте на посилання для додавання нового облікового запису електронної пошти:
Як видно з скріншоту, у мене вже додані три аккаунта для збору кореспонденції і навпроти них розташовано ряд посилань, що дозволяють вручну почати перевірку, внести зміни в налаштування або ж взагалі видалити з таким трудом задане правило.
Власне, при створенні нового завдання для збору кореспонденції з іншого ящика вас спочатку попросять ввести його Емейл, а вже потім з’явиться вікно з розгорнутими налаштуваннями всього цього шаманства:
Зрозуміло, що потрібно ввести пароль для доступу до стороннього акаунту, а також подумати, чи треба залишати там копії листів і чи ви будете кидати їх під створений тут же ярлик і видаляти з вхідних вже на самому Гмаиле.
На наступному кроці вам запропонують налаштувати відправку повідомлень у відповідь на отримані з цього стороннього скриньки саме через нього (маскуватися):
Безумовно, зручно. На наступних кроках вас попросять скорегувати поле від кого відправляється кореспонденція, ну і потім відправити і отримати код підтвердження про належність того адресу знято з підписки саме вам. Все те ж саме (відправлення листів через інші поштові аккаунти) ви можете налаштувати і в області «Відправляти листи як»:
Доступ до скриньки, пошта домену і пересилання кореспонденції
Також в налаштуваннях свого облікового запису можете надати управління ним іншому користувачеві системи електронної пошти Gmail (Надати доступ до свого аккаунту).
Цей користувач зможе відповідати на надіслані вам повідомлення, але не зможе змінити пароль або налаштування вашого облікового запису. Це може використовуватися, напевно, в корпоративному середовищі, коли працівник йде у відпустку. Доступ ви можете надати не більше, ніж 10 власникам інших акаунтів в Гуглі.
Тут же, напевно, варто згадати, що ви можете налаштувати роботу зі своєю поштою для домену через веб-інтерфейс Джимейла. Під цим я маю на увазі емейл типу admin@. Такий адресу ви отримуєте у свого хостера, але працювати з кореспонденцією вам доведеться або через убогий інтерфейс хостингу, або використовуючи десктопну поштову програму.
І в будь-якому випадку у вас не буде Гугловський спаморезки, що сильно утруднить роботу. Однак вихід є, і я про нього вже досить докладно розповідав у статті про пошту для домену і Google Apps.
Ну і ще, напевно, варто згадати, що в налаштуваннях Gmail на вкладці Пересилання та POP/IMAP ви зможете задати пересилання з вашого нового Гуглівського скриньки всій приходить кореспонденції на ваш поточний основний поштовий аккаунт.
А якщо для роботи з поштою ви звикли використовувати десктопну програму, то можете за необхідності відключити протокол POP і включити більш просунутий IMAP для знімання кореспонденції і читання її на своєму комп’ютері.
Корисні налаштування і лабораторії
Серед усіх можливих налаштувань Гмаила (Шестірня — Налаштування) у нас не розглянутими залишилися вкладки «чат» (яким я не користуюся і не знаю що про них сказати), а також налаштування включення розумного режиму поділу входять на важливі і неважливі на вкладці «Папка » вхідні», ну і вкладка «Теми», де можна буде натягнути на веб-інтерфейс найбільш приємну вашому оку шкірку:
За великим рахунком там нічого цікавого немає.
Подивимося, чи не залишилося у нас що-небудь не охваченно увагою на вкладці «Загальні» налаштувань Джимейла:
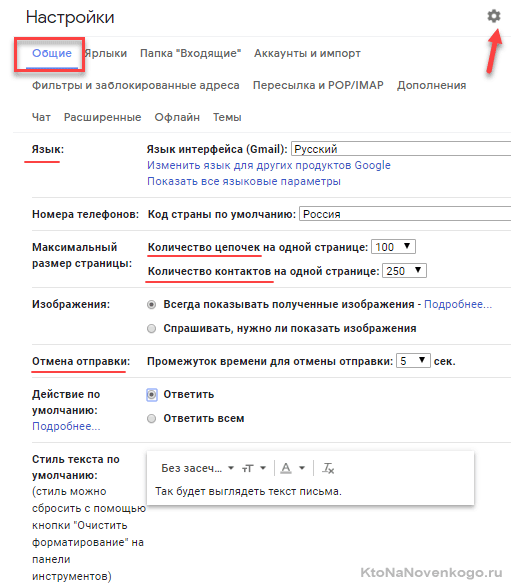
Всі інші налаштування або були нами розглянуті вище, або не заслуговують того, щоб про них ще щось говорити. Так, дрібниці, які можуть комусь здатися корисними.
Лабораторія і розширені налаштування в Джмайл
Давайте перейдемо до ще нами не порушеної, але тим не менш, напевно, самої цікавої вкладці з налаштувань — Лабораторія.
Вона, правда, наявний тільки у налаштуваннях старого інтерфейсу, а в новому замість неї розміщується вкладку «Розширені». Частина того, що можна було включити в «Лабораторії», тепер доступно там (в новому інтерфейсі).
Але в новому інтерфейсі є ще можливість на вкладці «Загальні» поставити галочку в полі «Включити доступ до експериментальних функцій» і після збереження налаштувань вони, по ідеї, повинні з’явитися на цій самій вкладці «Загальні». Але я змін від установки цієї галочки поки не помітив.
Взагалі, пошта Гугла народилася в 2004 році і перебувала в стадії бета версії аж до 2009 року. За цей час «Лабораторія» прижилася і стала основним джерелом нововведень в цьому безумовно кращому онлайновому поштовому клієнті.
Я неодноразово спостерігав, що доповнення з «Лабораторії» з часом займали місце в основних налаштуваннях. Мабуть, Гмаил, таким чином, обкатує нові фішечки і виносить вердикт про їх впровадження на основі зібраної статистики їх популярності (це схоже на тестовий браузер Хромиум, вдалі напрацювання в якому потім впроваджуються вже в основний проект — браузер Гугл Хром). Молодці, чого сказати.
Але давайте подивимося, що ж цікавого зараз тестується в «лабораторії», хоча якщо ви будете читати цю статтю через деякий час, то багато чого не знайдете там. Я розгляну тільки те, що використовую у своєму акаунті (прошу сильно за це не штовхати). Отже, які ж корисні рюшечки можна прикрутити до свого скриньки Gmail.com:
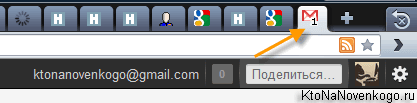
Область перегляду — ось ця мулька мені здалася архиудобной, бо я переходжу потихеньку на Гмайл з поштового клієнта інтегрованого в Опера, де все організовано саме так. Тепер вікно перегляду списку повідомлень можна буде потіснити і звільнилася області переглядати вміст вибраного листа. Зручно.
Активуйте, збережіть налаштування і, перейшовши до перегляду списку листів, киньте свій погляд на верхню панель, узрите нову кнопку, яка дозволить вам налаштувати поділ екрану по вертикалі (показано на одному з верхніх скріншотів), горизонталі або взагалі ніяк:
Шаблони відповідей — я використовую її часто, щоб не набирати повідомлення щоразу заново. Досить зручно, але вимагає невеликого початкового налаштування. Спочатку активуйте цю мульку, а потім відкрийте діалог написання і відповіді на лист. Побачили там в кінці внизу стрілочку?
Спочатку перейдіть за єдиним пунктом контекстного меню «Шаблони відповідей» і обзовите майбутній шаблон. Потім в полі написання листа введіть текст майбутнього штампа і виділіть його повністю. З контекстного меню «Готових відповідей» тепер виберіть назву вашого шаблону, але тільки те, що знаходиться в області «Зберегти»:
Ось і підійшов той сумний момент, коли мені вже нічого сказати про цьому чудовому поштовому клієнті. Напевно, щось упустив, але зате у вас з’явиться приємна можливість самим зробити маленьке відкриття. Зі мною, до речі, не забудьте поділитися, а то я теж поки тільки вчуся. Спасибі.
Забув ще згадати про те, що в деяких браузерах (в Хромі і Фаейрфоксе точно) вам представиться можливість зробити онлайновий поштовий клієнт Джимайл по умовчанню програмою на вашому комп’ютері, в якій будуть відкриватися всі посилання з E-mail адресами mailto. Це дуже зручно, якщо ви перейнялися цим клієнтом і не мислите роботи в якій-небудь програмі. При відкритті веб-інтерфейсу пошти у Хромі, в його верхній частині з’явиться рядок з пропозицією вчинити акт вандалізму, описаний трохи вище:
Поки ви не відповісте «Так» або «Ні», цей напис не перестане вас переслідувати.
Удачі вам! До зустрічей на сторінках блогу