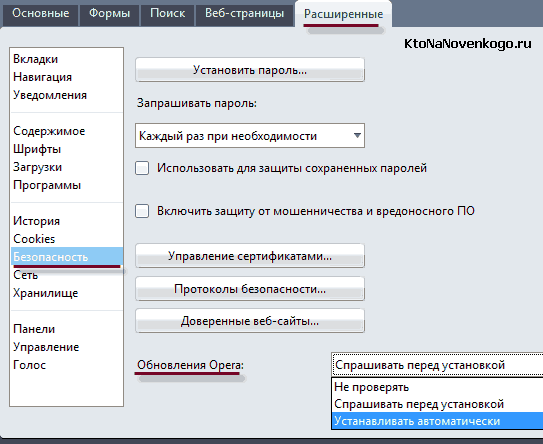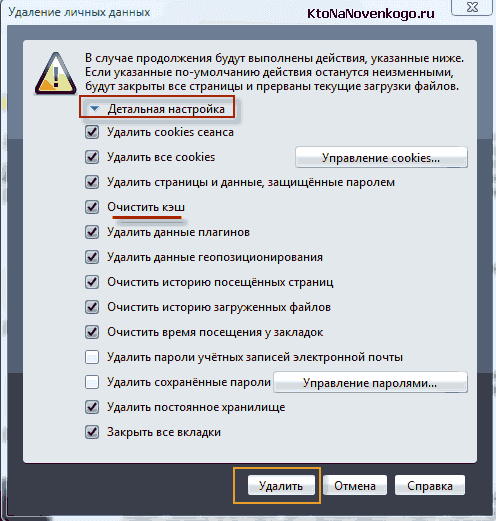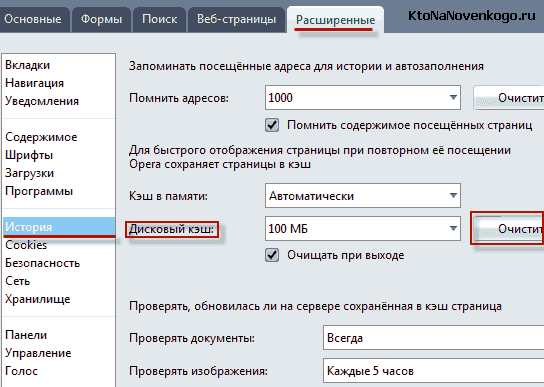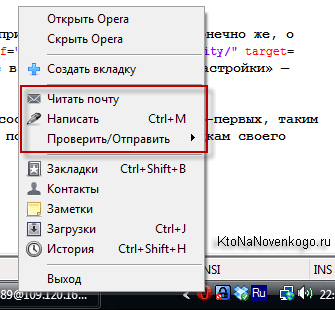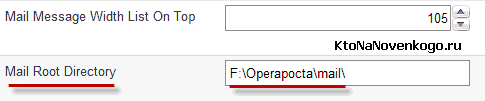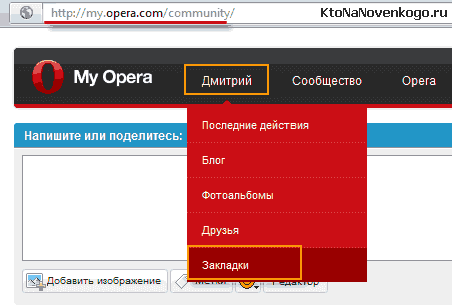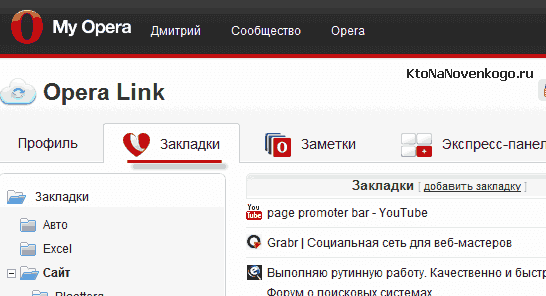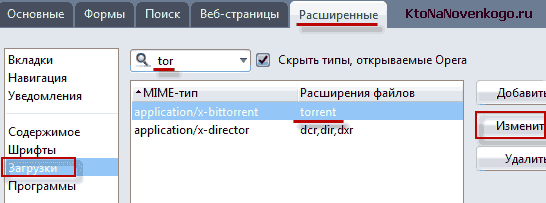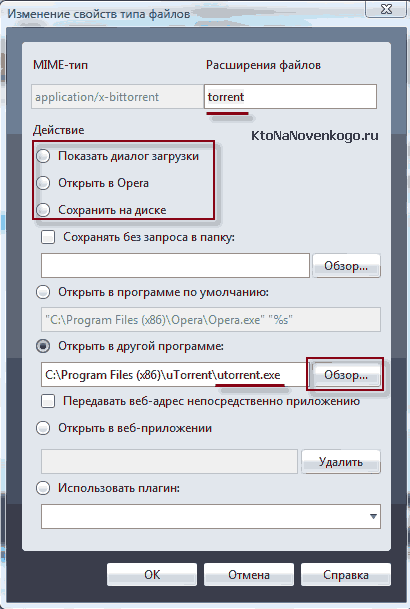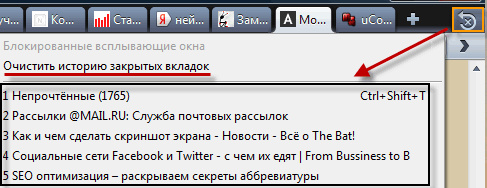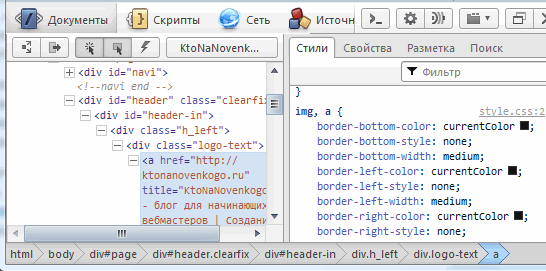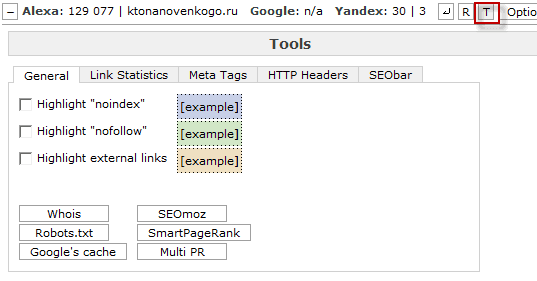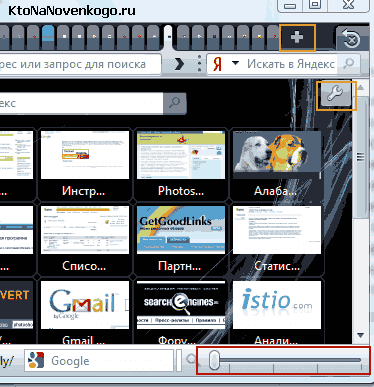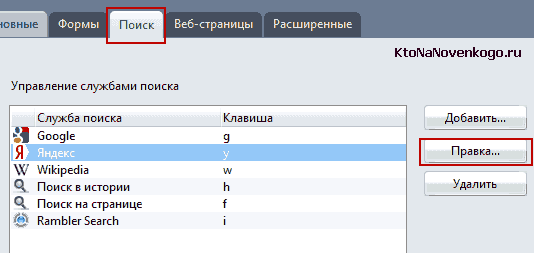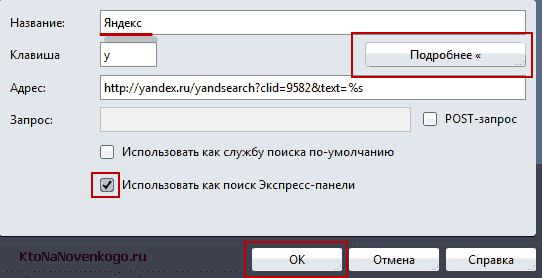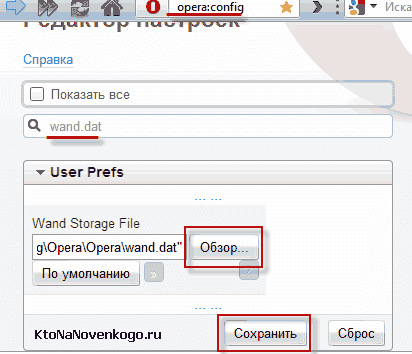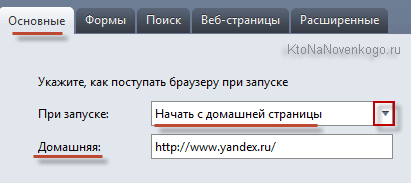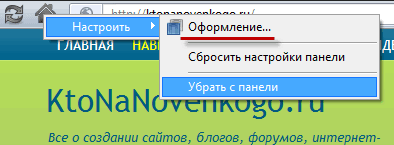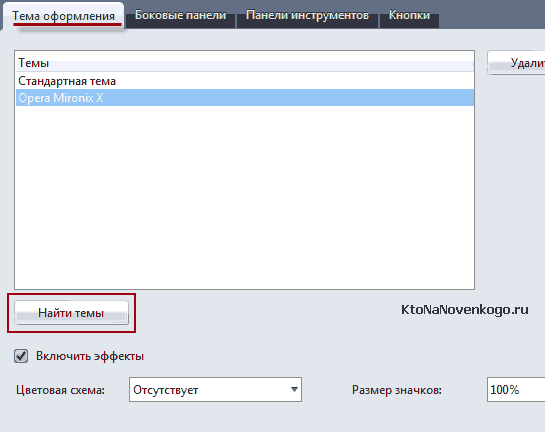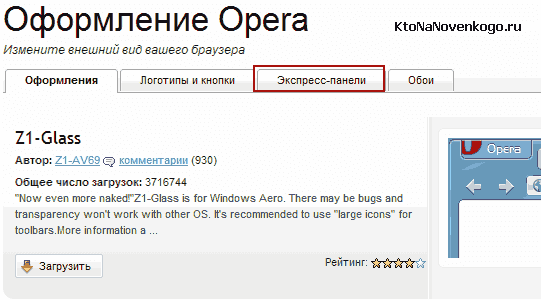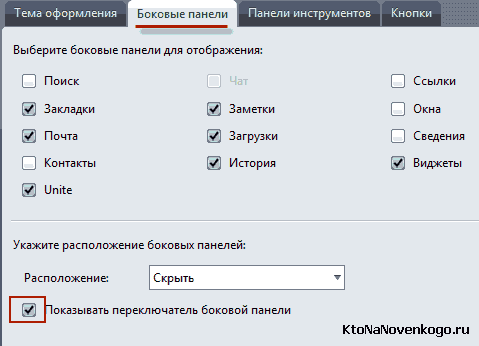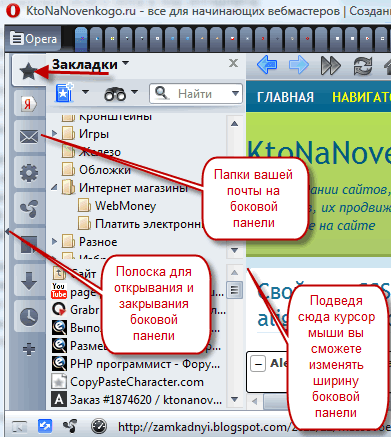Здрастуйте, шановні читачі блогу . Сьогодні я хочу поговорити про браузер, який вже протягом десятиліть є моїм основним і самим затребуваним додатком на комп’ютері.
Це зараз Оперу можна завантажити абсолютно безкоштовно з офіційного сайту, а на початку свого розвитку цей браузер був платним. Я правда не пам’ятаю скільки коштувала ліцензія, але пам’ятаю, що незважаючи на платність він навіть тоді користувався величезною популярністю (у всякому разі, на пострадянському просторі).
Та й зараз Opera в рунеті дуже популярна, хоча у світі частка цього браузера в загальному сегменті ринку не так вже й велика. У свій час саме вона стала законодавцем мод багатосторінкових браузерів (ті самі закладки, яких так не вистачало Інтернет Эксплореру), так і ще багато чого в цьому браузері з’явилося раніше, ніж в інших інтернет-бродилки. Хоча, зараз дуже серйозну конкуренцію всім мастодонтам надає новачок під назвою Гугл Хром (читайте про те, де його можна безкоштовно завантажити, встановити і налаштувати).
Opera — де скачати, як відновити і очистити кеш
Ну, а для вебмайстра, який працює з сайтом за допомогою браузера, останній має дуже велике значення і будь-яка дрібниця може або доставити купу неприємностей, або бурю захоплення. Загалом, сьогодні я хочу поговорити про основний інструмент вебмастера, яким він користується щохвилини і почати хочу з свого улюбленця — Опери. Хоча зараз такий однозначності, як було раніше, у мене вже немає, бо у кожного присутнього на ринку браузера є свої слабкі і сильні сторони.
Історію свою Opera веде приблизно з середини дев’яностих років минулого століття і батьківщиною цього одіозного творіння стала Норвегія. Коли я почав працювати з нею, то вона вже мала на той момент п’яту версію і поширювалася за умовно-безкоштовною схемою, коли після певного періоду використання програма чемно вас просила заплатити гроші, інакше працювати відмовлялася.
Власне, в рунеті тоді платний софт користувався особливою популярністю, бо фактично був абсолютно безкоштовним, а свідомість того, що ти володієш програмою, вартість якої іноді багаторазово перевищує твою зарплату, приємно гріла душу. Можливо саме тому Опера стала настільки популярною (і є таким і зараз) в рунеті.
До речі, та ж історія має відношення і до Фотошопу, який був встановлений на всіх комп’ютерах наших з вами співвітчизників, незважаючи на його величезну вартість (у десять разів більше моєї зарплати в той час). Нехай зарплата маленька — зате проги дорогі. До речі, розробники Опери вчасно одумалися і через деякий час перейшли до принципу плати лише за відключення реклами, ну а в 2005 цей браузер став абсолютно безкоштовним і вільним від реклами.
Останньою актуальною версією на поточний момент є версія 12.16, безкоштовно завантажити яку можна буде з офіційного сайту Opera.com. Якщо ви не терплячі і бажаєте що б то не стало спробувати вже зараз наступну версію, то можете її завантажити з офіційного джерела Opera Next (там зараз живе 17 версія).
Не думаю, що ви ніколи не користувалися цим браузером, але можливо, що ви просто не відчули всі його можливості і не пізнали всіх його принад. Я спробую в цій статті трохи це виправити в міру своїх сил.
У свій час мені було дуже цікаво копатися в її настройках і в цьому мені допомагав один російськомовний ресурс під назвою MyOpera.net. Власне, колись це був дуже актуальний ресурс, де можна було почерпнути дуже багато інформації. Цей інтернет-оглядач завжди йшла в авангарді і у нього часто раніше інших з’являлися різні примочки, можливості і новий функціонал. Ви ще не любите Оперу? Напевно, ви просто не вмієте її готувати.
Так, ще забув сказати. На поточний момент популярність бренду пов’язана не тільки з десктопної версією браузера, але і з дуже популярними версіями для мобільних телефонів. Я кажу про Mini і Mobile. Завантажити їх можна на офіційному сайті. У цій статті я про них говорити не буду, але згадаю лише про принципову відмінність цих версій.
Mini розроблялася з розрахунку максимальної економії мобільного трафіку і полегшення роботи браузера на слабеньких процесорах стільникових телефонів. Тобто по суті це злегка кастрированная версія повноцінної Opera, яка завантажує веб сторінки не безпосередньо з інтернету, а після їх попередньої обробки і стиснення на серверах компанії. Зрозуміло, що версія Міні має ряд обмежень.
Mobile призначена для смартфонів, процесори яких більш потужні і, отже, вже не потрібно попередньо обробляти і стискати трафік, а так само обмежувати можливості браузера. Тобто Mobile є повноцінним аналогом десктопної версії — трафік вона не заощаджує і навантажує процесор серйозніше, ніж версія Міні, але зате має той самий функціонал, що і старший брат, який призначений для звичайних комп’ютерів.
Як оновити Оперу? В принципі, оновлення повинні або викачуватися і встановлюватися автоматично, або програма повинна у вас запитувати дозвіл на скачування і встановлення кожен раз при їх виявленні. Зазвичай, якась з цих налаштувань за замовчуванням використовується відразу після установки Опери на комп’ютер.
Хоча ви завжди можете вручну перевірити наявні оновлення для Opera, вибравши з верхнього меню «Довідка» — «Перевірити оновлення». Але простіше буде налаштувати автоматичну перевірку появи нових версій, вибравши з верхнього меню «Налаштування» — «Загальні» — «Розширені» — «Безпека» і визначити найбільш підходящий вам варіант з випадаючого списку поля «Оновлення»:
Раз вже ми зайшли в налаштування, то не зайвим буде сказати, як очистити кеш в Опері (про те, що таке кеш браузера, читайте за посиланням).
Ну, як би ця операція може знадобитися в різних ситуаціях, але в основному це потрібно, щоб приховати сліди перебування на чужому комп’ютері, або у вебмайстрів дуже часто виникає необхідність очищення кешу для показу оновленої інформації на веб, коли просте її оновлення з утриманням клавіші Shift не приносить бажаного результату.
Насправді почистити кеш в Opera не складно і зробити це можна двома способами:
Якщо потрібна саме прибрати сліди свого перебування на чужому комп’ютері, то тут краще підійде не звичайна очищення, а повне видалення всієї особистої інформації, яка могла залишитися від вас в браузері. Для цього вам потрібно буде вибрати з верхнього меню «Налаштування» — «Видалити особисті дані…»:
Натиснувши на кнопку «Детальна настройка», ви зможете вказати, що саме крім кешу хочете видалити, а потім натиснути відповідну кнопку внизу вікна.
Якщо вам потрібно почистити кеш тільки для того, щоб на сторінці відображалася коректна інформація, а не всі дані з нього, то вам потрібно буде зайти в налаштування з верхнього меню «Налаштування» — «Загальні» — «Розширені» — «Історія» і натиснути кнопку «Очистити» в полі «Дисковий кеш»:
Тут же ви зможете зробити необхідні вам параметри за кешуванню даних зі сторінок, введені Url-адреси в адресному рядку браузера.
Ну, власне, давайте перейдемо до функціоналу браузера. Спочатку я перерахую все це тезово, а потім вже спробую поговорити про всіх деталях детальніше. Отже, що ж такого є в ньому, чого немає в інших, ну або хоча б є, але не на такому високому рівні.
Можливості Опери — Link і Config, пошта, управління мишею
Тут слід обмовитися, що розробники дуже швидко переймають один у одного все перспективні новинки, тому давайте я просто перерахую те, що мені в цьому інтернет-браузері подобається, ну, а ви самі вирішите, чи є це в тих програмах, якими ви користуєтеся:
Система вкладок і можливість зберігати всі відкриті вкладки у вигляді сеансів. Наприклад, якщо ви працювали над певною проблемою, повідкривали десятки сторінок, але змушені перерватися і переключитися на іншу задачу. Що робити?
Просто зберігаєте поточний сеанс (з верхнього меню «Вкладки і вікна» — «Сеанси» -«Зберегти сеанс») і закриваєте всі непотрібні вам зараз в Опері сторінки. Коли прийде час — відкриваєте збережений сеанс («Вкладки і вікна» — «Сеанси» — «Керування сеансами» — вибираєте потрібний із списку — кнопка «Відкрити») і, о диво, всі відкриті вами сторінки з’являться у тому порядку, в якому ви їх зберегли
Управління мишею — затискаючи праву кнопку миші і малюючи курсором уявні фігури, можна буде закривати вкладки, повертатися на попередню сторінку, а також робити багато чого іншого. Мені страшенно не вистачає цього функціоналу в інших браузерах.
Для активації або дезактивації управління мишею в Opera потрібно перейти в налаштування (Ctrl+F12 на клавіатурі, або вибрати з верхнього меню «Налаштування» — «Загальні») і перейти на вкладку «Розширені» — «Управління» — галочка «Управління мишею».
Поштовий клієнт, інтегрований у цей браузер, зазнав нещодавно досить сильні зміни і став ще більш зручним, гнучким і функціональним. Я користуюся поштою в Opera вже років п’ять і зовсім не шкодую про це. По-перше, для роботи з сайтами і поштою тепер не потрібно запускати дві програми, ну, а по-друге, користуватися інтерфейсами пошти Гмэйл від Гугла або інших безкоштовних поштових сервісів я не звик.
До того ж, зберігати пошту на сервері досить стрьомно. У мене півтора року тому підібрали пароль Gmail і повели в результаті пристойну суму з гаманця WebMoney. Тому вся поштова база у мене зберігається в Опері в окремій папці (можна буде навіть при бажанні поставити пароль на папку засобами TrueCrypt), а в Gmail я періодично подчищаю хвости, щоб вже ніхто нічого б там корисного (паролі) не знайшов. Зламати комп’ютер теж можна, але все ж складніше буде.
Дам кілька порад щодо налаштування поштового клієнта, якщо дозволите. По-перше, спочатку потрібно буде зайти з верхнього меню в «Opera» — «Пошта і чат», де натиснути на кнопку «Додати», а потім пройти стандартні кроки майстра налаштування. Ну, а по-друге, в налаштуваннях бічній панелі («Opera» — «Оформлення» — «Бічні панелі) поставити галочку напроти пункту «Пошта» (докладніше про цих налаштуваннях читайте нижче).
До речі, доступ до поштового базі ви зможете отримати, клацнувши правою кнопкою миші по іконці Opera в треї і вибравши «Читати пошту, Написати або «Перевірити».
Але це деталі, які ви і самі дізнаєтесь, а ось головне, що я б вам радив зробити для забезпечення збереження поштової бази, так це налаштувати її зберігання на диску вашого комп’ютера відмінного від диска С. Чому?
А тому, що якщо полетить ваша система, то відновившись з образу (сподіваюся, у вас у всіх має образ зроблений Акронисом) ви збережете всю переписку, яка мала місце бути за проміжок часу між падінням системи і моментом створення вами останнього образу диска С. Повірте, воно того варто. Отже, введіть в адресний рядок на новій вкладці у Опері наступну адресу:
opera:config
Відкриваєте вкладку «Mail», прокручуєте до поля «Mail Root Directory», де вводите новий шлях до поштової бази:
Все, тепер ваша переписка в безпеці. Для гарантії можете періодично копіювати папку на інший диск вашого комп’ютера (параноя іноді може бути дуже доречною). Взагалі, почитайте побільше про можливості opera config — там можливо зробити все, але треба все-таки розуміти, що саме ви робите, а то можуть виникнути проблеми з працездатністю браузера.
У цього браузера є ще одна можливість роботи із закладками, яка мені дуже подобається і вже не раз пригождалась. Я кажу, звичайно ж, про Opera Link. Це можливість синхронізувати свої закладки до оглядачів з їх копіями на сервері спеціального сайту. Тобто ви спочатку там реєструєтеся і авторізуетесь, а потім перейдіть в налаштування «Налаштування» — «Синхронізація» — «Настройка».
Тепер браузер буде періодично оновлювати вашу онлайн версію закладок, підтримуючи її завжди в актуальному стані. Зрозуміло, що по-перше, таким чином ви забезпечуєте резервне копіювання (а це вже дуже навіть не мало), ну, а по-друге, ви отримуєте доступ до закладок з будь-якого комп’ютера у світі, який підключений до інтернету. За-ме-ча-тель-но.
В Опері досить легко налаштувати відкриття різних файлів. Про що я кажу? Припустимо, ви клацаєте на веб сторінці мишею по посиланню на скачування файлу з розширенням torrent (цікаво, а навіщо вам такі файли?). Що при цьому відбудеться? А швидше за все запуститься вбудований в цей браузер торрент клієнт, що, на мій погляд, не дуже здорово, бо мюторрент по любому буде краще. Що ж робити?
Можна завантажити цей файл по правій кнопці миші вибором пункту «Зберегти посилання як…», але це не зручно. Тому ми йдемо в налаштування «Налаштування» — «Загальні» — вкладка «Розширені» — «Завантаження». У поле «Знайти» вводимо щось типу «tor», вибираємо файли з розширенням torrent і клацаємо по кнопці «Змінити»:
В результаті відкриється вікно, де ви можете створити правило для цього типу файлів і це правило буде працювати вже завжди:
Як бачите, я призначив для файлів з розширенням torrent їх відкриття в програмі мюторрент, просто знайшовши її экзешный файл в папках мого комп’ютера (кнопка «Обзор»). Насправді цей, на перший погляд, дрібничка здатний зберегти вам багато нервів і не зіпсувати настрій через прикре непорозуміння між вами і вашим браузером інтернету.
Раніше конкурентів в Опері з’явилася можливість переглянути список закритих вкладок (за поточний сеанс роботи) і при необхідності повернути будь-яку з них. Навіщо це потрібно? Та це ж очевидно. Ну, ви закрили десяток непотрібних сторінок, серед яких попалася потрібна в даний момент.
Як до неї повернутися? Добре, якщо посилання на неї залишилася в закладках. А якщо ні? Ось тут і прийде вам на допомогу кнопочка, розташована у верхньому правому куті вікна програми (відразу під хрестом).
У Mozilla Firefox є чудовий плагін під назвою Firebug, який дозволяє дуже швидко розібратися в коді як свого, так і чужого сайту. Але в Opera є аналогічний інструмент, який вже повністю інтегрований в браузер.
Для отримання інформації про цікавить вас фрагменті Web сторінки, вам досить буде клацнути в цьому місці правою кнопкою миші і вибрати з контекстного меню варіант «Проінспектувати елемент». В результаті внизу вікна відкриється панель, дуже нагадує всемогутній Firebug:
Ну, і ще, на додаток, ви можете встановити чудовий плагін SEObar (він ще підключається по-старому, через користувальницький скрипт, але починаючи з версії 11 з’явилася можливість використовувати стандартні розширення та плагіни для Опери), який, на мій погляд, дозволяє краще візуалізувати те, які зовнішні посилання на Web сторінці є закритими, а які відкритими для індексації пошуковими системами.
Вебмастера, які просувають свої сайти з допомогою купівлі зовнішніх посилань (наприклад, в біржах Ротапост, Gogetlinks або Miralinks), думаю, по достоїнству оцінять цей плагін.
Експрес-панель Opera, експорт та імпорт закладок і паролів
Експрес-панель, по-моєму, вперше з’явилася саме в Opera. Дуже зручна штука, яка по ходу появи нових версій стає все більш і більш зручною. Зрозуміло, що деякі браузери цю фішку вже запозичили. Найбільш популярним способом отримання схожого функціоналу є візуальні закладки Яндекса для Google Chrome, Mozilla Firefox і Internet explorer.
Суть експрес-панелі полягає в тому, що розробники вирішили використовувати порожній простір при відкритті нової порожньої сторінки і дати користувачам можливість додавати туди прев’юшки найбільш часто відвідуваних ними сторінок, для подальшого швидкого доступу до них. Не дуже розумна ідея, але дуже зручно вийшло.
Як працювати з експрес-панеллю в Опері? Досить просто. Відкриваєте нову сторінку за допомогою плюсик праворуч від всіх уже відкритих вкладок. Якісь прев’юшки вже мають місце бути, але видалити їх простіше простого — правою кнопкою миші по непотрібної превьюшке і вибрати з контекстного меню «Вилучити», ну, або побачити при наведенні миші на вкладку маленький хрестик, який з’явиться в її правому нижньому куті.
Додати нову вкладку на експрес-панель можна за допомогою великого плюса, який буде розташований після останньої прев’юшки. Ви зможете ввести безпосередньо Урл, або знайти її серед вже відкритих вкладок, які будуть показані в полі «Варіанти».
Зовнішній вид експрес-панелі автоматично буде підлаштовуватися під кількість використовуваних вами превьюшек, але можна змінювати масштаб вручну, використовуючи розташований внизу движок, або натиснувши на кнопку «Налаштування», розташовану в правому верхньому куті.
Іноді виникає питання про зміну пошукового рядка, яка розташована вгорі експрес-панелі. Що ви віддаєте перевагу: російська пошук від Yandex.ru або ж світового лідера — пошукову систему Google? Ну я, наприклад, використовую перше, а в рядку пошуку на верхній панелі у мене за замовчуванням стоїть Google.
Де можна налаштувати пошук в Опері? Можна відразу натиснути на Ctrl+F12 на клавіатурі, або вибрати з верхнього меню «Налаштування» — «Загальні» і перейти на вкладку «Пошук». Далі вибираєте потрібну вам пошукову систему і тиснете на кнопку «Правка»:
Тиснете на кнопку «Детальніше» і ставите одну або дві галочки, розташованих трохи нижче чекбоксах. Як я вже згадував, Яндекс у мене використовується для експрес-панелі, а в налаштуваннях Google я поставив першу галочку і зняв другу:
Все, з експрес панеллю Opera покінчили. Давайте ще розглянемо питання резервного копіювання таких важливих складових браузера, як закладки та паролі.
Як і у всіх інших браузерах тут є менеджер паролів, який кожен раз буде вас запитувати про збереження введеного вами пароля, а в разі подальшої необхідності його повторного введення, вам потрібно лише натиснути на кнопку жезла (або, приміром, ключик, в залежності від використовуваної вами теми) на панелі інструментів, або набрати на клавіатурі комбінацію гарячих клавіш Ctrl+Enter.
Якщо для даної сторінки ви зберігали кілька різних паролів, то Опера вам запропонує вибрати потрібний із списку. Якщо браузер ступить і у вас не буде можливості зберегти потрібний пароль на якому-небудь сайті, то ви можете скинути значення менеджера саме для цієї веб-сторінки. Для цього вам потрібно буде вибрати з верхнього меню «Налаштування» — «Загальні» і перейти на вкладку «Форми», а потім натиснути на кнопку «Паролі».
Відкриється вікно зі списком всіх сайтів, для яких менеджер зберігав коли-небудь паролі. Вам залишиться тільки знайти проблемний ресурс, клацнути по ньому мишею і натиснути на кнопку «Видалити». Після цього ви можете знову заходити на потрібну веб сторінку і вводити пароль — менеджер запропонує вам його зберегти, що ви і зробите.
Паролі зберігаються в Opera в зашифрованому вигляді, що досить безпечно (однак є програма Unwand, яка запросто їх розшифровує, тому раджу користуватися для більшої надійності зберігачем паролів KeePass, розкрити шифр якого практично неможливо).
Але в разі обвалу системи ви можете втратити всі паролі, що були збережені браузером. Тому можете налаштувати зберігання файлу з паролями на іншому жорсткому диску (відмінному від диска C, пам’ятаєте, як я описував подібне дію для поштової бази в «opera:config»), або вручну здійснювати його резервування. Файлик з паролями в Опері зветься «wand.dat» і живе зазвичай з цього шляху:
c:\Users\Имя користувача\AppData\Roaming\Opera\Opera\
Там же ви зможете знайти і файлик «bookmarks.adr», в якому живуть всі зроблені вами в Опері закладки. Якщо ви, наприклад, зараз скопіюєте ці файли, а після відновлення операційки знову їх підкинете за вказаною шляху (з заміною вже там наявних wand.dat і bookmarks.adr), то всі ваші закладки та паролі будуть успішно відновлені до загальної радості.
Ну, а якщо ви захочете налаштувати зберігання файлу паролів на іншому диску вашого комп’ютера, то введіть в адресний рядок браузера opera:config» і натисніть «пуск» або клавішу Enter на клавіатурі. На сторінці, що відкриється, введіть в рядок пошуку «wand.dat» і ви побачите поле, де можна буде поміняти місце зберігання цього файлу паролів:
Точно так само ви зможете поміняти місце зберігання файлу закладок для браузера, просто ввівши в рядок пошуку на сторінці «opera:config» не «wand.dat», «bookmarks.adr. Але крім цього закладки Opera можна експортувати, а потім імпортувати їх з допомогою верхнього меню «Налаштування» — «Імпорт та експорт». Можна навіть експортувати закладки з якоїсь окремо взятої папки, а потім вставити їх знову ж у вигляді папки на іншому комп’ютері.
Для цього в бічній панелі відкриваєте «Закладки» і клацаєте по потрібній папці правою кнопкою миші, після чого з контекстного меню оберіть «Файл» — «Експортувати закладки». Ну, а на іншому комп’ютері робите все теж саме, але вже вибираєте «Імпортувати».
На вкладці «Основні» в області «При запуску» можна буде вибрати варіант відкривання браузера: або буде відкриватися порожня сторінка, або раніше відкриті, або вказана вами початкова сторінка.
Зазвичай в якості домашньої сторінки вибирають головну Яндекса (по суті це портал, де пошук є, і пошта під рукою, і новини, і багато іншого). Але ви можете встановити стартовою будь-яку іншу потрібну сторінку вас.
Теми для Опери і інші настоянки оформлення
Давайте далі поговоримо про оформлення, хоча це і здається не настільки важливим, але це тільки здається. По-перше, зовнішній вигляд браузера можна кардинально поміняти за допомогою установки нової теми для Opera. Ну, а по-друге, мені дуже подобається, що зовнішній вигляд я можу дуже гнучко налаштовувати, завдяки простому перетягування потрібних мені елементів мишею на те місце, де мені це зручно. Юзабіліті налаштувань цього браузера знаходиться на висоті.
Для початку навчимося видаляти непотрібні елементи оформлення Опери. Все дуже просто — клацаєте правою кнопкою по надмірності і вибрати з контекстного меню пункт «Прибрати з панелі»:
Видалили щось потрібне? Не страшно. Ще раз клацніть правою кнопкою по будь-якому елементу або порожнього місця в панелі інструментів і виберіть з контекстного меню «Оформлення». Можна також зайти і через основне меню «Оформлення», або натиснути комбінацію клавіш Shift+F12 на клавіатурі.
В результаті відкриється вікно, яке являє собою досить потужний інструмент по зміні зовнішнього вигляду і підвищення юзабіліті Opera саме під ваші завдання:
На першій вкладці ви зможете вибрати одну з вже закачаних ваш браузер тим оформлення простим її вибором з наявного списку та натиснувши на ОК. Але є ще можливість ознайомитися та завантажити наявні теми. Їх дуже багато (на будь-який смак) і для полегшення пошуку ви зможете використовувати сортування з правого меню (популярні, нові і т. д.).
Для того, щоб завантажити і відразу побачити свій браузер одягненим в нову тему, вам досить буде клацнути по кнопці «Завантажити». Якщо потім захочете повернутися до вже завантаженої раніше, то просто виберіть її зі списку вікна Shift+F12. Теми — це, звичайно ж, дрібничка, але приємний. На виборі найбільш зручною шкурки можна запросто зависнути на кілька годин.
До речі, там же, де ви завантажуєте теми для Опери, можна завантажити ще й фонові картинки для експрес-панелі. Ви, напевно, вже звернули увагу, що в її настройках (значок гайкового ключа в правому верхньому куті) є можливість зміни картинки для фонової заливки. Знову ж приємну дрібничку, додає, однак, чимало позитивних моментів при роботі з браузером.
Тепер давайте перейдемо до другої вкладці у вікні оформлення, яка називається «Бічні панелі»:
Насправді, на цій та наступній за нею вкладках зосереджені найбільш важливі настройки оформлення зовнішнього вигляду, і саме тут варто провести час для створення ідеального інтер’єру свого вікна у світ інтернету.
По-перше, галочка в нижньому полі «Показувати перемикач бічній панелі». Обов’язково поставте її і тоді, при підведенні курсору миші до вкрай лівому його положення на тлі відритого вікна Opera і натискання на ліву кнопку, ви побачите бічну панель, де живуть ваші закладки (посилання на цікаві вам сторінки), панель управління поштовим клієнтом (так, є такий і я їм вже років п’ять користуюся з великим задоволенням) і багато іншого.
Цей спосіб набагато зручніше кнопки на панелі браузера, бо взагалі не потрібно цілитися мишею — просто кинули її вліво і клацнули мишею. Краса, і саме цього функціоналу, а так само управління мишею, мені дуже не вистачає в інших браузерах.
Опера — це, як БМВ в світі авто (якщо попрацюєте з нею, то інші інтернет бродилки здадуться вам не досить функціональними і зручними). На цьому скріншоті, до речі, в бічній панелі відразу з закладками йде кнопка Яндекс Бару, який за великим рахунком є просто зручною панельній.
Але якщо вам розташування бічній панелі зліва не подобається, то можете з випадаючого списку «Розташування» вибрати варіант праворуч. Тоді вона буде з’являтися при переміщенні миші вже у крайнє праве положення. Ви так само можете поставити галочки напроти потрібних вам інструментів, які будуть відображати на бічній панелі.
На наступній вкладці «Панелі інструментів» ви зможете налаштувати відображення в Opera потрібних вам панелей, а ще зможете задати їх розташування:
Спочатку ставите галочку навпроти потрібної панелі, а потім виконуйте її налаштування у виділеній на скріншоті області. Для того, щоб побачити всі можливі панелі, можете поставити найнижчу галочку в цьому вікні.
Ну, і остання вкладка, що відноситься до оформлення зовнішнього вигляду Опери, називається «Кнопки». Тут все дуже і дуже просто. Відкриваєте по черзі всі вкладки каталогу кнопок і ті, які ви вважаєте доречними і потрібними, хапаєте миші (утримуючи ліву клавішу) і тягніть кнопку на будь-яку панель, де вона надалі і повинна буде жити за вашою задумкою.
Їх можна перетягнути на будь-яку панель (вгорі, знизу або збоку), але там, де її можна буде приземлити, поряд з курсором миші буде показаний листок з плюсиком. Відпустити ліву клавішу миші і кнопка продовжує там жити. Для її переміщення в інше місце, достатньо буде в режимі налаштування оформлення (Shift+F12) перетягнути мишею. Видалити будь-яку кнопку можна з контекстного меню правою клавішею.
Удачі вам! До зустрічей на сторінках блогу