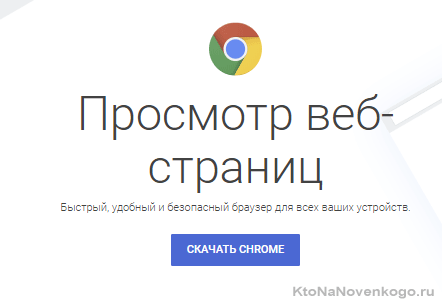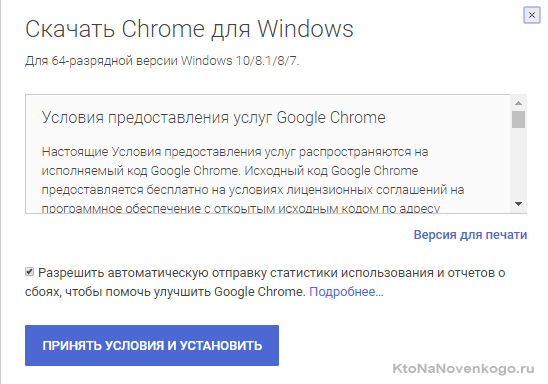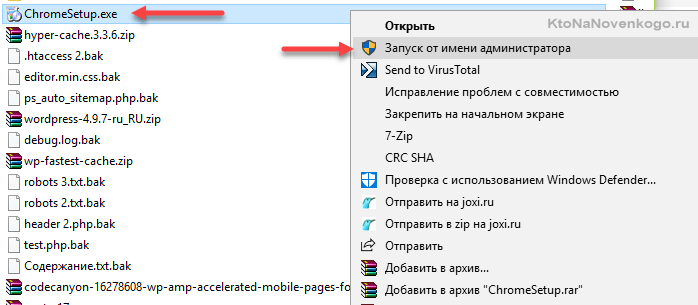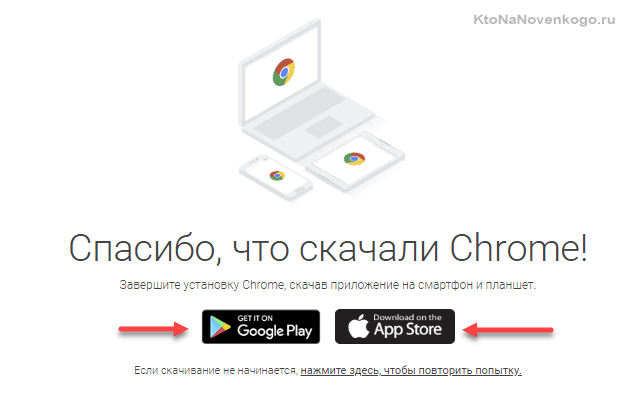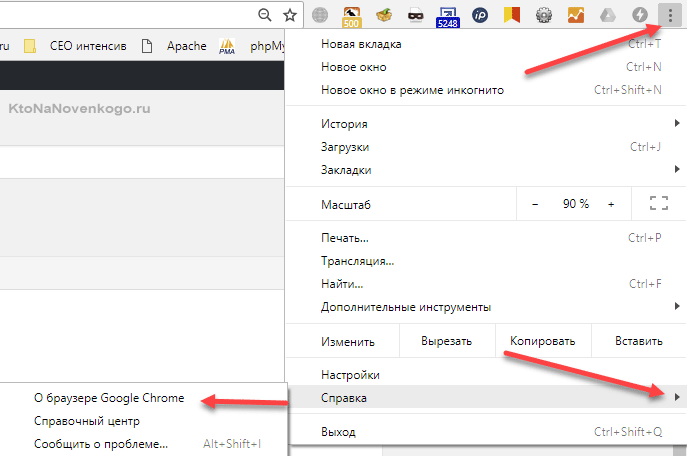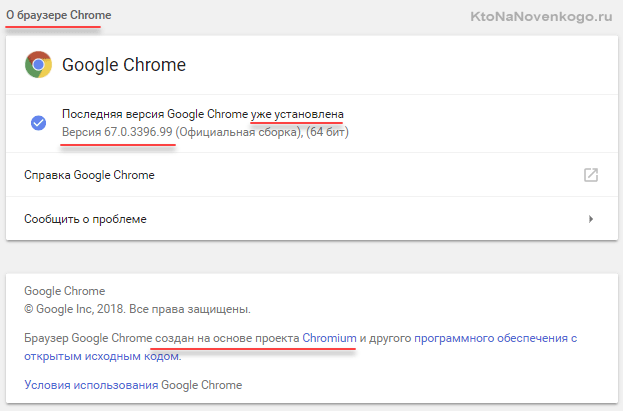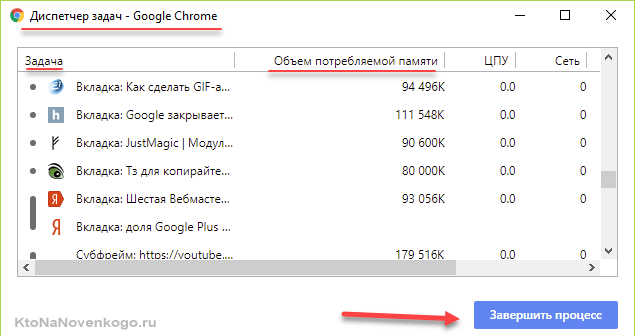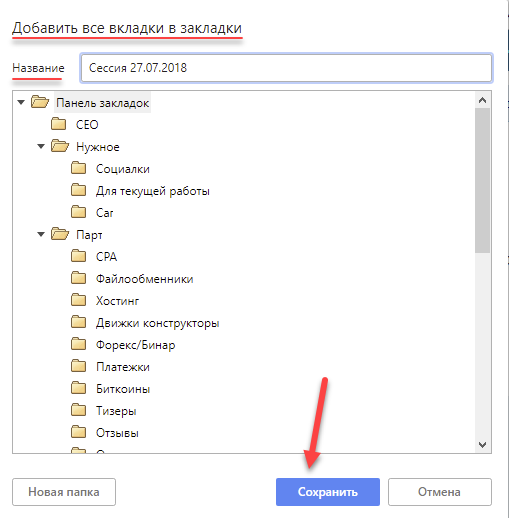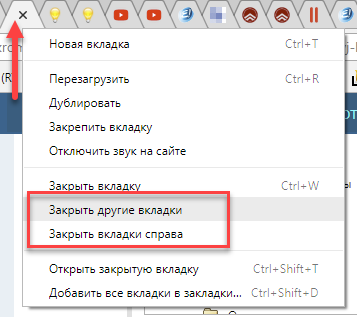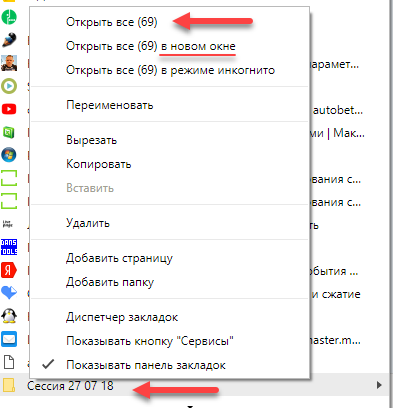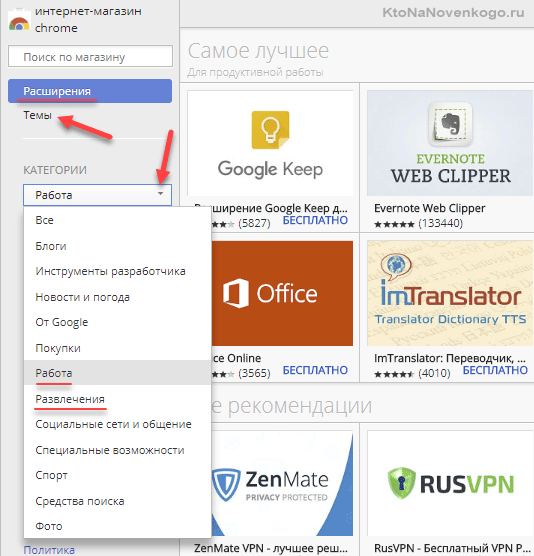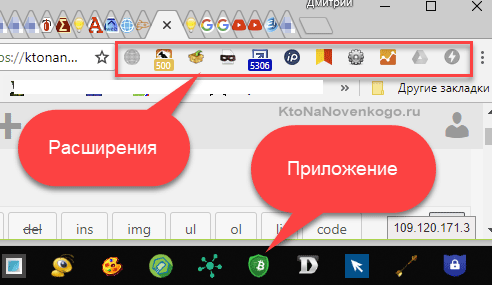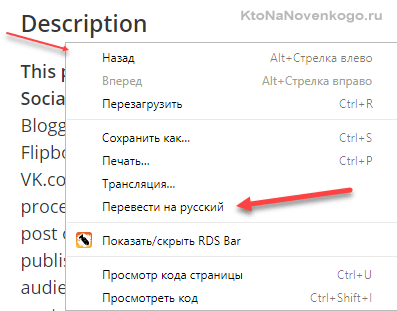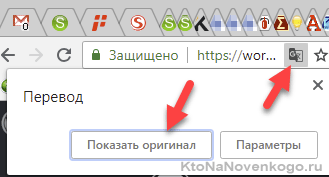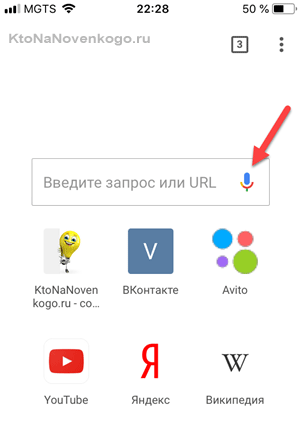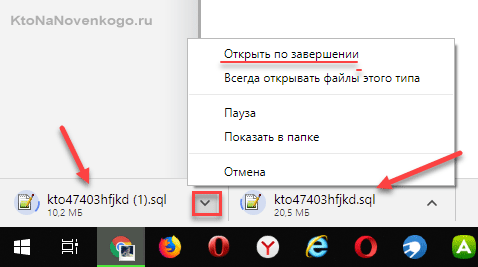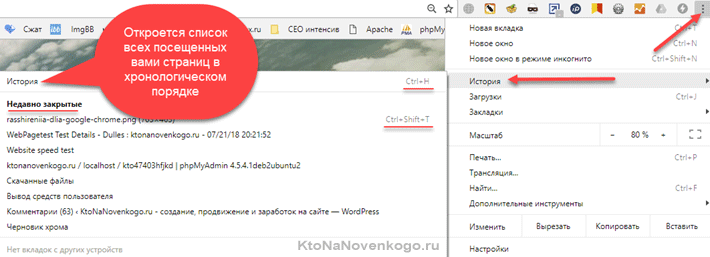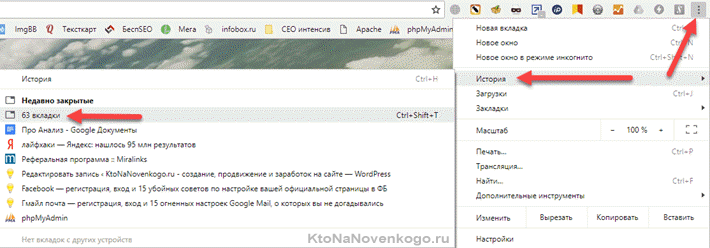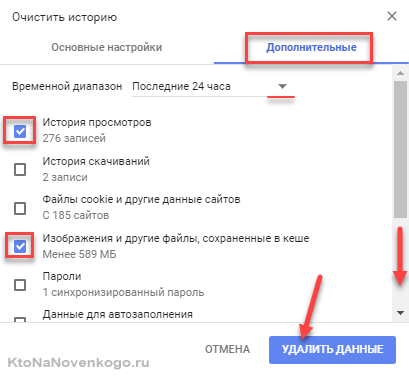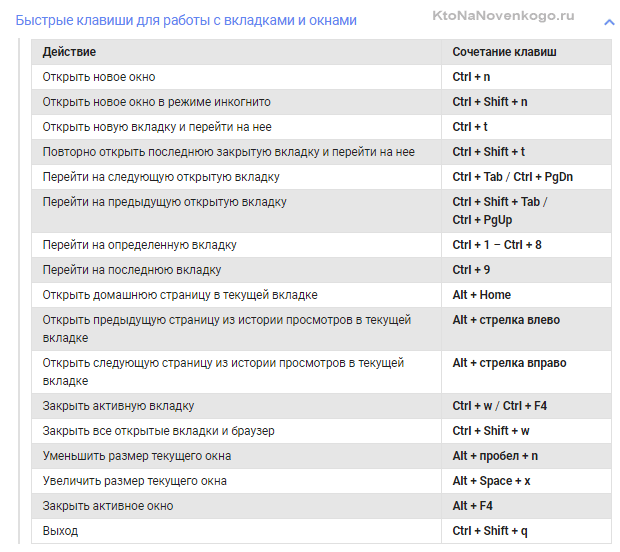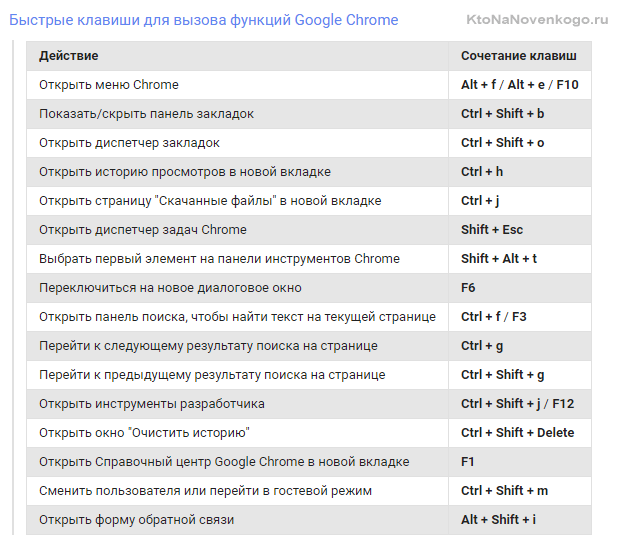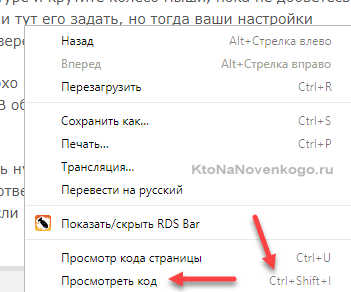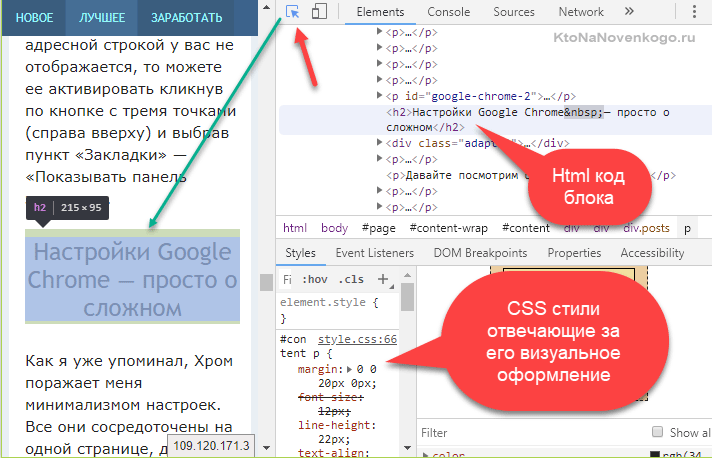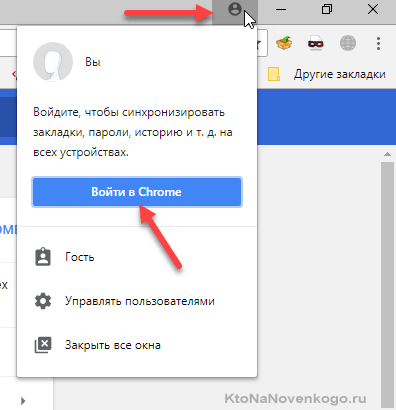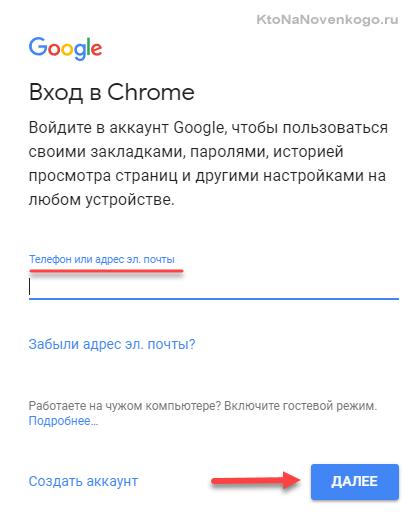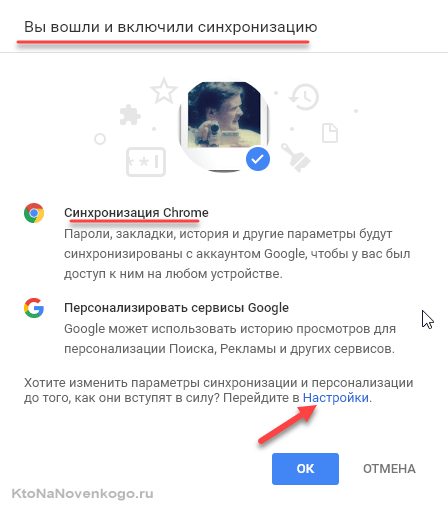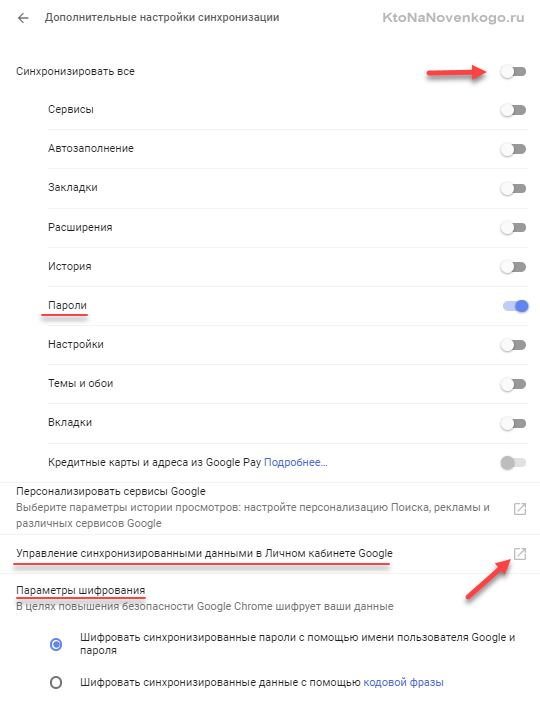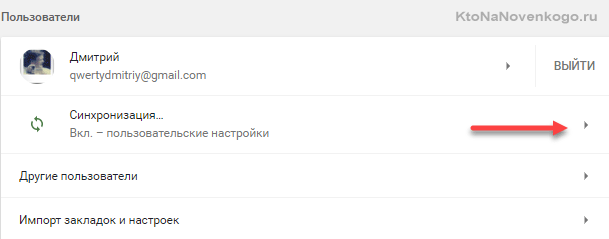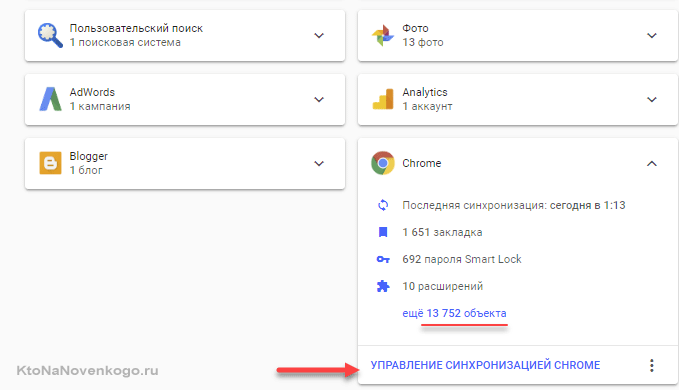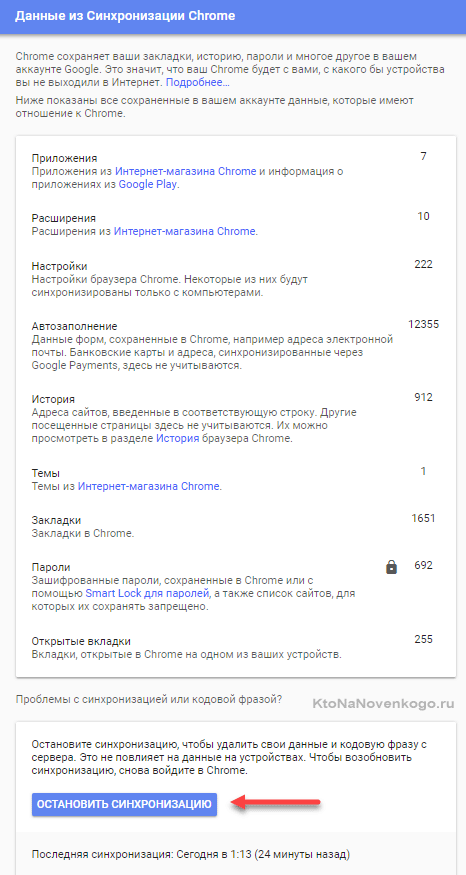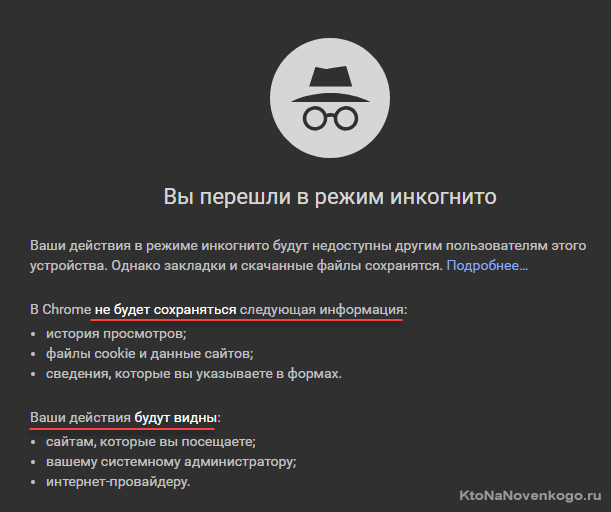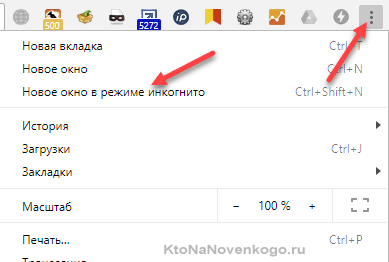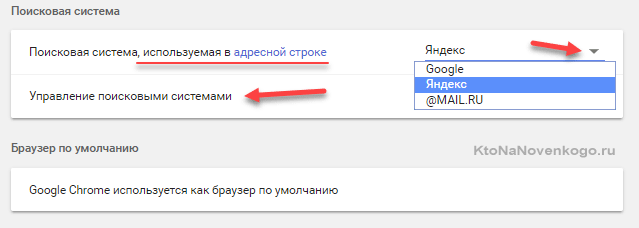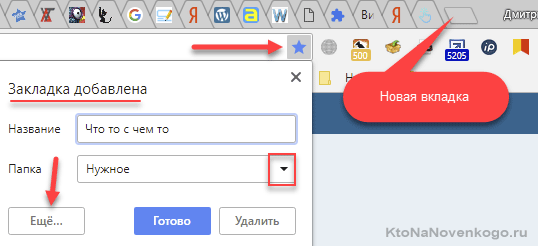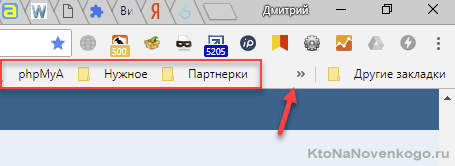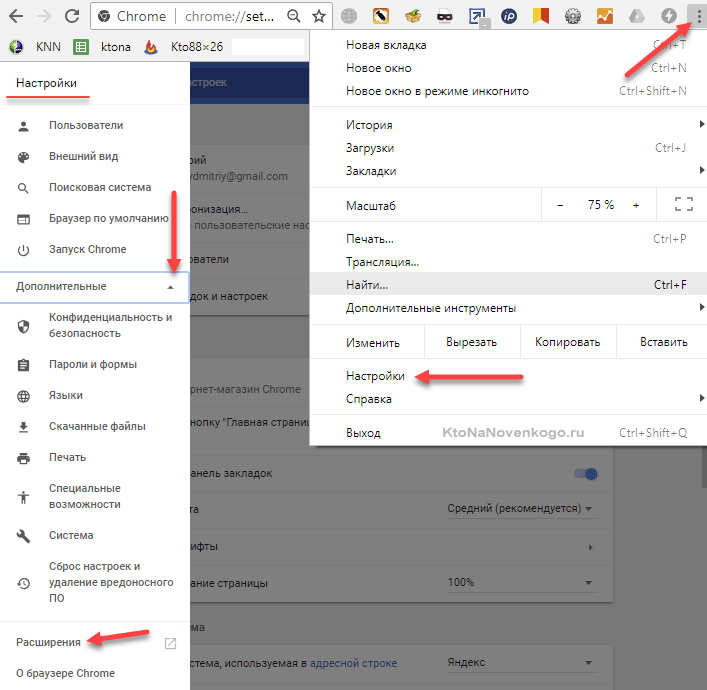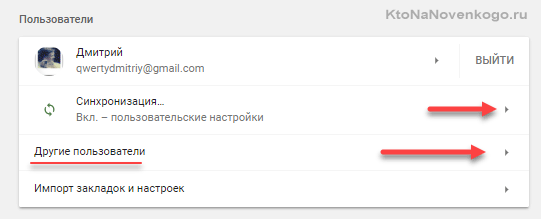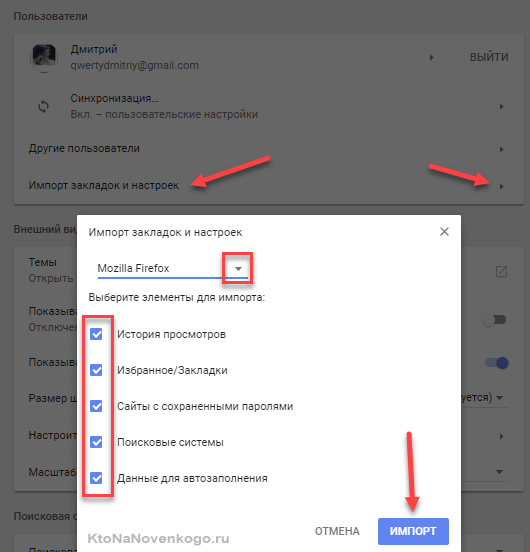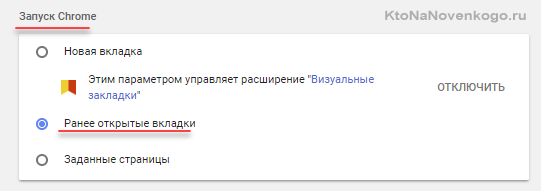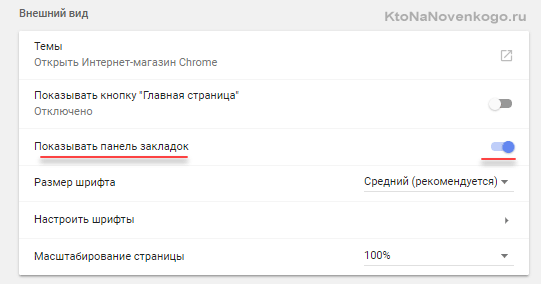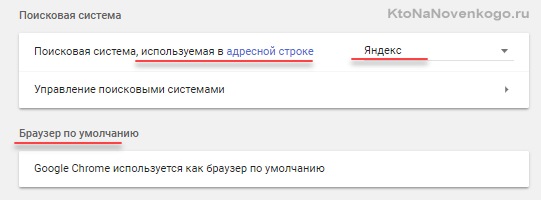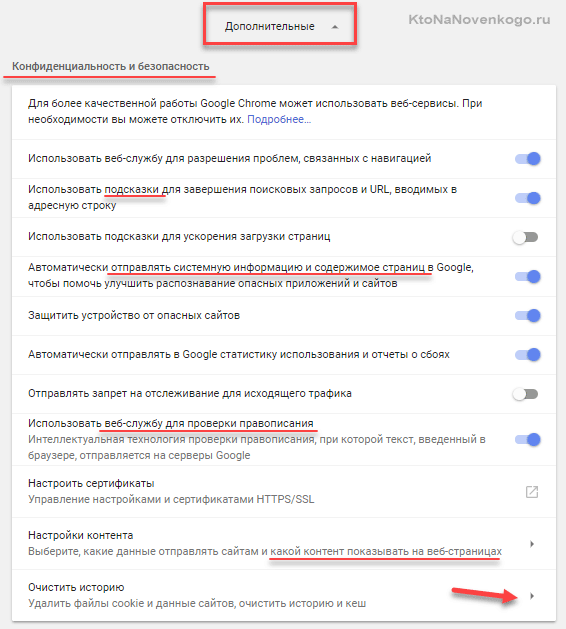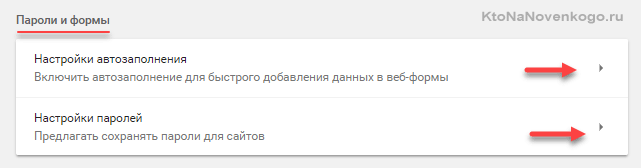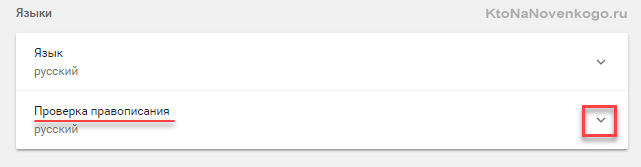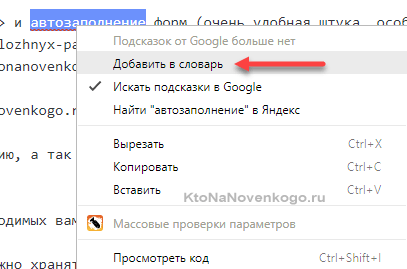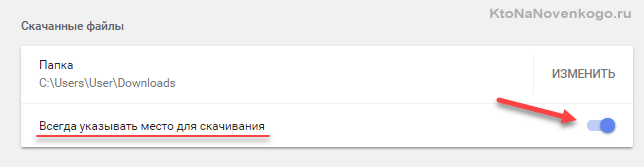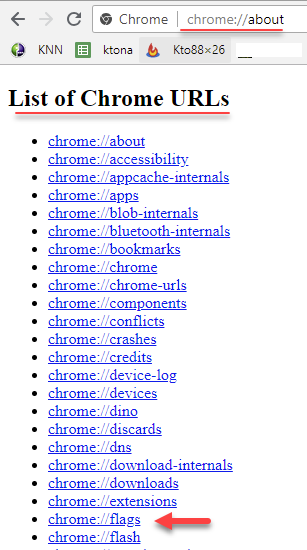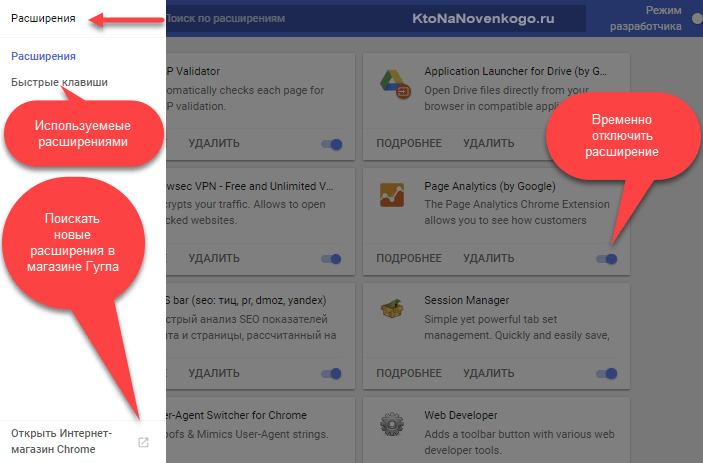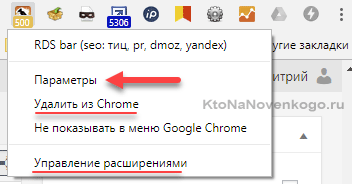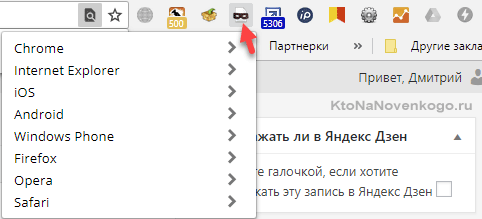Здрастуйте, шановні читачі блогу . Найбільш часто використовувана на будь-якому комп’ютері програма — це браузер. А найпопулярніший з них на даний момент — Google Chrome (завантажити і встановити його можна безкоштовно з офіційного сайту).
За невеликий період свого існування він буквально увірвався в серця користувачів інтернету і опинився на даний момент встановленим і використовуваним приблизно на 56% всіх комп’ютерів у світі. Феноменальний результат, якщо замислитися. Правда, не всі продукти Гугла так успішні, наприклад, соціальна мережа Google Plus за той же самий час так і не вистрілила.
Завдяки такому натиску Гугл Хрому, дуже сильно виявилися потесненными Фаєрфокс (всього 12%) і Internet Explorer (всі версії якого теж набирають не більше 12% частки ринку). Opera ж взагалі задовольняється одним відсотком.
При цьому браузер Google дійсно приречений на успіх. Він дуже зручний, функціональний і стабільний. До нього випускається величезна кількість розширень. Його розробка ведеться, що називається, всім світом» (піддослідним кроликом виступає Хромиум) і в ньому зосереджені на даний момент всі самі передові технології. Сьогодні я якраз і буду говорити про те, що приховано під капотом цього спорт-кара зі світу інтернету.
Де завантажити Хром і як без проблем встановити
Отже, я, звичайно, розумію, що швидше за все цей браузер у вас вже встановлений, але тим не менш. Браузер Google Chrome останньої версії можна і потрібно тільки з офіційного сайту. Закачувати його з інших сайтів небезпечно, бо можна підчепити вірус з тією або іншою часткою ймовірності.
Сайт сам визначить вашу операційну систему і запропонує для закачування саме ту версію дистрибутива, яка вам ідеально підійде. У діалоговому вікні потрібно буде натиснути на кнопку «Прийняти умови і встановити», але можна буде спочатку і зберегти дистрибутив, а встановити його вже потім.
Далі відшукуєте і запускаєте скачаний файл і дотримуйтесь інструкцій майстра установки. По завершенні запускається браузер і всі будуть щасливі.
Не можу обійти увагою зовсім початківців користувачів ПК та інтернету. Є відмінний ролик про те, як завантажити та встановити цю програму, як зробити Хром використовуваним браузером за замовчуванням і т. п. Все дуже детально показано.

Можливі проблеми з установкою
Зазвичай установка проходить без ускладнень, хіба що тільки може, наприклад, банально не вистачити місця на обраному за замовчуванням для встановлення Диск або файл інсталятора відмовиться запускатися з-за того, що ви не володіє правами адміністратора.
У першому випадку доведеться чистити Диск від сміття (тимчасові файли і т. п.), бо вибрати інший диск для установки неможливо (такого діалогу установшик просто не формує — все проходить на повному автоматі). Чистіть місце з запасом, бо тимчасові файли самого Хрому будуть займати багато місця.
У другому випадку все не так складно. Просто запустіть файл інсталятора ChromeSetup.exe від імені адміністратора, клацнувши по ньому правою кнопкою миші і вибравши відповідний пункт меню:
Ну, ще може не виходити його встановити з-за некоректного видалення встановленою раніше версії цього браузера (доведеться почистити систему від хвостів чимось на зразок сисиклинера). Так само і робота антивірусів може негативно позначатися (тимчасово вимкнути, тільки якщо дистрибутив з оф.сайту качали), або, навпаки, наявні віруси можу блокувати установку (чистити комп від вирусняка, або ОС з образу відновлювати).
На цьому про офіційний сайт Хрому можна буде забути, бо даний браузер завантажує оновлення самостійно (разом з ним на ваш комп’ютер встановиться Google Update буде завантажуватися разом із запуском ОС) і стежити за тим, що ваша версія вже застаріла не доводиться. Хоча, ви завжди можете в цьому переконатися, подивившись поточний номер версії вашого браузера.
Мобільна версія браузера і оновлення
Хоча ні, можете звідти відразу завантажити мобільні версії Гугол-браузера, а точніше перейти на сторінки їх установки на ваш Айфон, Андроїд або Айпад (і всі вони на А, як ніби інших букв нема).
Я теж наведу посилання для скачування установки цього мобільного застосування з Гугл Плея і АпСтора:
Якщо у вас Хром вже встановлений, то переконатися в тому, що у вас остання версія, можна буде в налаштуваннях, які все повішені на одну єдину кнопку з зображенням трьох точок розташованих вертикально), що знаходиться у верхньому правому кутку вікна браузера:
Для перегляду поточної версії вам потрібно буде вибрати з випадаючого списку «Про Google Chrome»:
На наведеному трохи вище скріншоті має місце ситуація, коли використовується остання актуальна версія браузера. Ну, а в іншому випадку ви побачите пропозицію оновити Chrome. Хоча зараз практично не виникає ситуацій, коли це може знадобитися (якщо тільки ви самі вимкніть з якихось причин установку оновлень).
10 причин Chrome використовувати як «браузер за промовчанням»
Як я вже говорив вище, розробкою цієї програми займається маса людей (здебільшого на громадських засадах, тобто для душі) і навіть назву він отримав від з’явилася трохи раніше розробки під назвою Chromium.
Хром — це швидкий браузер, який ніколи не зависає
Сам по собі проект Хромиум базується на найшвидшому безкоштовному движку (на ньому ж працює переважна більшість браузерів другого ешелону — Яндекс, Опера і цілий ряд інших), а також до нього був написаний з нуля дуже швидкий обробник JavaScript.
Крім високої і помітною навіть на око швидкості роботи (особливо помітно при низькій швидкості інтернет з’єднання), Гугл Хром вигідно відрізняється від інших аналогів початкової спрямованістю на забезпечення максимальної безпеки при роботі з ним.
Я не програміст, але відразу ж після початку його використання зауважив, що кожна вкладка і розширення в цьому браузері генерує свій окремий процес, їх можна бачити в панелі завдань Windows (я люблю працювати з купою відкритих вкладок):
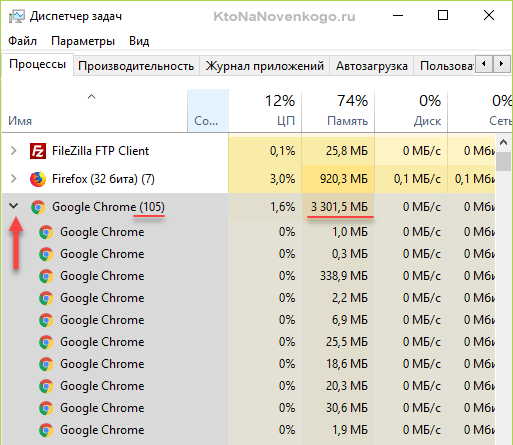
Таким чином, розробники Google Chrome вирішили вбити відразу двох зайців. По-перше, якщо зависне процес одній з вкладок, то це ніяк не вплине на працездатність інших. В результаті виходить дуже висока стійкість до зависань і збоїв. Правда, оперативну пам’ять він жере нещадно, але це хвороба практично всіх браузерів.
Причому, процесів вкладок присвоюється найменший з можливого пріоритетів — деструктивні коди у вкладках не зможуть вважати або записати якусь свою інформацію, забезпечуючи максимально можливу безпеку роботи з браузером. Також розширення Хрому використовують окремі процеси, що не дозволить їм впустити всю програму цілком.
По-друге, виділення окремого процесу для кожної вкладки дозволяє по максимуму використовувати можливості сучасних багатоядерних процесорів. Як відомо, розпаралелювання потоків справа складна, але окремі процеси з легкістю можуть бути розподілені між різними ядрами процесора, що і робить Гугл Хром одним із найшвидших браузерів на планеті (раніше це була Опера).
До речі, саме у зв’язку з цим в даному браузері є свій власний диспетчер завдань (викликається одночасним натисненням на клавіші Shift+Esc), який дозволяє побачити навантаження на процесор і на мережу, яку створює та чи інша вкладка або розширення цього браузера:
До того ж у вас буде можливість завершити будь завислий процес, створений Хромом (або розширенням в ньому запущеним), з допомогою показаної на скріншоті синьої кнопки.
Є відмінний відео-ролик «5 секретних функцій Хрому», де як раз використовують вбудований диспетчер завдань цього браузера для відключення ємних процесів, залишивши, наприклад, тільки той, що відповідає за відтворення фонової музики:

Chrome я зараз використовую як основний браузер, причому і для серфінгу (після того, як Опера змінила движок), і для роботи з сайтами через адмінку, бо у нього є цілий ряд переваг, але головне з них — це стійкість і збереження інформації навіть при краху системи.
Можна зберегти всі відкриті вкладки в окрему папку закладок
В Хромі можна зберегти всі відкриті вкладки (поточну сесію роботи з браузером) в закладки, а точніше в окрему папку в закладках. Причому робить це все буквально в один клік.
Для цього достатньо буде натиснути на Ctrl+Shift+D на клавіатурі, а у вікні лише придумати для цієї папки назва (я туди дату додаю, щоб легше було орієнтуватися).
Це дуже зручно, наприклад, коли ви переключаєтеся з однієї задачі на іншу. Зберігаєте поточну сесію (всі відкриті вкладки), після чого їх все закриваєте (наприклад, клікнувши на будь-якій вкладці правою кнопкою миші і вибравши «Закрити інші вкладки») і починаєте нову сесію в чистому від зайвих вкладок браузера.
Якщо потрібно буде повернутися до збереженого раніше сесії, то відкриваєте ваші закладки (кнопка в правому верхньому куті з двома стрілками), знаходите папку з сесією (вона буде в самому низу, як правило) і клікаєте по ній правою кнопкою миші. З контекстного меню вибираєте один і трьох пунктів, що дозволяють відкрити відразу всі збережені вкладки (в цьому ж вікні, в новому або в режимі Інкогніто):
Дуже зручний функціонал, який я використовую і просто для резервного копіювання відкритих вкладок до детального вивчення яких поки ще руки не доходили.
Лідер за кількістю доступних розширень, додатків і тим
Раніше королем розширень був Мазило Фаєрфокс. Це була його фішка — мінімум функціонала в самому движку для забезпечення його легкості і максимум функціоналу винесеного доповнення, що випускаються сторонніми розробниками.
Але зараз, я думаю, Хром значно перевершив Мазілу за кількістю пропонованих для нього розширень і додатків.
Ви самі може зайти в інтернет магазин Chrome і оцінити масштаби лиха». Причому ці розширення можна використовувати і на інших браузерах зібраних на базі Хромиума (це Яндекс браузера Опера, Аміго, Комод і багато інших). Саме ця універсальність і створює таке розмаїття. Напевно, зараз немає такого розширення, яке було б в Мазілу, але не було б у варіанті для дітища Гугла.
Тут же ви зможете скачати й вподобану вам тему оформлення, якщо поточна вас з якихось причин не влаштовує. Тим теж дуже і дуже багато. По суті, Хром став загальним надбанням і всі кому не лінь намагаються привнести свою дещицю вміння.
У магазині можна знайти не тільки розширення, які виступають як би надбудовою до браузера (наприклад, блокують рекламу на відкритих сторінках, повідомляють IP сайту тощо), але і так звані програми (Гугл їх називає Офлайн-додатки). Вони не є надбудовами, а просто використовують движок для своєї роботи.
Наприклад, у мене працює додаток GreenAddress (криптовалютный биткоин гаманець), яке як звичайна програма створює піктограму в панелі завдань, але насправді воно відкривається у вікні створеному Хромом (просто в цьому вікні прибрані все браузерні атрибути).
Автозаповнення форм і миттєвий переклад сторінки на потрібну мову
Крім цього він вміє запам’ятовувати набраний раніше в полях форм текст, що полегшує процес реєстрації і входу на сайти, а так само інші рутинні і часто повторювані дії дуже простим і не виснажливим способом (подвійний мишачий клік по полю будь-якої форми дозволяє подивитися варіанти іже використовуваного вами раніше тексту і вибрати потрібний саме зараз варіант).
Особливо це можна відчути при ручному постінгу соцмережами, коли одні і ті ж форми доводиться заповнювати за сто разів (в буквальному сенсі слова).
Ну, а доступна в браузер функція миттєвого перекладу тексту на ваш рідну мову змушує багатьох використовувати виключно Google Chrome для серфінгу по сайтах буржунете (не всі ж поліглоти). Так, в інших браузерах така можливість теж є або її можна отримати шляхом встановлення розширень, але тільки в Хромі це все так просто, органічно і, увага, якісно.
Перекласти текст будь-якої сторінки можна клікнувши правою кнопкою миші по тексту або порожнього місця, після чого вибрати пункт контекстного меню «Перевести на російську»:
Дуже зручно, та й міць Гугл перекладача дозволяє хоч і не ідеально, але вже розуміти суть цікавить вас інформації, яка написана іншою мовою (пам’ятаю свої спроби десятирічної давності використання Промта для перекладу буржуйських сайтів нальоту і повне розчарування в системах машинного перекладу після цього).
Текст буде замінений «на льоту» на переклад, причому досить якісний. Особисто мені зараз це здорово допомагає, бо в буржунете багато цікавої інформації, але я володію мовами так собі. Якщо ви будете переходити на інші сторінки цього ж сайту, то і їх розумний Хром буде автоматично переводити.
Правда, іноді буває потреба тимчасово відключити переклад сторінки (так буває простіше зрозуміти технічні речі, які в перекладі приймають незвичні значення). Для цього в кінці адресного рядка Хрому клікніть мишею по показаному на скріншоті значку і натисніть на кнопку «Показати оригінал»:
У мене з цим автопереклад був казус. Я таким чином перевів один з листів в інтерфейсі Гмайла, який був відкритий в Chrome. Ну, прочитав лист і перейшов на інші вкладки, забувши про включений автопереводе. Потім я кілька днів не міг зрозуміти, що за фігня відбувається при наборі тестів нових листів. Реальна містика.
Мені автоматом змінюють букву «Зе» на «Сэ» в слові «здрастуйте» і т. п. Причому все це відбувається з завидною наполегливістю взагалі не даючи нормально працювати з кореспонденцією. Я спочатку подумав на Пунто Світчер, але його відключення результату не дало. Став думати вже за віруси… І тільки випадково згадав, що для сторінки з Гмайлом був включений «переклад на льоту», який і намагався правити введений мною текст на свій тарабарский лад (перекладав, мабуть, з російської на російську).
Голосовий пошук Гугла і менеджер закачувань
Взагалі, мега корпорація Гугл мене сильно здивувала, як в області істотного поліпшення якості автоматизованого перекладу текстів практично з усіх мов світу, так і в області розпізнавання мовлення. Ще кілька років тому я думав, що прогрес у цій області буде дуже скромним і в основному це буде ставитися до англицкому мови, бо він істотно простіше для розпізнавання, ніж російська.
Зараз же голосовий пошук в мобільному Chrome став настільки популярним, що SEO-шники перебудовують свої стратегії просування під цей новий тренд.
Користувачі тепер не вводять з клавіатури «піца замовити Москва», а тиснуть на микрофончик в адресному рядку свого браузера і кажуть «ОК, Гугл! Хочу середню неаполітанську піцу з чим-то там поряд з будинком». І мало того, що браузер відмінно розуміє запит — він ще й дає відповіді на них потрібні (у співпраці з Google пошуком, звичайно ж).
Те, що зараз творить Андроїд в сучасних телефонах і планшетах, викликає мимовільне захоплення. Хочеться встати і почати аплодувати, особливо радіючи з того, що всі ці принади доступні всім і абсолютно безкоштовно. Браво Google — відчувається міць і напір. Ось тільки свій рідер дарма вони закрили.
У цьому браузері відмінний менеджер закачувань. Практично не буває зривів, а весь процес можна спостерігати в самому низу вікна браузера (є навіть можливість вибрати необхідну дію з випадаючого меню). По закінченню процесу завантаження можна просто клацнути по назві, щоб відкрити файл в призначеному для цього додатку.
Більш детальну інформацію про всіх завантаженнях можна отримати з меню кнопки з трьома крапками (вгорі зліва) вибравши пункт «Завантаження» або натиснувши на клавіатурі одночасно на «Ctrl+J».
Історія, її тонке очищення і відновлення раніше закритих сторінок
Будь оглядач інтернету веде історію ваших відвідин, якщо тільки не був активований подібний режим Інкогніто. Хром не виняток і ви можете використовувати цей інструмент, наприклад, щоб повторно відкрити ту сторінку, яку ви тільки що випадково закрили.
У мене як-то комп перевантажився, а при відкриття браузера я забув натиснути на кнопку «Відновити вкладки». Ну, думаю, все кердик (вкладки висіли відритими місяцями — все руки не доходили, а вони були як нагадування). Але я в меню як на показаному вище скріншоті побачив рядок типу «63 вкладки», клікнув на неї і все відновилося. Чудо, Чудо-бруазер.
Якщо видалення сталося вже давно, то доведеться копатися вже у всій історії, вибравши однойменний пункт меню на цьому скріншоті (або використовую комбінацію «Ctrl+H»).
Але є один секрет. Якщо натиснути на клавіатурі одночасно Ctrl+Shift+T», то відкриється сторінка, яка була закрита останньої. Якщо ще раз використовувати цю комбінацію гарячих клавіш, то відкриється сторінка закрита передостанній і так далі. Теж досить зручно, погодьтеся.
Однак історія, яку веде браузер, може стати компроматом на вас, тому багато хто замислюється про видалення даних про переглянутих сторінок. Кращим варіантом, звичайно ж, є робота в режимі Інкогніто («іконка з трьома точками» — «Нове вікно в режимі Інкогніто».
Але якщо вже «наслідили», то можна буде акуратно за собою прибрати вибравши з меню «трьох точок» пункти «Додаткові інструменти» — «очистити дані веб-перегляду» (ще простіше буде використовувати комбінацію «Ctrl+Shift+DEL».
У діалоговому вікні можна буде не просто видалити всю історію за потрібний проміжок часу, але і з хірургічною точністю вирізати тільки «зайве» не створюючи підозри в тому, що ви «підчистили за собою». Тонкі налаштування очищення історії будуть доступні на вкладці «Додаткові»:
Гарячі клавіші
У браузері Гугла використовується величезна кількість комбінацій гарячих клавіш, що дозволяють виконувати рутинні операції блискавично і без копання в нетрях меню (хай і не такого заплутаного, як у деяких конкурентів).
Подивитися «Швидкі клавіші використовуються в Chrome« можна на наведеною сторінці.
Можете прямо зараз потренуватися — дуже зручно, а вже коли звикнеш, то не зрозумієш як раніше обходився без цього.
До речі, розширення теж можуть використовувати свої комбінації. Їх можна побачити на сторінці розширень в лівому меню, або можете вставити в адресний рядок chrome://extensions/shortcuts і натиснути enter на клавіатурі. А взагалі про роботу з розширеннями читайте нижче по тексту.
Інструменти розробника
Якщо у вас є свій сайт, то без цього функціоналу вам не обійтися. Щось подібне є у всіх браузерах (раніше тільки Фаєр Баг дозволяв це робити), але, повірте, зручніше і функціональніша ніж в Хромі це навряд чи де може бути реалізовано.
Ви можете в будь-якому місці відкритої сторінки клацнути правою кнопкою миші і вибрати пункт «Показати код»:
Або можна використовувати показану комбінацію гарячих клавіш Shift+Ctrl+I (можна вибрати з меню іконки з трьома крапками «Додаткові інструменти» — «Інструменти розробника»), а в панелі вибрати іконку із стрілкою з лівого верхнього кута, після чого ткнути мишею в потрібне місце на сторінці:
Тут ви дізнаєтеся все, що потрібно. Побачите Html код цього блоку, дізнаєтеся які саме CSS-стилі надають йому такий вигляд. Навіщо це потрібно?
Синхронізація даних між Хромом і вашим Гугл-аккаунтом
Вже досить давно з’явилася в браузерах можливість синхронізувати свої закладки та інші персональні дані з сервером на сайті розробників, щоб завжди можна було б мати можливість відновити втрачені дані, ну або просто отримати до них доступ з іншого комп’ютера. Природно, що цю можливість я вважав дуже важливою та зручною.
Включення синхронізації в браузері і її налаштування
У разі ж Гугл Хрому все набагато спрощується. Фактично ніде реєструватися вже не треба — досить просто мати акаунт в Google, а він є практично у всіх. Хіба у вас немає ящика в Гмайл? Ваш логін і пароль від нього, по суті, дають доступ до вашого аккаунту та всім його величезним можливостям (вони описані за посиланням).
Синхронізація здійснюється з вашим особистим акаунтом у Google (просто вводите в настройках браузера пароль і логін від Гмайл) і ви після цього зможете на будь-якому пристрої (ПК, ноутбук, планшет, смартфон) працювати зі своїми доданими та збереженими закладками, збереженими паролями, розширеннями, збереженими даними автозаповнення форм, темами і зробленими в браузері налаштуваннями. Навіть відкриті вкладки можна буде синхронізувати.
Тобто ви зможете продовжити роботу (або просто серфінг) з будь-якого пристрою, що має доступ в інтернет (по дорозі на роботу, на самій роботі, за вечерею на кухні, в ліжку перед сном).
А якщо ваша система або комп передчасно скончаются, телефон втрачені, а планшет розіб’ється, то проблем з налаштуванням браузера, відновленням закладок і паролів в Хромі у вас вже не буде (якщо пароль і логін від аккаунта Гугла зберігайте надійно). Насправді, це дуже важлива опція, яку потрібно буде скористатися в обов’язковому порядку.
Отже, для початку вам потрібно буде клацнути по іконці з профілем чоловічка і натиснути на кнопку «Увійти». Чому-то назва цього пункту для мене було спочатку не зрозуміло — простіше було б написати «Синхронізація». Ну, да ладно, спишемо це на проблеми перекладу.
Вас попросять ввести логін і пароль для входу в свій аккаунт, ну або запропонують перейти по посиланню в тому випадку, якщо такого у вас поки що не є в наявності.
Вашої згоди на синхронізацію ніхто питати не буде — просто поставлять перед фактом:
Раджу відразу подивитися налаштування синхронізації, натиснувши на відповідне посилання на показаному вище скріншоті. Наприклад, для браузера на ноутбуці я вибираю тільки синхронізацію паролів, а все інше в мене там своє (кастомное):
Тому, що саме будете синхронізувати — треба вирішувати в залежності від поставленого завдання і типу того пристрою, де ви ці налаштування проводите. Наприклад, на основному комп’ютері я вибрав все для синхронізації з моїм аккаунтом, щоб у разі форс-мажору можна було б оперативно відновити навіть найдрібніші деталі аж до відкритих вкладок (теж важливо). По суті, це повний і безперервний бекап.
Якщо ви зараз зробите не так, то завжди зможете повернутися до цих налаштувань, вибравши з випадаючого списку кнопки з трьома крапками (верхній лівий кут браузера) пункт «Налаштування» і натиснувши на самому початку на полі «Синхронізація» в області «Користувачі»:
Як знайти дані з Хрому у вашому акаунті Гугла
Це як би були налаштування з боку цього конкретного браузера. Але є так само загальні налаштування (а точніше звіт про збережених даних) в обліковому записі Google. В своєму Особистому кабінеті аккаунта Гоогле зможете увійти в налаштування синхронізації.
Щоб побачити статистику збережених даних і при необхідності зупинити це неподобство:
У Chrome є одна особливість, яка може стати в нагоді, так і бути трохи незручною. При копіюванні тексту у вікні браузера , в буфер обміну потрапить не тільки виділення, але і його оформлення (дуже зручно таким чином копіювати гіперпосилання разом з анкорами в готовому для використання вигляді).
Для того, щоб оформлення при вставки з буфера відкинути, вам потрібно буде використовувати не Ctrl+V, а клавіші Ctrl+Shift+V. Деякі інші браузери, наприклад, в буфер віддають тільки голий текст.
Режим Інкогніто і інші можливості браузера від Гугла
Ще однією фішечки Google-браузера коли стало те, що в ньому одному з перших з’явилася можливість бродити по інтернету в режимі інкогніто. Навіщо це потрібно, думаю, кожен вирішить сам, але сама можливість використання браузера без залишення за собою хвостів на комп’ютері вже радує. Хоча, він знову ж таки не всесильна і ваші сліди будуть видалені тільки з вашого комп’ютера, але не з інтернету:
Я, наприклад, часто використовують режим інкогніто в Хромі на мобільному телефоні, коли проводжу налагодження адаптивного дизайну сайту. У цьому режимі дані сайту не зберігаються в кеші браузера, і всі внесені зміни з’являються просто при повторному заході на сторінку (або при її оновлення). Ось бачите, до чого перекручений мозок вебмастера…
Для того, щоб почати роботу з Google Chrome в режимі інкогніто, вам потрібно буде вибрати з випадаючого списку налаштувань варіант «Нове вікно в режимі інкогніто» (або набрати комбінацію з трьох пальців Ctrl+Shift+N):
Перші кроки при знайомстві з Хромом
А взагалі, налаштування та зовнішній вигляд Гугл Хрому можна назвати аскетичними, але це та ступінь мінімалізму, яка багатьом припаде до душі. Немає нічого зайвого і все по справі. Зовнішній вигляд цього браузера не вийде так само просто перекроювати, як це було у випадку зі старої Оперою (якщо хто пам’ятає).
Але всі основні фішки сучасних оглядачів присутні:
Як ви думаєте, який пошук використовується за замовчуванням? Яндекс? Звичайно ж, немає, але це тільки за замовчуванням, бо вам ніхто не заважає зайти в налаштування (кнопка з трьома рисками і однойменний пункт меню) і вибрати ваш улюблений пошуковик:
Взагалі питання пошуку за умовчанням в браузерах стоїть дуже гостро і пошукові системи часто виплачують розробникам за це величезні і безглузді суми. До речі, Яндекс потихеньку здає домінуючі позиції саме через популярність таких продуктів Гугла, як Андроїд і Crome. І ця тенденція буде тільки посилюватися.
Вкладки, закладки
А от повноцінного аналога експрес панелі зі старої Опери я в свій час в Хромі не виявив, і тому вирішував це питання за рахунок численних розширень. Якщо не зрозуміло, що я маю на увазі, то подивіться що ви побачите при натисканні на саму праву вкладку під назвою «Нова».
Насправді, цю сторінку можна максимально навантажити корисною інформацією і зробити якимсь порталом, з якого ви починаєте серфінг в інтернеті. Зараз я користуюся візуальними закладками від Яндекса, де ще новини з Дзена підвантажуються. З часом Яндекс дізнається про ваші уподобання і ця стрічка вийде майже завжди актуальною і «гарячою». У мене так.
Додати сторінку в закладки можна буде за допомогою клацання по зірочці в адресному рядку, а доступ до закладок можна швидко отримати з верхньої панелі або ж з випадаючого списку по натисненню на подвійну стрілку праворуч вгорі вікна Google Chrome.
Якщо панель закладок під адресним рядком у вас не відображається, то можете її активувати клікнувши по кнопці з трьома крапками (справа вгорі) і вибравши пункт «Закладки» — «Показувати панель закладок».
10 вогняних налаштувань браузера від Google
Як я вже згадував, Хром вражає мене мінімалізмом налаштувань. Всі вони зосереджені на одній сторінці, доступ до якої можна отримати з випадаючого меню кнопки з трьома крапками, вибравши пункт «Налаштування». Що примітно, всі основні фішки цього браузера будуть вже включеними.
Давайте подивимося основні параметри:
Перша область «Користувачі» відноситься до синхронізації особистих даних, та ми її розглянули трохи вище по тексту. Взагалі, поганий той браузер, який не мріє стати операційною системою. Зрозуміло, що Хром не є винятком.
Цей браузер, по суті, є багатокористувацьким, і кожен новий користувач зможе підключитися до свого аккаунту в Гуглі для синхронізації особистих даних і активації своїх закладок, тим, автозбережень форм, збережених паролів, історії і т. п.
Для нового користувача відкривається нове вікно браузера з його аватарки на значку (і тільки в ньому він зможе вийти з свого облікового запису). Виходить аналог облікового запису користувача в Вінді. В принципі, зручна річ, якщо з одного комп’ютера сидять в інтернеті кілька людей.
Ви так само можете перенести дані (закладки, паролі, історію) з інтернет експлорера чи Мазилу Фаєрфокс, скориставшись відповідною кнопкою:
Йдемо далі. У Chrome я працюю з сайтом, тому у мене завжди в ньому відкриті десятки найбільш необхідних вкладок і мені вони потрібні постійно. Відповідно, при запуску браузера мені потрібно, щоб він поновлював останні відкриті сторінки, звідси і галочка у відповідних налаштуваннях.
Натиснувши на кнопку «Тема» зможете переглянути і, при бажанні, встановити вподобані вам теми для гугл хрому, ну або відновити тему за замовчуванням, якщо нічого не сподобається.
Мені зовсім не заважає панель закладок (не знаю як можна без неї обходитися), розташована під адресним рядком, тому я її залишаю. До речі, можна схопити мишею значок, розташований в самому початку адресного рядка (перед Урлом), і просто перетягнути його в потрібне місце на панель закладок випадку з мого сайту — це зелений замочок). Дуже зручно.
Масштабування набагато зручніше оперативно змінювати прямо на відкритій у браузері сторінці — просто утримуєте Shift на клавіатурі і крутите колесо миші, поки не досягнете бажаного результату. Хоча можна, звичайно ж, і тут його задати, але тоді ваші налаштування будуть застосовуватися до всіх відкривається в браузері сторінкам.
Це може знадобитися, наприклад, якщо ви погано бачите, плюс ще можете з розмірами шрифтів погратися у цьому ж блоці налаштувань. Загалом, завжди можна підігнати зовнішній вигляд відкриваються сторінок під свої забаганки.
Ну, а пошук в браузері за замовчуванням потрібно вибирати на свій смак. Тепер вводячи свої запити в адресному рядку ви будете отримувати відповіді від пошуковика, який тут виберіть. В принципі, досить ліберально, якщо врахувати, що це прямі конкуренти розробників Хрому.
Якщо вам Chrome сподобався і ви хочете переважно користуватися саме ним, то має сенс зробити його використовуваним браузером за замовчуванням. Тоді всі посилання (наприклад, з тих, що прийшли вам листів) відкриватимуть саме в ньому.
Додаткові налаштування, які можуть вас виручити
Тепер можна буде натиснути на розташовану внизу посилання, щоб побачити додаткові параметри:
Їх досить багато і тому я розбив скріншот на частини. Спочатку пробіжимося по конфіденційності та безпеки:
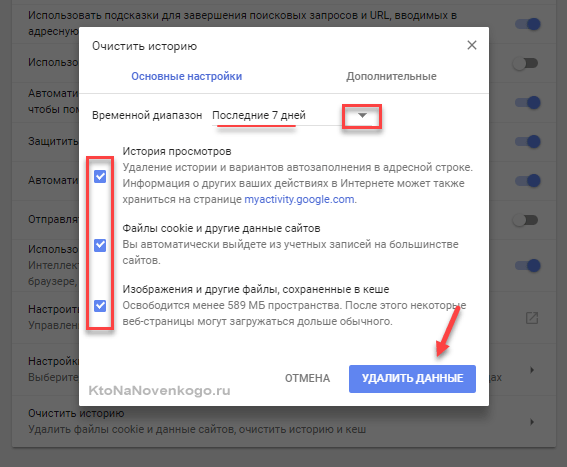
Як дізнатися паролі зберігаються в Хромі
Трохи нижче ви зможете налаштувати або зовсім відключити збереження паролів і автозаповнення форм (дуже зручна штука, особливо при частих реєстраціях де б то не було). Наприклад, якщо ви використовуєте професійний менеджер паролів типу KeePass, то ця опція вам буде не потрібна.
При бажанні можна буде відключити постійні запити на збереження введених паролів, а так само відключити автоматичний вхід на сайти, де ви вже вводили паролі.
Дані входу зберігаються в куках браузера і мають заданий термін життя. Але вони там не надійно зберігаються і можуть бути уразливі до злому.
Всі паролі, що ви коли-небудь зберегли в Хромі, можна буде при бажанні подивитися, наприклад, щоб ввести в іншому браузері або комусь передати. Для цього потрібно буде знайти сайт через пошук або візуально, після чого клікнути на очко у рядку навпроти нього. Досить зручно, але паролі від грошових сервісів або якихось інших скільки-небудь значущих для вас, я б таким чином зберігати не радив.
Трохи нижче ви знайдете параметри перевірки правопису.
Тут можна буде відключити цю опцію, а так само відредагувати користувальницький словник (це ті слова, які Хрому виявилися знайомі і ви їх додали в словник, щоб він більше на них не лаявся).
В області Веб-контент» ви зможете задати користувальницькі налаштування оформлення сторінок сайту, які можуть бути використані браузером при знаходженні на вашому комп’ютері потрібного шрифту (більш детально читайте в статті про правило Font і оформлення шрифтів в CSS).
В області «Завантаження» я попросив браузер завжди показувати діалог збереження, бо качати все в одну папку мені не завжди буває зручно. До речі, при закачуванні внизу вікна Google Chrome з’явиться панель завантаження з короткою інформацією про її перебігу і можливістю перейти в папку з закачаним файлом, що досить наочно і зручно.
Ну, і в налаштуваннях системи ви зможете змусити дітище Гугла закривати всі фонові процеси при закритті браузера (зекономите місце в оперативній пам’яті, але втратите в швидкості повторного відкриття браузера), а так само можете включити апаратне прискорення.
Приховані налаштування (chrome://flags/)
У цьому браузері крім доступних через меню є ще й приховані налаштування. Потрапити в них можна ввівши в рядок потрібну комбінацію. Наприклад, chrome://about/ покаже вам повний список таких секретних комбінацій для адресного рядка.
Переходячи по них можна щось для себе почерпнути, але от тільки бездумно щось там міняти не варто. Найцікавіше, на мій погляд, знаходиться на сторінці chrome://flags/. Що саме тут можна поміняти розповідається у цьому відео:

По моєму, цілком потрібні налаштування і якщо щось піде не так, то завжди можна буде натиснути кнопку «Reset all to default» скасовує всі внесені вами зміни.
Розширення і програми для Гугл Chrome
Зрозуміло, що Хром нарівні з іншими інтернет бродилками підтримує встановлення розширень, яких для цього дива існує вже безліч. Керувати розширеннями ви зможете на окремій вкладці.
Потрапити туди можна:
На сторінці, що відкриється, ви побачите всі вже встановлені в ваш браузер розширення. Тут ви зможете видалити непотрібні розширення, або їх тимчасово відключити пересунувши повзунок.
Якщо виникне необхідність встановити нові розширення, то в лівому меню у самому її низу ви знайдете посилання на інтернет-магазин Хрому. Там є все і навіть більше.
Особисто я використовую не тільки Seo розширення, але і програми на всі випадки життя. Про деякі з них я вже писав у статті Як розширити функціонал Хрому по максимуму, і швидше за все буду доповнювати цю статтю якимись новими речами.
Як я вже писав вище, розширення, як правило, додають свій значок в області, розташованої відразу за адресною будівництвом (додатки ж, як і звичайні програми, відображаються на панелі завдань вашої ОС):
Більшість з розширень можна налаштувати. Для цього потрібно буде клацнути по його значку правою кнопкою миші і вибрати пункт «Параметри» в випадаючому меню (там же можна буде це розширення видалити).
Що саме це будуть за налаштування залежить від розширення. У деяких з них взагалі ніяких налаштувань немає і пункт «Параметри» не активний.
Якщо кликнути по значку розширення лівою кнопкою миші, то, як правило, будуть відображені якісь додаткові параметри. Наприклад, мій улюблений РДС-бар розповість всю правду про відкриту в браузері сторінці, а User-Agent Switcher for Chrome дозволить вибрати операційну систему для перевірки в ній відображення цієї сторінки:
Які саме розширення вам ставити? Ну, тут порадників немає. Просто при виникненні якоїсь потреби погуглите на тему і, напевно, щось вам так порадять. Не забувайте, що всі ці доповнення будуть висіти в оперативній пам’яті комп’ютера, а тому розширення ті, що не використовуються постійно, можна тимчасово відключити в налаштуваннях (як це зробити дивіться вище).
Удачі вам! До зустрічей на сторінках блогу