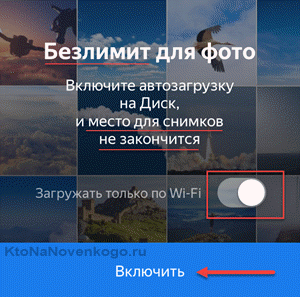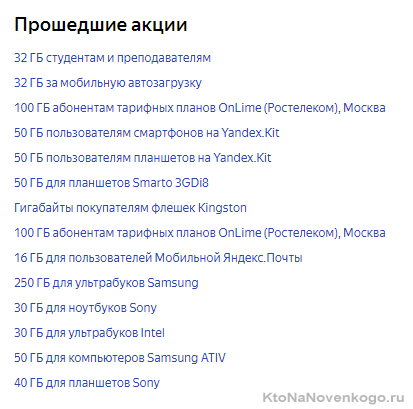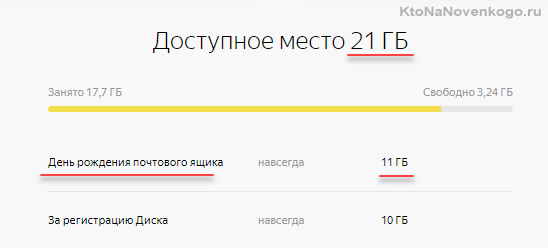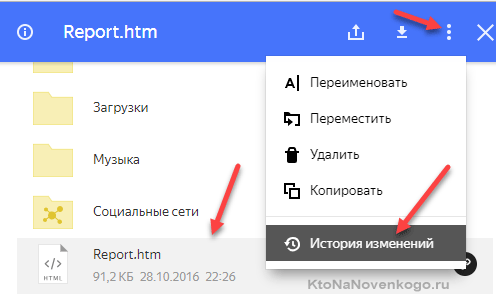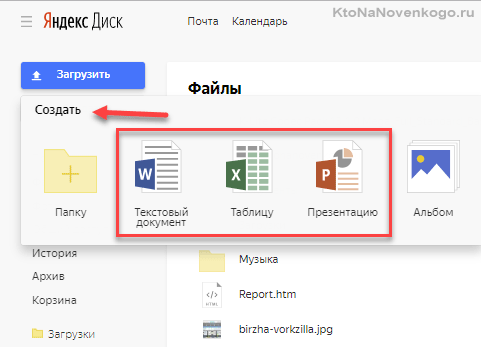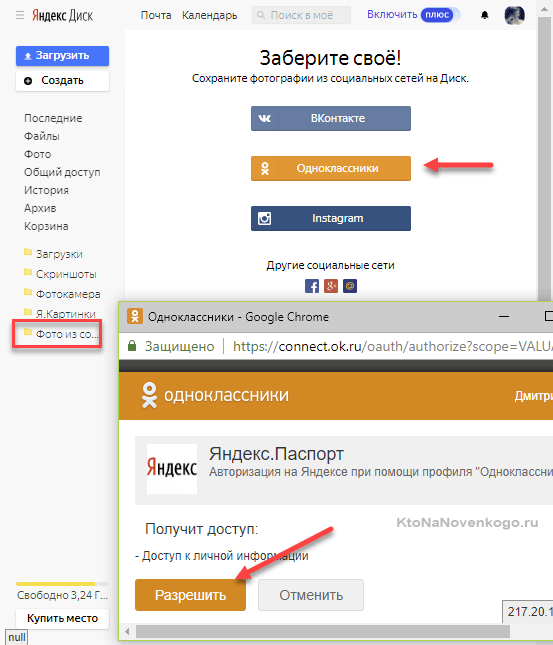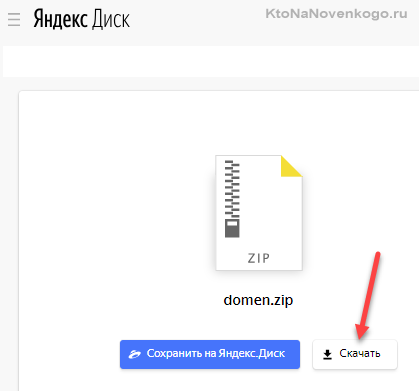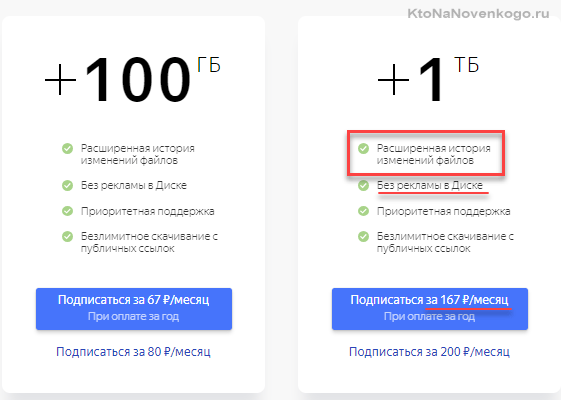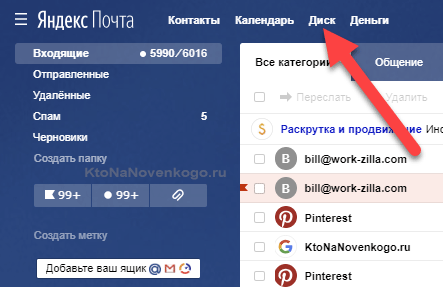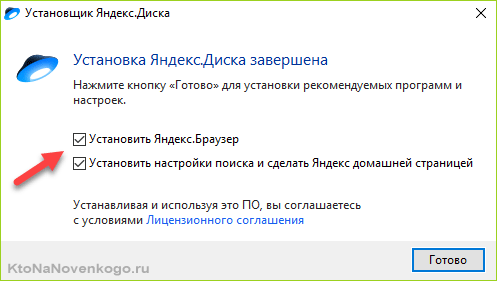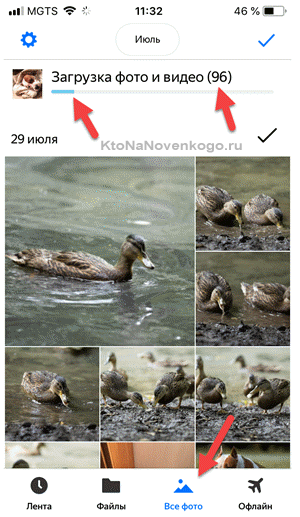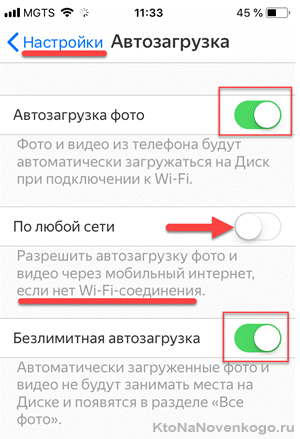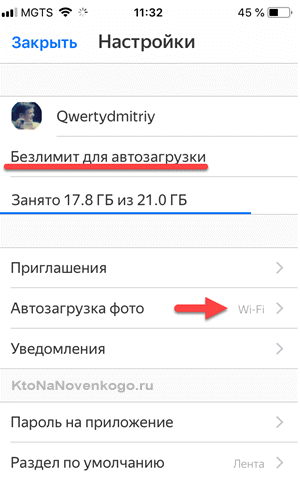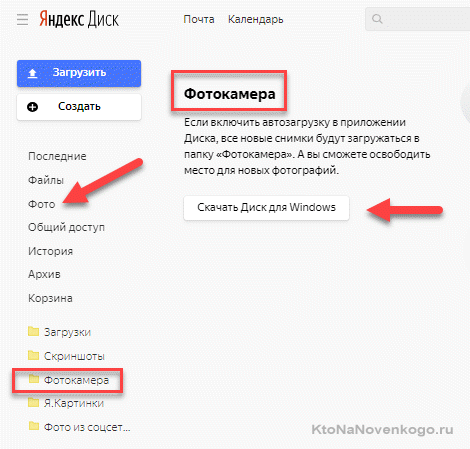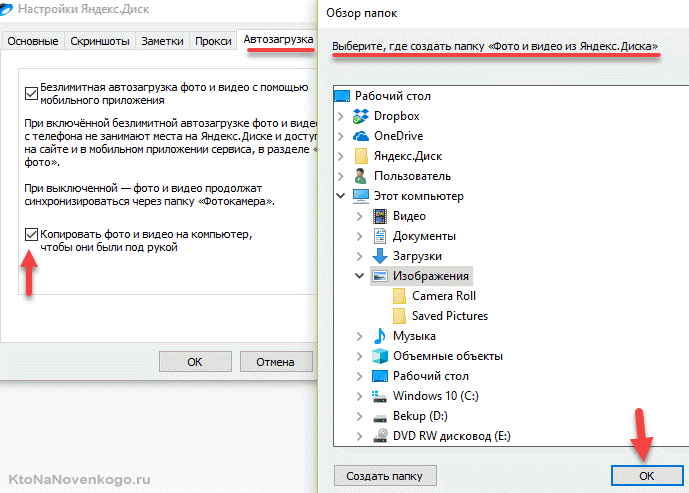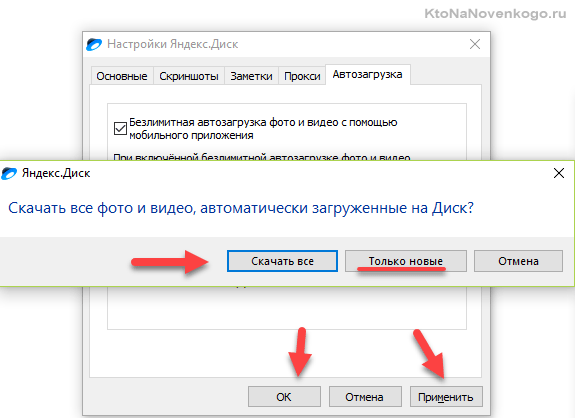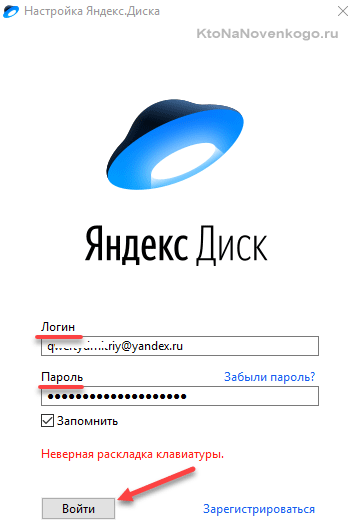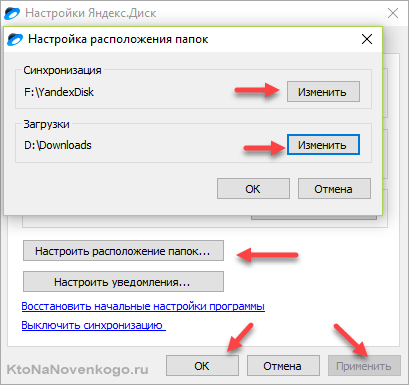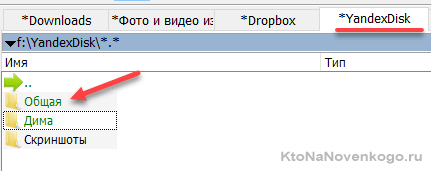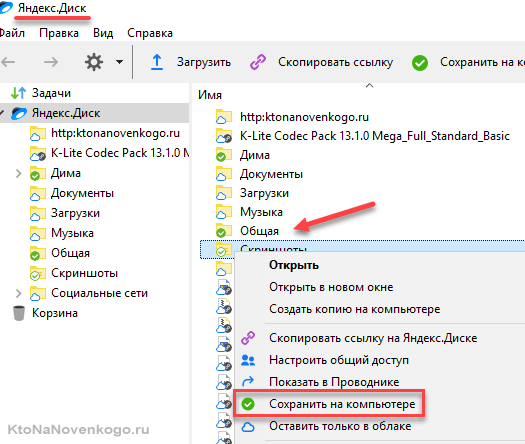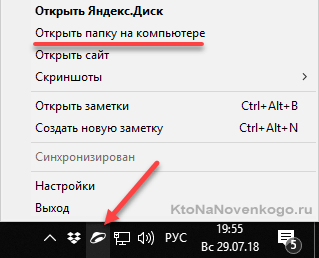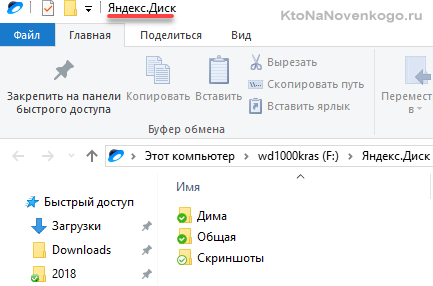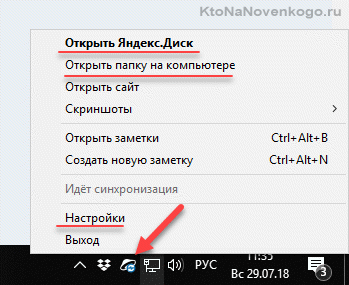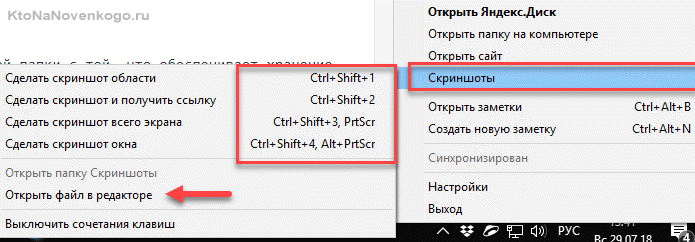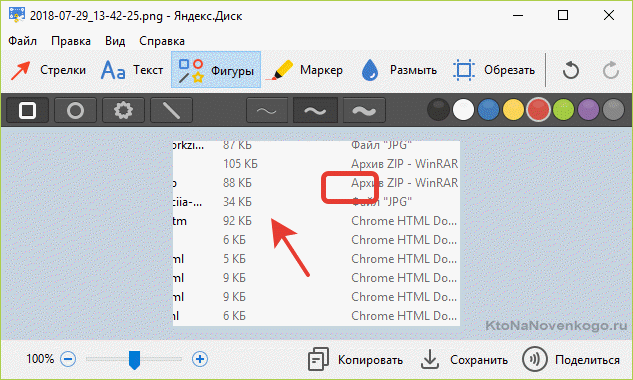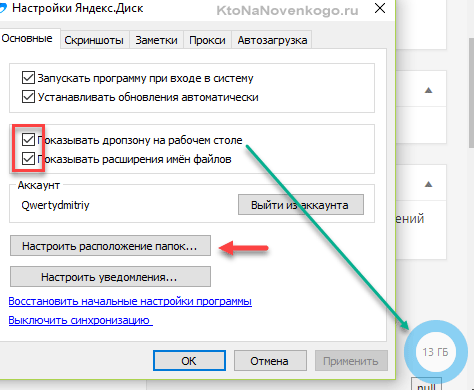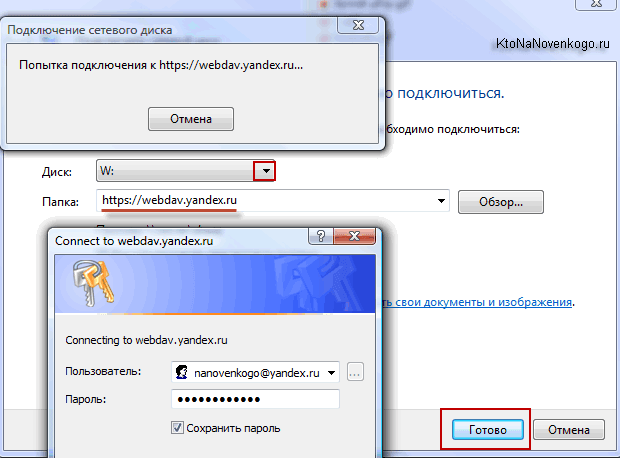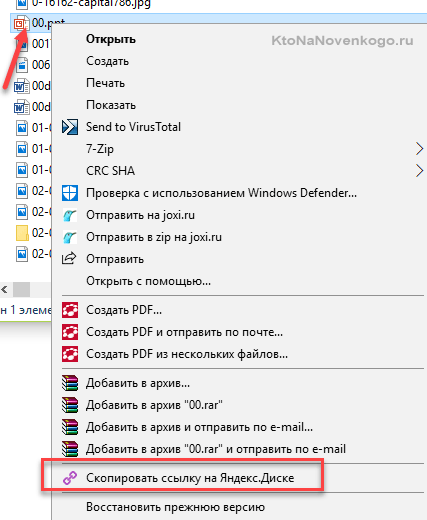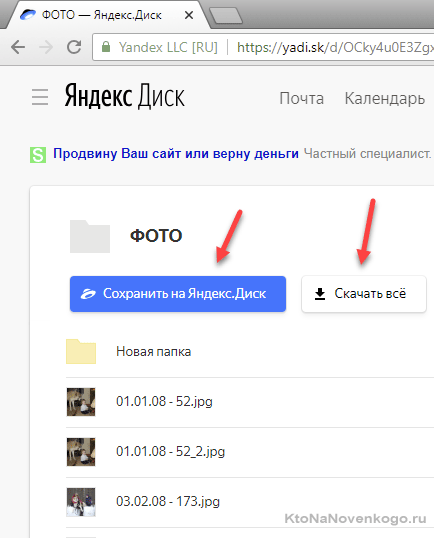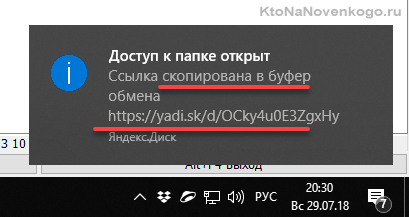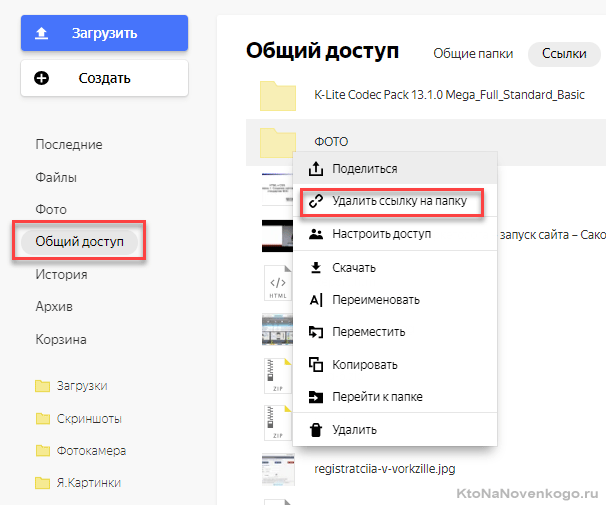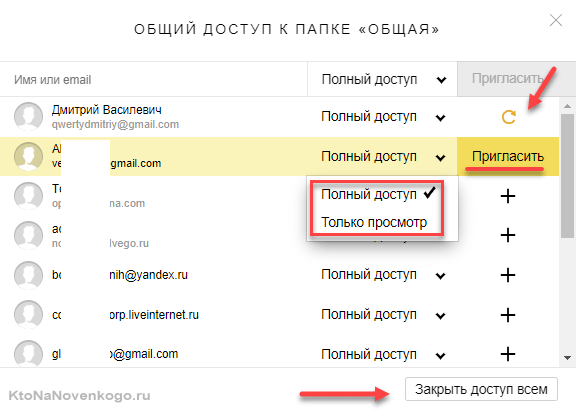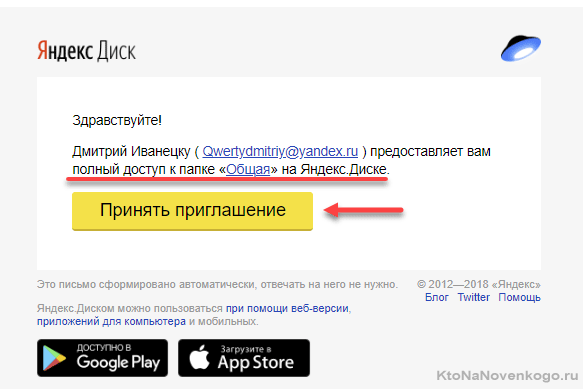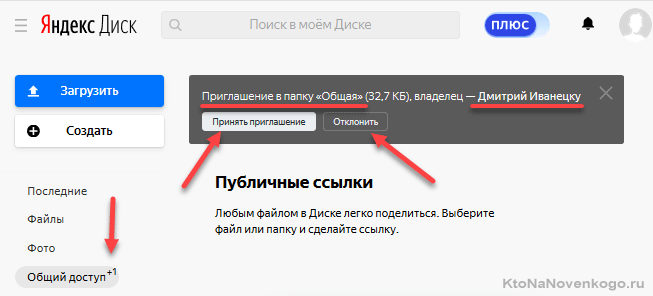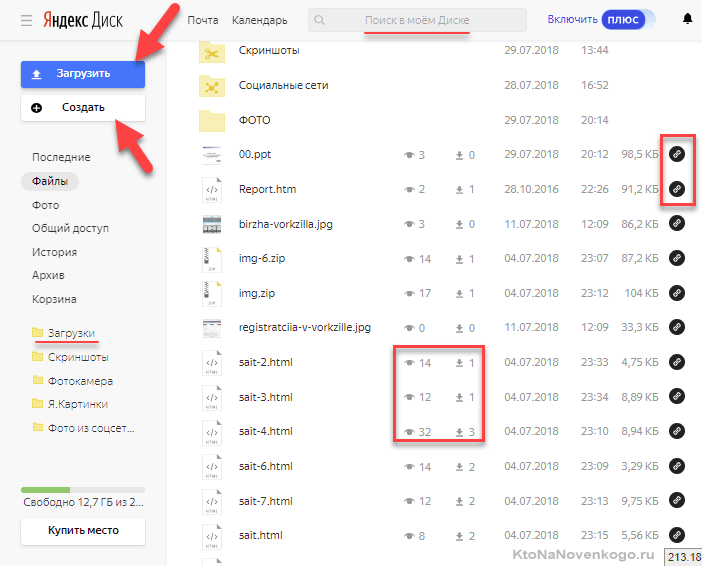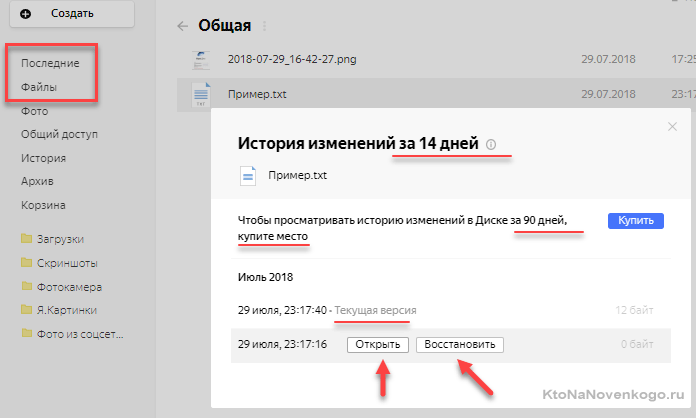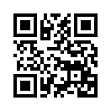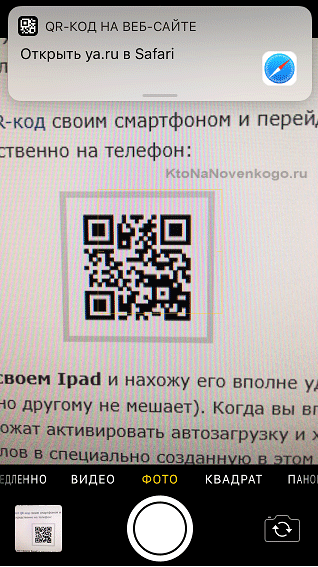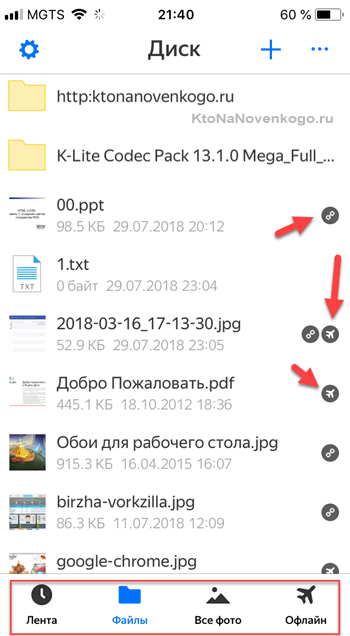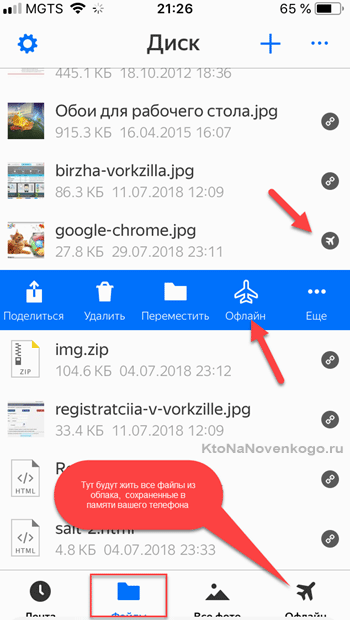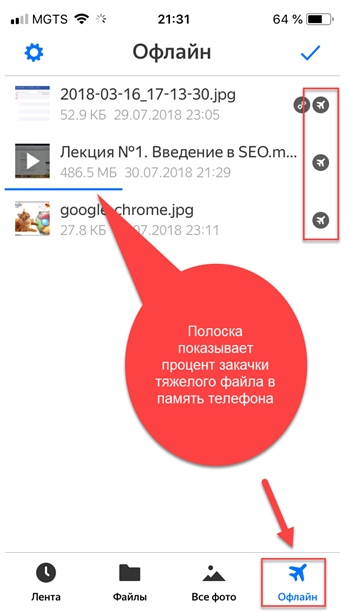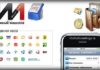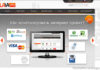Здрастуйте, шановні читачі блогу . Яндекс Диск, про який і піде мова в цій статті, з’явився вже досить давно, і я активно використовую його для завантаження, зберігання і передачі файлів кому б то не було.
Сама ідея хмарного зберігання і синхронізації даних (вона вперше втілилась у продукті Дропбокс у 2010 році) дуже перспективна і знаходить все більше число шанувальників серед користувачів інтернету.
Я ще не встиг протестувати всі наявні на ринку хмарні продукти, крім Dropbox, Файлы@Майл.ру і One Drive , але можливості Диска мене вразили.
З допомогою нього ви можете завантажити усі важливі для вас дані хмара та зберігати їх там скільки завгодно довго.
Над документами, що знаходяться в хмарі, можна буде працювати і в офісі, і вдома, і в дорозі, отримавши через диск безкоштовний доступ до Microsoft Office Online.
При цьому все буде оперативно синхронізуватися, а поломка пристрою не призведе до втрати файлів, дублі яких були автоматично завантажені на Яндекс.
Крім цього можна буде завантажити файли на Yandex Disk не тільки для збереження, але і для передачі їх своїм знайомим, при цьому не буде ніяких тимчасових обмежень на їх зберігання (за отриманою посиланням користувач зможе або завантажити файли розміром до 50 ГБ, або подивитися безпосередньо в хмарному сховищі завантажений вами об’єкт, або зберегти його на своєму Диску).
Працювати з цим сервісом можна буде як через спеціальну програму для ПК або ноутбука, так і через веб-інтерфейс пошти Яндекса, а також через мобільний додаток. Про все це ми детально поговоримо в продовженні цієї публікації.
7 причин вибрати саме Яндекс Диск
Як я вже згадував, хмарних сервісів досить багато. Всі вони борються за частку одного і того ж пирога (за нас з вами). Природно, що будь наваторское рішення, застосоване в одному севрисе, тут же підхоплюється і в інших. Вирішальними ж факторами зараз є зручність, надійність і доступність за ціною.
Давайте подивимося на те, що може запропонувати дітище Яндекса нам такого, щоб захотілося почати це хмара використовувати і навіть за нього платити. Поїхали…
Безлімітна автозавантаження фото і відео з мобільних пристроїв
При установці Диска на мобільний телефон або планшет у вас з’явиться можливість активувати автозавантаження всіх знятих камерою вашого гаджета фото і відео Яндекса.
Сама по собі ця функція дуже зручна і існує у багатьох конкурентів. Але в даному випадку, всі фото і відео зі смартфона або планшета можна буде завантажувати безлімітно.
Що це означає? Припустимо, є у вас ті 10 Гбайт, які вам надали безкоштовно відразу після реєстрації. Ви встановлюєте додаток Яндекс Диска на всі свої мобільні гаджети (а так само, наприклад, на гаджети другої половинки) та активуєте безлмитную автозавантаження медіа-файлів.
Всі вони будуть падати в папку «Фотокамера» у вашому хмарі, але займане ними місце не буде враховуватися у вашому тариф. Наприклад, у папці «Фотокамера» можуть зберігатися терабаты фото і відео, а при цьому у вас буде безкоштовний тариф всього на 10 Гбайт.
Можна безкоштовно отримати Гбайты на диску по акціях і промокодам
Відразу після реєстрації в сервісі ви отримуєте в своє безроздільне володіння аж 10 Гбайт (безкоштовно). Проте, в цілях популяризації сервісу постійно проводяться акції і поширюються промо-коди на отримання додаткових гігабайт в хмарі Яндекса.
Можна отримати від десятків до сотень Гігабайт місця під зберігання безкоштовно і назавжди (ніхто його у вас не відбере). Є люди, хто по чверті і більше терабайта таким чином на халяву отримують. Ось приклади вже пройшли акцій:
Як дізнатися про акцію? Все дуже просто. Ви реєструєтеся в Диску і вам на пошту будуть приходити повідомлення про проведення чергових безкоштовних роздач гигов. Як ви розумієте, Яндекс пошта і хмара — по суті, один сервіс. Так от, чим старше буде ваш поштовий ящик (запис), тим більше халявних гигов ви отримаєте — по 1 Гбайту за рік існування.
Промокоди (що це?) постійно оновлюються, і якщо це справа відслідковувати (пошук яндекса і гугла вам в допомогу), то можна істотно заощадити, або взагалі отримати гігабайти (що це?) на халяву.
Яндекс тепер зберігає історію зміни файлів (їх версії)
З травня 2018 року Yandex таки ліквідував останнім відставання від лідерів хмарного ринку. Тепер і він зберігає версії файлів, що дуже і дуже важливо. Наприклад, ви внесли зміну в текстовий файл синхронизируемый з хмарою (всі важливі файли саме там і потрібно зберігати), але при цьому випадково щось там видалили. Як бути?
Якщо цей файл синхронізований з хмарою, що зберігає версії файлів, то проблем немає ніяких. В Yandex для цього достатньо буде у веб-інтерфейсі виділити цей файл (кліком лівої кнопки миші) і вибрати з меню кнопки з трьома крапками пункт «Історія змін»:
Відкриєте версію документа до внесення змін і проблема вирішена. Питання в тому, скільки саме зберігаються версії?
Виявляється, все залежить від тарифу. На безкоштовному тариф — це два тижні, а на тарифі Диск Про — вже три місяці. Власне, це ще один привід витягнути з нас грошики (маркетинг).
Можна редагувати документи прямо на сайті Яндекс Диска
З редагуванням документів раніше найкраще діло було в Гугл Драйві (з-за його інтеграції з Гугл Доксом) і в ВанДрайве (з-за його інтеграції з Office Web Apps). Зараз і Yandex-хмара обзавелося подібним функціоналом (зауважу, безкоштовним), завдяки інтеграції з Microsoft Office Online.
Прямо в хмарі (в онлайн інтерфейсі) можна створювати і редагувати документи формату doc, odt, docm), таблиці (формату xls, ods, xlsm, .xlsb) і презентації — (формату ppt, odp, ppsx).
З цими документами можна працювати спільно, створивши загальну папку і делегувавши іншим користувачам повні права доступу до неї. Всі створені і скопійовані туди файли будуть доступні для спільної роботи.
Можна зберегти в хмарі всі фото з ваших соціальних мереж
Мало що може статися з вашим аккаунтом в Однокласниках, Фейсбуці, Инстаграме або Вконтакте?! Все що завгодно! Аккаунт можуть заблокувати або зламати, адже багато фото зберігаються тільки там (або ще десь, де ви вже не пам’ятаєте).
Yandex Disk дозволяє все це справа затягнути в хмару шляхом найпростішої операції доступу до ваших облікових записів (зробити це можна на вкладці «Фото з соцмереж» лівого меню):
Можна використовувати Яндекс Диск як файл-хостинг
Наприклад, ви можете викласти в хмару файл або архів, а на форумі, в соцмережі або навіть на своєму сайті проставити на нього посилання (як я, наприклад, зробив для роздачі безкоштовних відеокурсів).
Всі бажаючі зможуть за цим посиланням переглянути даний файл (якщо це документ, відео або фото), або завантажити його до себе на комп’ютер або свого хмара на Яндексі). На відміну від Дропбокса тут немає особливих обмежень на кількість та частоту скачування (у розумних межах, звичайно). При цьому в хмару можна завантажувати великі файли — до 50 Гбайт.
Вартість покупки додаткового місця в Яндекс Хмарі невисока
Я звик зберігати в хмарному сервісі (зараз це Дропбокс) багато всього — від паролів до фото з дитячих альбомів. Виходить досить великий обсяг і безкоштовних гігабайт ні на якому хмарному Диску мені не вистачає. Зараз у мене в Дропбоксе тариф з 1 Терабайтом і плачу я за нього щорічно 99$ (близько 7 тис. рублів).
Якщо розглядати даний сервіс Яндекса, то 1 терабайт мені постане всього в 2 тисячі рублів в рік, що в три з гаком рази дешевше.
Мені ось-ось доведеться продовжувати передплату в Дропбоксе і я налаштований остаточно перебратися в Яндекс — дуже заманливо за ціною і практично те ж саме по можливостям.
Як створити Яндекс Диск і увійти на свою сторінку
Насправді дуже просто, але все ж зупинюся на простих речах, які новачками в хмарних сервісах зазвичай залишаються до кінця не зрозумілими. Давайте тезисно:
Отже, створити Yandex Disk — це в першу чергу просто створити акаунт в Яндексі (зареєструватися). Якщо він у вас вже є, то і Диск вже є, просто ви про це не знали або не звертали увагу. Як перевірити?
Створити або просто увійти?
Пройдіть по цьому посиланню disk.yandex.ru і подивіться, що ви побачите.
Якщо це лейдинг (що це?) загітована за те, щоб «Завести Диск», то значить потрібно проходити процедуру реєстрації (або спробувати відкрити цю посилання в іншому браузері — раптом ви там авторизовані в Яндексі):
В принципі, реєстрація проста (навіть телефон можна не вказувати, але я все ж раджу вказати, бо це може здорово допомогти при відновленні доступу до аккаунту). Після чого вас запросять оглянути свої володіння за адресою disk.yandex.ru/client/disk (ваш перший вхід в сервіс):
Ну, а якщо при переході по посиланню disk.yandex.ru ви бачите якісь папки, написи «Завантажити», «Створити» і т. п., то значить нічого вигадувати і ніде реєструватися вже не потрібно — у вас і так все є. По суті, ви увійшли свого хмара.
Точніше ви увійшли на свою сторінку в цій хмарі. До речі, якщо ви вже працюєте з Яндекс Поштою, то увійти в Диск можна і звідти натиснувши на кнопку з верхнього меню:
Інтерфейс простий до неподобства. Дещо я вже показував у вступній частині цієї статті, де наводив аргументи на користь цієї хмари.
Загалом-то, можна працювати з сервісом тільки через веб-інтерфейс (як це робити і користуватися всім цим багатством поясню трохи нижче), але все ж зручніше буде завантажити їх фірмову програму і перейти на інший рівень комфорту.
Завантажити програму Яндекс.Диск для управління хмарою з ПК
Як я вже згадував трохи вище, ви можете не встановлювати будь-якого додаткового софта, щоб завантажити свої файли в Яндекс хмара — достатньо лише мати поштову скриньку в Я. Поштою і перейти за цим посиланням для підключення хмарного сховища.
Чумовой функціонал програми YandexDisk для ПК
Звичайно ж, базовий функціонал хмарного сервісу буде доступний через вебинтерфейс (опишу його коротко трохи нижче), але все ж я б рекомендував завантажити програму, щоб спробувати її функціонал і оцінити зручність.
Наприклад, ви отримаєте доступ до файлів хмари, просто клікнувши лівою кнопкою миші по значку цієї програми в треї.
Причому ви отримаєте доступ не через браузер (як у конкурентів), а всередині інтерфейсу самої програми — відкриється як би віртуальна папка вашого хмари (в реальності не існує комп’ютера):
Зауважте як зручно. Синхронізувати з комп’ютером можна тільки деякі папки і файли, а не все підряд. Що-то можна взагалі не синхронізувати (не копіювати в папку YandexDisk), а просто зберегти в будь-якому зручно для вас місці на ПК (персонального комп’ютера). Дуже гнучко і дає масу варіантів використання.
Це здорово економить місце на ПК (особливо актуально, якщо це ноутбук з обмеженими ресурсами) і дає можливість працювати з одним обліковим записом відразу кільком людям. Наприклад, дружина синхронізує з хмарою свої файли і папки, а я свої. Ніхто нікому не заважає, і тут головне, щоб місця ва віртуальному Диску вистачило на всіх.
Тобто реально створеній папці на комп’ютері YandexDisk (місце розташування можна налаштувати) спочатку нічого не буде. Самі вирішите, чи потрібно вам там щось вже лежачого в хмарі або ви потім свого добра в цю папку накидаете для відправки і синхронізації з хмарним Диском.
Диск від Яндекса для ПК, Анроида і iOs — обов’язково завантажити і встановити
Насправді, без програми для ПК і без мобільних додатків для всіх ваших гаджетів ви втрачаєте левову частку зручності, яке закладено в цьому хмарному сховищі. Ні, правда, правда.
Скачати Yandex Disk під Windows, Android, iPad і iPhone можна буде за наведеним посиланням. Ну або ж можете завантажити завантажувач додатків для Windows за допомогою цієї кнопки:
Наведу окремо посилання на магазини додатків, де можна скачати мобільний версії програми Yandex Disk:
Установка Windows відбувається стандартним чином. Але безкоштовний сир буває тільки в мишоловці, тому за замовчуванням встановлені галочки, пропонують одночасно встановити Яндекс Браузер, зробити головну сторінку цієї пошукової системи стартової ваших браузерах, ну і, природно, що пошуком за замовчуванням буде встановлено все той же дзеркало рунета.
Ви вільні всі ці галочки познімати, але особисто мені подобається їх браузер, так і їх пошуком я користуюся вже років десять. Так що нехай живуть:
Далі вам розкажуть про цю диво-програмі і чудовою ідеєю зберігання файлів на Яндексі, що дозволяє отримувати до них доступ з будь-якого куточка світу і здійснювати синхронізацію вмісту хмари і папки на вашому комп’ютері, а також розшарювати деякі з файлів для загального або особистого доступу.
Автозавантаження фото і відео в Яндекс.Диск з телефону
Це одна з завлекушек, яка дозволяє просувати сервіс на ринку. Штука чудова, насправді.
Включаємо автозавантаження фото і відео в настройках програми
Після того, як ви встановите програму «Диск» собі на мобільний пристрій і перший раз його запустити, вам одразу ж повідомлять про цієї функції і запропонують її активувати (або тільки при підключенні через Wi-Fi, або при будь-якому типі підключення до інтернету):
Нічого нового в цьому немає. Дропбокс вже багато років як автоматом синхронізує фото та відео з телефону зі своїм сховищем. Але фішка в тому, що в Дропбоксе ці файли від’їдає виділене вам місце на диску, а в Яндексі вони як би не йдуть в рахунок. Хоч терабайти з телефону кидайте — на розмір виділеного вам простору це ніяк не вплине.
Сама по собі синхронізація йде у фоновому режимі, починаючи з моменту запуску програми на мобільному телефоні:
Правда, якщо ви поставили у налаштуваннях обмеження на те, щоб передавати фото і відеоматеріали тільки при підключенню до інтернету виключно по Wi-Fi, то злив мультимедіа при звичайному підключенні до інтернету не почнеться (Яндекс печеться про вашому платний трафік).
P. S. При низькому заряді батареї процес синхронізації гальмується. Просто підключіть пристрій до зарядки і все знову почне завантажуватися у хмару. У Дропбоксе те ж саме.
Ці та інші опції автозавантаження доступні в налаштуваннях вашого додатка (шестірня у верхньому лівому куті на Айфоне):
Взагалі мобільний додаток YandexDisk дуже нагадує те, до чого я звик у Дропбоксе, і це для мене великий плюс. Ті ж чотири вкладки внизу і практично ті ж налаштування, доступні при натисканні на іконку з шестірнею:
Крім налаштувань безлімітним автозавантаження тут можна ще подивитися, що залишилося вільне місце в хмарі, а також поставити пароль на сам додаток (у запобіганні, так сказати). Я як раз останній зробив, так як планую в цьому сховищі тримати цінні відомості:
Мобільні фото і відео з Яндекс.Диска на вашому комп’ютері
Тепер давайте подивимося, де шукати ці завантажені автоматично в хмару графічні і відео файли з телефону. За логікою речей, в хмарному сховищі вони повинні бути в папці «Фотокамера», але там живе лише запрошення встановити програму на ПК (чому так — не зрозуміло?).
Загалом, всі фотки з мобільного ви знайдете в папці «Фото» та «Останні» на хмарі. Але це ще не все. Мені, наприклад, дуже зручно робити знімки і скріни на мобільному, а потім через хмарний сервіс автоматично відкривати їх на комп’ютері. Я до цього звик Дропбоксе і відвикати не хочу.
Але тут якраз проблем немає. Яндекс Диск чудово вміє синхронізувати все злилося з мобільних гаджетів зі спеціально створеною на вашому комп’ютері папку «Фото та відео з Яндекс.Диска». Інша справа, що за замовчуванням ця опція включена і її потрібно буде активувати, попутно вибравши місце зберігання всього цього мобільного барахла.
Для цього клікніть по значку програми в треї правою кнопкою миші і виберіть пункт «Налаштування». Перейдіть на останню вкладку «Автозавантаження» і поставте галочку в полі «Копіювати фото і відео на комп’ютер, щоб вони були під рукою».
Як тільки ви поставите цю галочку, вас попросять в окремому вікні вибрати місце розташування папки (каталогу), куди все це добро буде автоматом завантажуватися. Причому ця папка зовсім не повинна буде знаходитися всередині папки YandexDisk, створеної при установці програми. Вибирайте місце виходячи з доступного місця на комп’ютері або інших критеріїв.
Коли натиснете «ОК» і «Застосувати», вас запитають про бажання негайно скачати вже наявні в хмарі відео і фото-файли, які потрапили туди з ваших мобільних гаджетів.
Погоджуйтеся і процес почнеться, а в подальшому вже ні про що турбуватися не доведеться — завантаження нових медіа-файлів буде відбуватися автоматично.
Як користуватися програмою Яндекс.Диск
Однак ми трохи відволіклися, бо займалися встановленням програми Y. Disk на свій комп’ютер (або ноутбук). Перш, ніж почати заливати файли на Яндекс, вам необхідно авторизуватись (увійти під своїм логіном і паролем).
Немає ящика? Тоді заведіть його, бо цей хмарний сервіс інтегрований саме з веб-інтерфейсом Yandex пошти:
Після цього в треї (нижня права область екрану) ви зможете спостерігати ярлик цієї програми. Зазвичай на ньому не відображається нічого, що означає закінчення процесу синхронізації вашої локальної папки з тією, що забезпечує зберігання файлів в хмарі у Яндекса.
Синхронізація з хмарою і проста завантаження даних з Диска на ПК
Коли ж синхронізація знаходиться ще в самому розпалі — ярличок відображає синій кружок, а при підведенні курсору миші до значка ви побачите більш детальну інформацію про відсоток виконання і швидкості завантаження.
До речі, якщо ви зайдете в налаштування цього додатка (клацання будь-якою клавішею миші по ярлику в треї і вибрати «Налаштування». На першій вкладці достатньо буде натиснути на кнопку «Налаштувати розташування папок»:
Тут ви зможете задати розташування локальної папки YandexDisk (Синхронізація) і папки завантажень на вашому комп’ютері, якщо використовувана за замовчуванням дислокація на «диску C» вас не влаштовує.
Чим відрізняються папки «Синхронізація» і «Завантаження»:
Давайте на прикладі. Як ви пам’ятаєте, побачити структуру свого хмари в Яндексі на комп’ютері ви можете, клацнувши лівою кнопкою миші по значку літаючої тарілки (диска) в треї (праворуч внизу екрану). Якщо цього значка не видно, натисніть кнопку зі стрілкою вгору і ви його побачите в випадаючому списку (раджу його перетягнути звідти в основний трей лівою кнопкою миші).
Ви побачите вікно зі структурою вашого віддаленого Диска. Припустимо, що вам треба, щоб вміст однієї з папок на ньому синхронізувати з вашим комп’ютером. Я наприклад, створив папку «Загальна», щоб через неї оперативно обмінюватися файлами з дружиною. Створив я її як? Просто зайшов у свою папку YandexDisk (на своєму ПК) і створив там каталог «Загальна».
Моя дружина клікнула по іконці Яндекс Диска в треї лівою кнопкою миші, знайшла папку «Загальна» та клікнула по ній правою кнопкою миші (вау). З контекстного меню вона вибрала пункт «Зберегти на комп’ютері»:
Все, у неї на комп’ютері в паці YandexDisk з’явилася нова директорія «Загальна», а всередині неї файли, які я хотів їй передати.
Завантажені нею (або мій) в цю папку файли тут же будуть синхронізовані з хмарою, а так само з вмістом точно такий же папки на моєму (або її) комп’ютері. Чудово, зручно і архікорисно.
Ну, а якщо вам потрібно просто витягнути з хмари зберігається там файл або папку (без всяких там синхронізацій), то в показаному вище вікні вам потрібно буде вибрати з контекстного меню файлу або папки вже інший пункт «Створити копію на комп’ютері». Тут же почнеться закачування, і в тій папці, що ви задали в налаштуваннях програми, що відповідає за завантаження, з’являться потрібні вам дані.
Як користуватися всім цим багатством від Яндекса
Потрапити в папку свого хмарного сховища на комп’ютері (тієї локалізованої частини хмари, що з ним синхронізується) можна або через «Мій комп’ютер» (а так само сторонній файловий менеджер), або клікнувши правою кнопкою миші по ярличку програми Яндекс Диск в треї і вибравши другий пункт зверху «Відкрити папку на комп’ютері» (перший пункт якраз структуру хмарного сховища показує).
Файли в неї можна буде переносити у відповідності з усіма можливостями Віндовс (мишею, через буфер обміну або ж ще якимось чином). Як тільки ви це зробите, ярлик в треї посиніє і буде залишатися таким до повного завантаження файлу в Яндекс-хмара.
Таким чином, на всіх ваших комп’ютерах, з якими ви працюєте, буде створено по одній локальній папці під назвою YandexDisk, які будуть синхронізуватися з хмарою завдяки цій програмі, закачуючи нові та оновлені файли, які будуть зберігатися в хмарі, і на ваших стаціонарних пристроях.
Як я вже пояснював вище, кожен користувач, що працюють під одним акаунтом, може синхронізувати тільки те, що йому потрібно, не засмічуючи свій комп непотрібним йому сміттям. Може бути це і складніше в розумінні, ніж варіант Дропбокса, але в реалізації набагато зручніше (імхо).
Папка «Фото та відео з Яндекс.Диск створюється автоматично при активації відповідних налаштувань (дивіться вище). Якщо ви дозволите автоматичну синхронізацію знятих на планшеті або телефоні фото та відеоматеріалів, то в ній все це добро буде накопичуватися.
Тобто просто відкриваєте на стільниковому мобільний додаток Y. Disk і графічні файли (фото і відео, відзняте на мобільнику) автоматом завантажуються на комп’ютер в цю папку. Дуже зручно.
Зняття скріншотів і залишення нотаток через YandexDisk
Не забуду ще й згадати про те, що Яндекс Диск може жити не тільки на вашому стаціонарному комп’ютері і ноутбуку, але ще і на вашому смартфоні під управлінням Android або iOs (iPad і iPhone). Ну, і про такі дрібниці як вбудований скріншотер і редактор нотаток, синхронизируемый з хмарою, теж буде сказано.
Клацнувши по значку програми в треї (область у нижньому правому куті екрана монітора) правою кнопкою миші, ви побачите контекстне меню. Воно дозволяє швидко відкрити вже показане вище вікно вашого хмари на серверах Яндекса, а так само папку YandexDisk, що зберігається на вашому комп’ютері.
У поточній версії програми YandexDisk є ще й додатковий функціонал:
Після того як скріншот зроблений, він відкриється у вбудованому редакторі, який досить функціональний і простий. Тут можна буде скрін обробити та візуалізувати:
Зберігається він, природно, у хмару в спеціально відведену для цього папку «Скріншоти».
Налаштування програми Диска
Як вже казав, налаштування програми доступні при натисканні правою кнопкою миші по її значку в треї і виборі відповідного пункту меню. Насправді налаштувань не багато. Ми вже навчилися змінювати розташування Синхронізації папок і Завантаження, а також ознайомилися з можливостями програми щодо зняття скріншотів і ведення нотаток.
Також ми і про автозавантаження фото і відео з мобільних гаджетів на ваш комп’ютер докладно поговорили. Залишилося сказати лише кілька слів про налаштування на першій вкладці. Тут ви можете включити показ розширень у файлів (що має сенс) і активувати показ залишився в хмарі вільного місця у вигляді синього кола в правому нижньому куті над треєм):
Ну, і в завершенні для гурманів і нелюбитель ставити зайвий софт на комп. Замість програми Яндекс Диск можна використовувати, наприклад, Total Commander і підключити в ньому-папку «YandexDisk» як мережний пристрій. Для цього з верхнього меню коммандера достатньо буде вибрати пункти «Мережа» — «Підключити мережний диск».
У вікні вибираємо будь-яку вільну букву для нашого хмарного сховища, після чого вводимо в якості шляху до папки наступний URL адресу:
https://webdav.yandex.ru
Залишиться тільки авторизуватися, а потім обізвати вкладку з хмарної папкою під що-небудь зрозуміле і закріпити її на панелі Тотал Командер (клацання правою кнопкою миші по вкладці — «Перейменувати/Заблокувати вкладку»). Подробиці читайте тут.
Загальний доступ до файлів і папок через YandexDisk
Всі файли у хмару з папки Яндекс Диска файли ви можете зробити публічними. Навіть не так.
Будь-який файл або папку на своєму комп’ютері ви можете зробити публічними. Що це означає? Ну, ви можете послати комусь посилання в листі, ось, мовляв, подивися наші фотки з відпустки. Опонент цю посилання отримає і перейшовши по ній спокійно подивиться расшаренные вами таким чином фотки (або будь-які інші файли).
Фактично це вийде аналог файлообмінника, але тільки без будь-яких обмежень за часом зберігання.
Як поділитися своїми файлами і папками
Для того, щоб зробити будь-який файл на вашому ПК публічним (навіть той, що не лежить в папці YandexDisk), вам потрібно буде всього лише клацнути по ньому правою кнопкою миші і вибрати з контекстного меню пункт «Копіювати посилання на Яндекс.Диску».
Відразу після цього в лівому нижньому кутку екрану ви побачите повідомлення про те, що посилання на файл або папку, скопіювати в буфер обміну і ви її можете сміливо відправляти поштою, викладати на форумі або в соціальній мережі.
Примітно, що таким чином можна розшарювати не тільки файли вже лежать в папці Yandex Disk, але і будь-які інші на вашому комп’ютері. Як тільки ви це зробите, вони автоматично будуть завантажені в хмарне сховище (ярлик програми в треї на час завантаження посиніє), а ви отримаєте посилання, яку зможете відправити своєму знайомому, опублікувати на сайті або ще що-небудь з нею зробити.
Наприклад, так буде виглядати сторінка, яку побачить ваш опонент (кому ви надіслали посилання), якщо ви поділилися з ним цілої папки з фотографіями. Він зможете їх прямо переглянути тут (у форматі фотогалерії), а потім при бажанні може їх завантажити собі на комп’ютер (одним архівом), або завантажити у свій хмара на Яндекс диску.
Ось так може виглядати файл презентації, який ви зробили публічним (його знову ж таки можна буде прямо в хмарі переглянути або завантажити).
Правда для завантаження в мережу зображень я раджу використовувати безкоштовний фотохостинг Яндекс Фотки, бо там набагато велику можливостей, можна редагувати і зберігати необмежену кількість графічних матеріалів.
Дана публічна посилання буде мати мудрий вигляд, однак вона автоматично копіюється в буфер обміну, що дуже зручно:
Як прибрати файл або папку загального доступу через Я. Диск
Коли ви багато чого нарасшаривали і багато на які файли і папки призначили загальний доступ, то буває важко все це згадати, та й сама по собі можливість скасувати свої дії була б не зайвою.
Власне, така можливість є. Правда для цього доведеться зайти безпосередньо в веб-інтерфейс хмари за адресою disk.yandex.ru. У лівому меню ви знайдете вкладку «доступ», де зібрано все, що ви коли-небудь і з ким-небудь поділилися.
А далі все просто. Наприклад, щоб прибрати з загального доступу папку з вашими фотками потрібно лише клікнути по ній правою кнопкою миші і вибрати пункт «Прибрати посилання на папку». Все просто і елегантно.
Як спільно редагувати документи або загальний доступ до папки
Як я вже говорив на початку публікації — в Яндекс Диску зараз можна повноцінно працювати з офісними документами засобами Microsoft Онлайн-офісу. Все це, природно, безкоштовно. А раз є можливість створення і редагування документів, то повинна бути і можливість спільної роботи з ними.
І вона є. Для цього вам потрібно буде надати права доступу на папку з документами іншим користувачам Яндекс Диск (з інших акаунтів). Це можна зробити у веб-інтерфейсі хмари за адресою disk.yandex.ru.
Клікаєте правою кнопкою миші по потрібній папці і обираєте пункт «Налаштувати доступ» (див. попередній скріншот). Відразу попереджаю — не лякайтеся, якщо ви побачите там цілий список людей з позначкою «Повний доступ» (я спочатку злякався). Це просто Яндекс підтягує з пошти ваші контакти, і це лише заготовки для надсилання запрошення і ніякого доступу їм поки не надано.
Потрібно спочатку надіслати цій людині запрошення, попередньо вказавши який рівень доступу ви йому надасте: Повний (можливість редагування та видалення) або Тільки перегляд. Запрошення можна надсилати будь-якій людині — був би у нього тільки Емайл. На цей самий Емайл йому прийде подібний лист:
Якщо у цієї людини є аккаунт в Яндексі, то він після переходу по посиланню автоматично перейде в свій Диск, прийме запрошення і побачить там ту папку, що йому запропонували спільний доступ. Якщо облікового запису немає, то спочатку доведеться його створити, а вже потім, перейшовши за цим посиланням, він побачить заповітну папочку. Чи не побачить?
Не побачить, доки не натисне на кнопку «Прийняти запрошення» на вкладці лівого меню «Загальний доступ». Після цього загальну папку можна буде шукати на вкладці «Файли» того ж лівого меню.
Все, залишиться лише перенести туди офісні файли для спільної роботи або ж створити їх вбудованими засобами Диска і зберегти в цій спільній папці. Вуаля.
Що можна зробити зайшовши на свою сторінку в Яндекс Диску
Ну, а взагалі можна буде, не встановлюючи програму Yandex Disk, завантажувати файли через інтерфейс вашої пошти. Коли ви в неї зайдете, то побачите вгорі вкладку «Диск». Власне, саме так я і дізнався про це хмарному сервісі — мені на пошту прийшов лист з посиланням, перейшовши по якій мене і підв’язали спробувати це диво у дії.
Перейшовши на цю вкладку, ви отримаєте все ті ж можливості по управлінню своїми файлами в хмарі (завантаження, облік зберігання, переміщення тощо), що і при використанні стаціонарної програми.
Навіть трохи більше — з’являється можливість споглядати кошик, яка має місце бути, а також переглядати об’єкти, що знаходяться в загальному доступі:
Файли зберігаються в хмарі, які позначені праворуч чорними кружечками, є опублікованими, тобто доступними для скачування усіма бажаючими, яким відома посилання для скачування (особисто я часто використовую Я. Диск, щоб завантажити файли, які треба комусь передати).
Поміняти статус доступу, як я вже згадував, можна за допомогою контекстного меню файлу або папки, що викликається клацанням правою кнопкою миші. Переглянути список всіх розшарених файлів можна на вкладці «Загальний доступ».
І найсмачнішою можливістю, яка доступна тільки в веб-інтерфейсі хмари Яндекса, є, звичайно ж, можливість перегляду версій документа та можливість відновлення з однією з цих версій. Наприклад, редагуючи текстовий файл ви могли щось ненароком поміняти (стерти), після чого не помітивши зберегти файл.
Але якщо він у вас зберігається (синхронізується) в хмарі, то нічого страшного. Просто зайдете за адресою disk.yandex.ru, перейти на вкладку «Файли» або «Останнє», знайдете цей файл і клацніть по ньому правою кнопкою миші. З отпрывшегося меню виберіть пункт «Історія змін».
У вікні, ви побачите всі версії цього файлу за останні два тижні (на платному тариф зміни будуть зберігатися три місяці). Знаходите потрібну версію з допомогою дати або просто відкриваючи все підряд, після чого відновлюєте її. Всі.
Йдемо далі. В залежності від їх типу, багато з завантажуються і зберігаються в Яндексі файлів можна не тільки завантажити, але й переглянути через веб-інтерфейс. Це в першу чергу текстові і вордовские документи, картинки, музичні файлики, djvu і щось ще.
Всі основні інструменти, що дозволяють завантажувати, створювати, видаляти і викачувати файли знаходяться на виду. При завантаженні через веб-інтерфейс у вас з’явиться обмеження в 10 гігабайт, що пов’язано з недосконалістю деяких браузерів. Для завантаження об’єктів більшого розміру доведеться використовувати десктопну програму, якій під силу підтягувати файли вагою до 50 Гбайт.
Завантажити файли в цю хмару можна і простим перетягуванням їх мишею прямо на відкриту в браузері сторінку Диска, так і традиційним копанням в надрах свого комп’ютера через кнопку «Завантажити» в лівому верхньому куті веб-інтерфейсу Диска.
У діалозі завантаження можна буде відразу ж зробити цей об’єкт публічним і тут же скопіювати на нього посилання.
Хмара Яндекса у вашій кишені
Інтерфейс мобільних версій Яндекс Диска дуже схожий на вже описаний мною Дропбокс (посилання на статтю знаходиться на початку цієї публікації). Версію програми для Ios (iPad і iPhone) можна завантажити тут, а для Android — тут.
Можете просто розпізнати цей QR-код своїм смартфоном:
Просто переведіть телефон в режим фото і підведіть до екрану — телефон вам сам запропонує перейти за посиланням:
Я використовую Яндекс диск на своєму Iphone SE і знаходжу його цілком зручним (хоча в паралель я працюю і з Дропбоксом, бо одне іншому не заважає). Коли ви вперше заходите в цей додаток, то вам відразу запропонують активувати автозавантаження і зберігання знятих на гаджеті фото та відео матеріалів у спеціально створену в цій хмарі папку (безлімітний). Про це вже докладно писав і повторюватися не буду.
Якщо ви спочатку відкинули автозавантаження, а тепер передумали, то цю опцію можна буде активувати в налаштуваннях програми (шестірня в лівому верхньому куті).
Там же можна буде вибрати моменти завантаження нових фоток і відео з Ipad в хмару Яндекса — при роботі з Wi-Fi або ж завжди:
Взагалі інтерфейс мобільної версії програми YandexDisk дуже простий і зрозумілий:
Більшість з файлів, які проходять зберігання на Яндексі, дане мобільний додаток дозволить переглянути, а те, що не вийде, можна буде спробувати відкрити в спеціалізованому додатку на вашому планшеті або смартфоні.
Праворуч від файлів і папок можна бачити різні значки. Ланцюжок означає, що ви зробили цей файл або каталог публічними (створили посилання на нього і можливо нею з кимось поділилися). Значок літачок означає «Режим офлайн», тобто цей файл або папка знаходяться вже не тільки в хмарі і на вашому гаджет (в його пам’яті).
Взагалі, це дуже зручно і значно економить трафік. Припустимо, удома ви підключилися до мережі інтернет через Wi-Fi і спокійно заливаєте в хмару Яндекса фільми, фото, книги і т. п. дребедень. Потім на телефоні відкриваєте Диск і робите кожен з цих файлів доступними оффлайн:
Для цього досить лише провести по файлу пальцем зліва направо або навпаки), а в меню вибрати значок літачка. Всі позначені таким чином файли негайно будуть фізично закачано на ваш телефон (за безкоштовним домашнього Wi-Fi, зауважте). Все, на роботі, вважай, ви підготувалися.
Що зручно, всі автономні (вже залиті в пам’ять телефону) файли можна знайти на окремій вкладці цього чудового програми:
Природно, що ви можете завантажувати файли з вашого гаджета в хмару (для цього є кнопочка у вигляді синього плюса), але особливого сенсу в цьому немає, якщо у вас включена автозавантаження мультимедіа. А взагалі Yandex Disk, на мою думку, може стати зручним способом не тільки зберігання, а й перенесення файлів (фоток, знятих роликів тощо) зі смартфона на стаціонарний комп’ютер або ноутбук.
І, навпаки, перенесення різних текстових файлів, музики або відео на смартфон, щоб було чим зайнятися по дорозі на роботу (будинку адже можна і по Wi-Fi завантажувати, не заморочуючись на трафік).
Разом
Мені поки все подобається і в мене залишився тиждень, щоб прийняти рішення про переїзд з Дропбокса в Диск Яндекса. Чому я думаю переїжджати? Банальне жлобство. Навіщо платити у три з половиною рази більше за ту ж саму послугу.
Дивіться самі:
Чому ж я відчуваю коливання? Банально Дропбокс я перевірив вже роками постійного використання, а от Яндекс Диск я все ж використовую не настільки інтенсивно і тому побоююся, що при переході можуть повылазить якісь підводні камені.
Тому прошу поради у тих, хто вже давно користується цим хмарою. Що скажете?
Удачі вам! До зустрічей на сторінках блогу