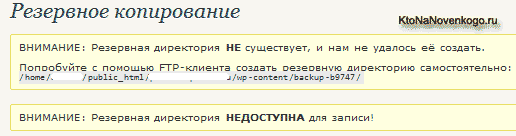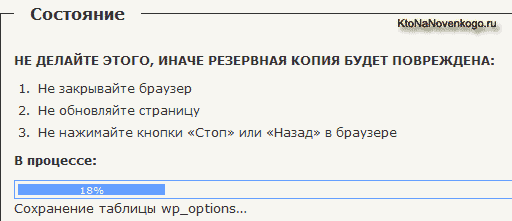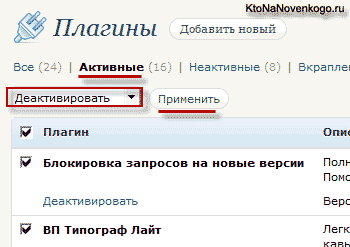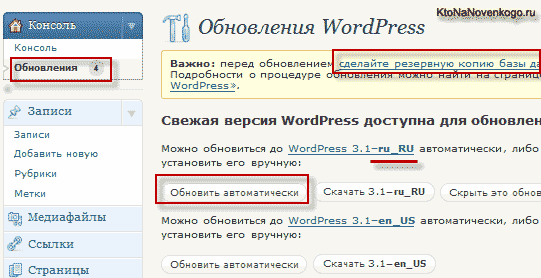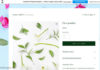Здрастуйте, шановні читачі блогу . Раз вже я написав про оновлення Joomla, то було б логічно написати і про те, як встановити оновлення для WordPress (що таке блог і навіщо він потрібен, читайте тут) до останньої актуальної версії. На відміну від Джумлы, в ньому є можливість автоматичного оновлення, коли від вас потрібно лише натиснути на кнопку.
Але іноді, з тих чи інших причин, автоматичний апгрейд може виявитися не можливим, і в цьому випадку вам волею-неволею доведеться з’ясовувати, як можна оновитися до останньої версії вручну. Тому в цій невеликій замітці я розповім про це.
Робимо бекап перед оновленням — WordPress Database Backup
Сам процес апгрейда має таку особливість, що крім файлів движка, зміни можуть вноситися в базу даних Вордпресс. Тому дуже важливо перед тим як ви будете оновлюватися (вручну або автоматично) зробити резервну копію бази даних, а також заодно не завадить зробити бекап файлів вашого блогу.
Практично всі власники хостингів надають користувачам для управління своїми базами даних такий поширений інструмент як phpMyAdmin, описаний тут. Працювати з ним дуже просто, особливо прочитавши наведену інструкцію.
Резервування файлів движка можна зробити за допомогою програми FTP-клієнта, наприклад, тієї ж FileZilla, як це було описано в статті про створення бекапів сайту.
Якщо phpMyAdmin вам з якихось причин не підходить, то можете скористатися плагіном WordPress Database Backup, який дозволить в одне торкання створити резервну копію вашої БД. Давайте я коротко пробегусь за його встановлення, налаштування і створення бекапу.
Отже, установка традиційна:
Все, ви його встановили, тепер можна переходити на сторінку налаштувань, вибравши з лівого пункти меню «Інструменти» — «Резервне копіювання». Якщо виявиться, що на вашому блозі директорія wp-content не має права доступу достатні права для того, щоб даний плагін зміг створити в ній папку для зберігання резервних копій баз даних, то ви побачите у верхній частині повідомлення про це:
Нічого страшного в цьому немає. Вам потрібно буде за допомогою FileZilla, описаної тут, зайти в папку wp-content і створити там папку (клацніть правою кнопкою миші по порожньому місцю і вибрати з контекстного меню пункт «Створити каталог»), назва якої буде зазначено в повідомленні (в моєму випадку — backup-b9747).
Потім вам потрібно буде клацнути правою кнопкою миші по тільки що створеного каталогу і вибрати з контекстного меню пункт «Права доступу до файлу». У вікні, яке відкриється, в полі «Цифрове значення», введіть 777 і натисніть OK.
Тепер, зайшовши в налаштування Database Backup, ви жодного повідомлення зверху не побачите, а значить з правами доступу на запис резервних копій БД Вордспресса у вказану директорію у вас все в порядку.
Власне, можна взагалі не проводити ніяких налаштувань для цього плагіна, а відразу натиснути на кнопку «Створити архів», розташовану в області «Налаштування резервного копіювання» для того, щоб почати процес створення бекапа:
Уважно поставтеся до попереджень, які вам видає Database Backup. По закінченні створення архіву ви побачите стандартне діалогове вікно завантаження в браузері. У мене Опера замість розширення архіву Gzip замінює його на розширення HTML, але після ручного виправлення даний архів з резервних копій успішно розпаковується.
Звертаю вашу увагу, що цей плагін служить тільки для створення бекапу бази даних WordPress, а для її відновлення вам все одно доведеться використовувати згаданий трохи вище phpMyAdmin.
Думаю, що інші налаштування вам зрозумілі без пояснень. Ви можете в області «Таблиці» у лівому стовпці поставити галочки для виключення з створюваного бекапа БД таблиці зі спам-коментарями і різні редакції одних і тих же даних (збережені копії або ревізії). В лівій колонці ви можете додати до створюваного бэкапу ще ряд таблиць сторонніх плагінів.
В області «Розклад резервного копіювання ви можете вказати свою поштову скриньку і налаштувати частоту створення і висилки вам на E-mail резервних копій бази даних вашого блогу. Ось і все, пора переходити безпосередньо до апгрейду движка до останньої модифікації.
Як оновити WordPress автоматично
Після того, як ви створили резервні копії файлів движка і бази даних свого блогу, вам вже нема чого побоюватися і можна приступати до автоматичного оновлення Вордпресс до останньої версії. Взагалі, сенс апгрейда полягає в тому, що в нових модифікаціях затикаються ті дірки в безпеці, які були виявлені раніше.
Але, на жаль, процес оновлення несе в собі й частку негативу — з кожною новою версією створює велике навантаження на сервер. Для відвідуваного блогу це може бути суттєвим аргументом, щоб утриматися від апгрейдів, але тоді ви ризикуєте бути зламаними через більш слабкої захищеності старих версій.
Виходить дилема (що це таке?), яку кожен вирішує по своєму. Особисто я намагаюся оновлюватися при першій появі відповідного повідомлення в адмінці, хоча і бачу як це згубно позначається на навантаженні блогу на сервер хостингу.
До того ж після апгрейда у вас можуть перестати працювати деякі плагіни, автори яких ще не встигли оновити для сумісності з новою версією Вордпресс. Правда, таке трапляється досить рідко, але все ж трапляється.
Отже, коли ви побачите в самому верху адмінки напис виду «Доступний WordPress 3.6! Будь ласка, оновіть систему», то це буде означати, що прийшла пора діяти. Якщо робити все за правилами перестраховки, то для початку вам потрібно буде на всяк випадок, щоб уникнути конфліктів тимчасово вимкнути вимкнути всі використовувані вами плагіни. Особисто я на це забиваю, але…
Для того, щоб відключити всі плагіни, вам потрібно буде вибрати з лівого меню відповідний пункт, перейти на вкладку «Активні», поставити галочку в полі «Плагін», вибрати з випадаючого списку варіант «Деактивувати» і натиснути на кнопку «Застосувати»:
Якщо ви використовуєте який-небудь плагін кешування в WordPress (Hyper Cache), то перед оновленням бажано очистити кеш, створений ним (особисто я цього теж не роблю).
Далі в адмінці вам потрібно вибрати з лівого меню пункти «Консоль» — «Оновлення» і сміливо натиснути на кнопку «Оновити автоматично» навпроти тієї мови, який використовується.
Пройде деякий час і ви побачите бадьорий рапорт про те, що движок успішно оновлено. Якщо замість цього побачите повідомлення про помилку, то швидше за все це дійство вам доведеться робити вручну (про це читайте нижче).
Після того, як вам вдасться успішно оновитися, не забудьте включити всі ті плагіни, які відключили. Для цього перейдіть на вкладку «Нещодавно активний», поставте галочку в полі «Плагін», виберіть зі списку пункт «Активувати» і натисніть на кнопку «Застосувати».
Як оновити Вордпресс вручну
При ручному оновлення діють ті ж правила, що і при автоматичному. По-перше, вам потрібно буде обов’язково створити резервну копію бази даних і файлів движка описаними вище способами. По-друге, потрібно буде відключити всі працюючі плагіни і очистити кеш, якщо ви його використовуєте.
Потім потрібно завантажити останню версію WordPress, розпакувати архів і підключитися до вашого блогу по FTP (FileZilla в допомогу) для того, щоб приступити до копіювання файлів оновлення. Взагалі-то на сайті кодексу Вордпресс є докладний опис процесу ручного оновлення, але от тільки воно англійською.
Зазвичай потім радять підключитися до блогу по ФТП і видалити папку wp-includes і wp-admin , бо вміст цих директорій буде повністю замінено з завантаженого вами пакету оновлень. Але при цьому ні в якому разі радять не видаляти папки та файли:
Після цього вам потрібно буде розпакувати архів з завантаженої останньою версією движка і скопіювати всі отримані після розпакування файли і папки на FTP в кореневу папку свого блогу.
У лівому вікні FTP клієнта відкрийте вміст розпакованого архіву, а в правому — кореневу папку (ну або ту папку, де у вас встановлений WordPress). Виділіть весь вміст в розпакованому архіві і, натиснувши праву кнопку миші, виберіть з контекстного меню пункт «Завантажити на сервер».
На повідомлення про те, що такий об’єкт вже існує, вам потрібно буде поставити галочку в полі «Переписати» нового діалогового вікна, а також поставити галочку в полі «Завжди використовувати цю дію», щоб FileZilla постійно про це не запитувала. Слід дуже уважно поставитися до файлу конфігурації wp-config.php, який знаходиться в кореневій папці.
Справа в тому, що у нових версіях Вордпресс можуть бути додані нові команди wp-config.php. Тому відкрийте новий файл конфігурації, завантажений вами з архіву з новою версією (він буде називатися wp-config-sample.php), уважно порівняйте його зі своїм старим файлом і перенесіть в wp-config-sample.php всі індивідуальні для налаштування вашого блогу з wp-config.php (ім’я користувача і бази даних, а також пароль до неї тощо).
Після закінчення цього процесу вам потрібно буде перейменувати файл wp-config-sample.php в wp-config.php. Трохи важкувато, але вже як є.
Але це ще не все, бо ми оновили тільки файли движка, а потрібно ще оновити базу даних WordPress. Тут можна піти двома способами. По-перше, можна просто зайти в адмінку свого блогу і натиснути на кнопку «Оновити базу даних», яка повинна буде з’явитися після оновлення файлів движка. У результаті з’явиться повідомлення, що база була успішно оновлено.
По-друге, можна буде набрати в адресному рядку наступний URL:
vash-blog/wp-admin/upgrade.php
В результаті у вас відкриється вікно з тією ж кнопкою «Оновити БД», після натискання на яку піде рапорт про успішне завершення процесу і пропозицію продовжити роботу.
На цьому оновлення Вордпресс вручну можна вважати закінченим, залишиться тільки ввімкнути всі плагіни, які ви розсудливо відключили перед оновленням, ну і подивитися, чи працюють вони відповідним чином з новою версією движка.
Удачі вам! До зустрічей на сторінках блогу